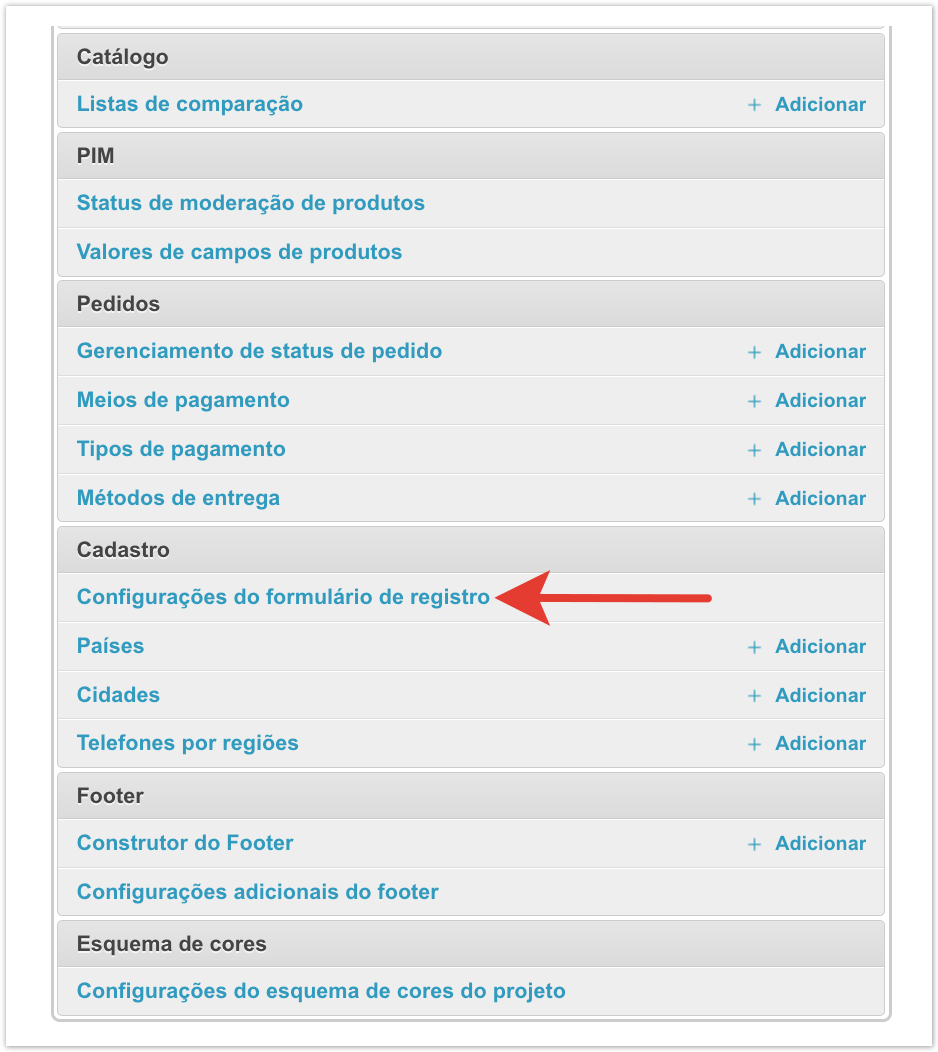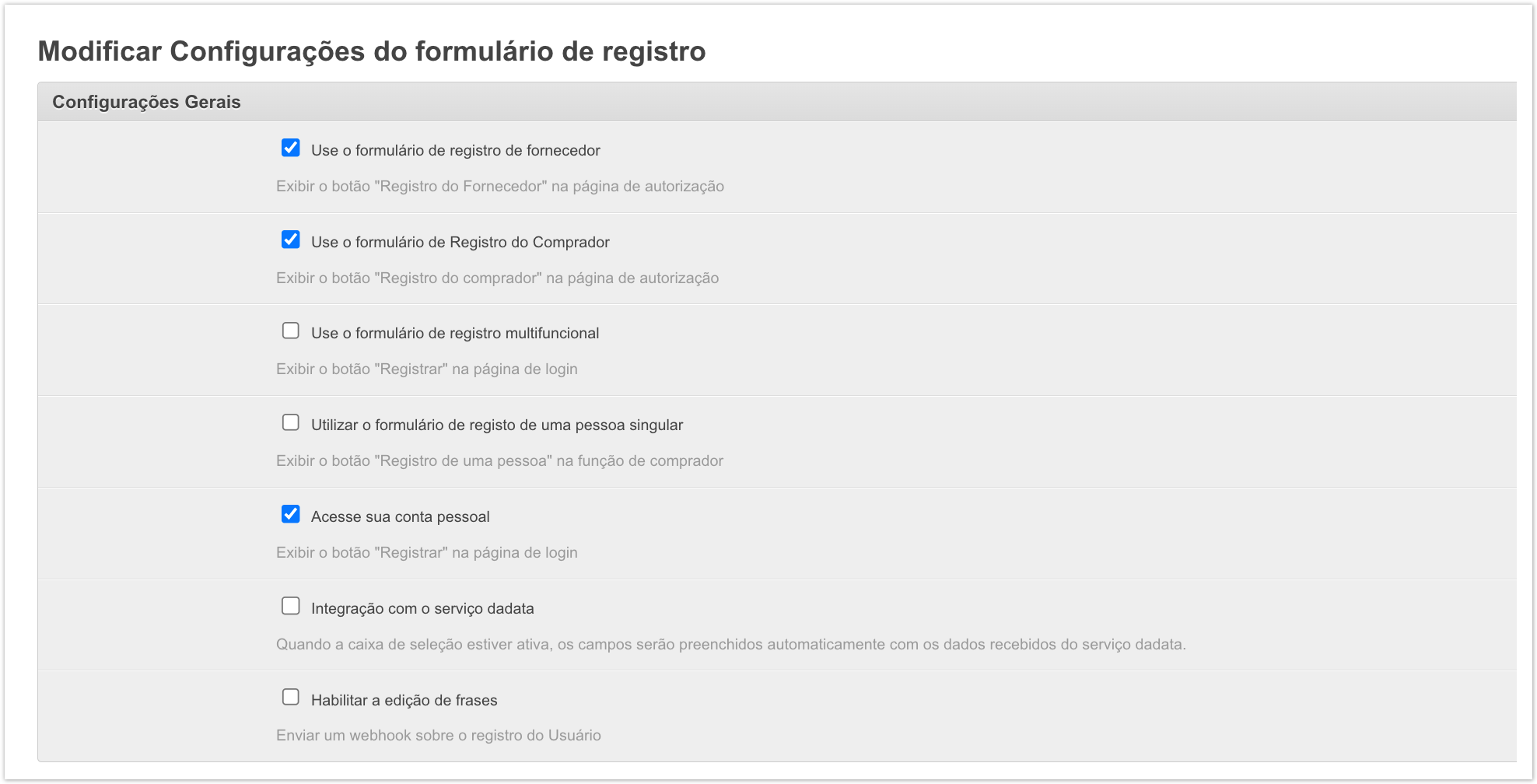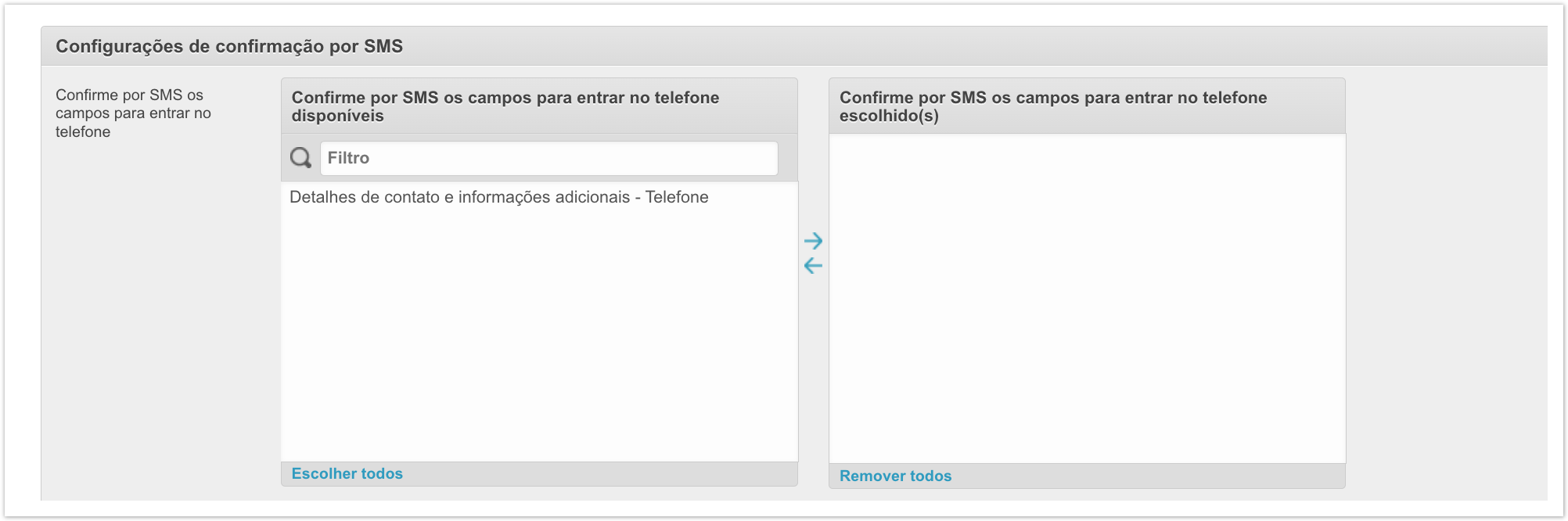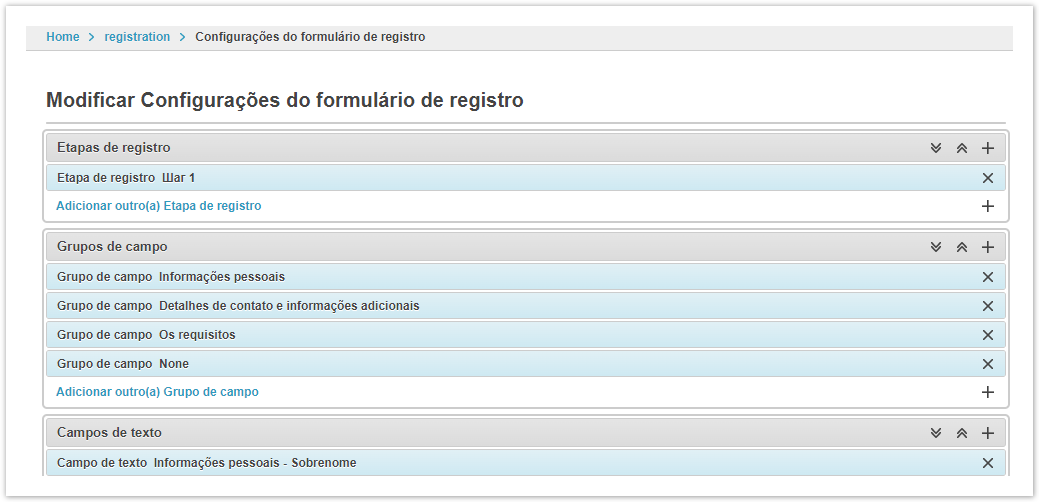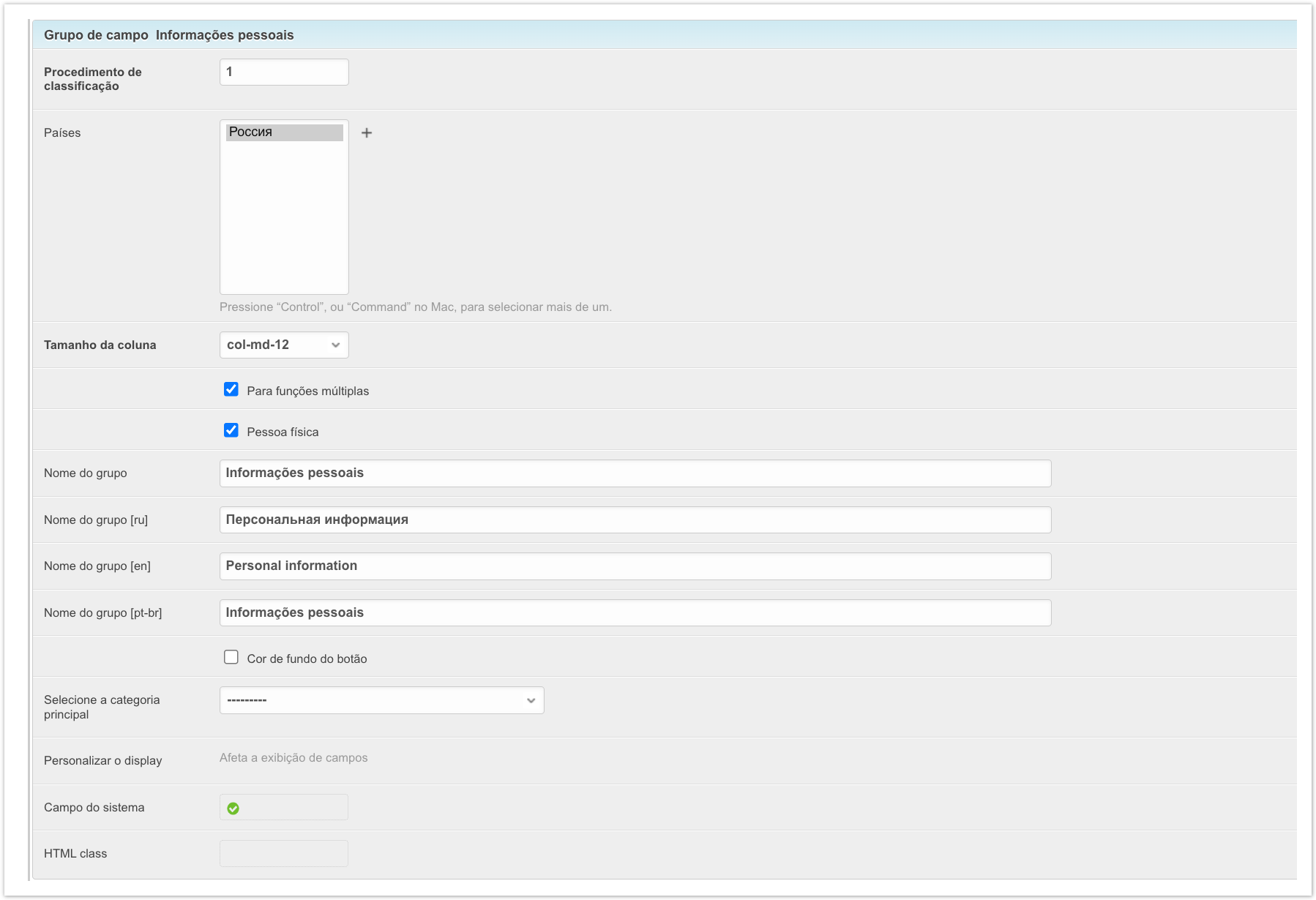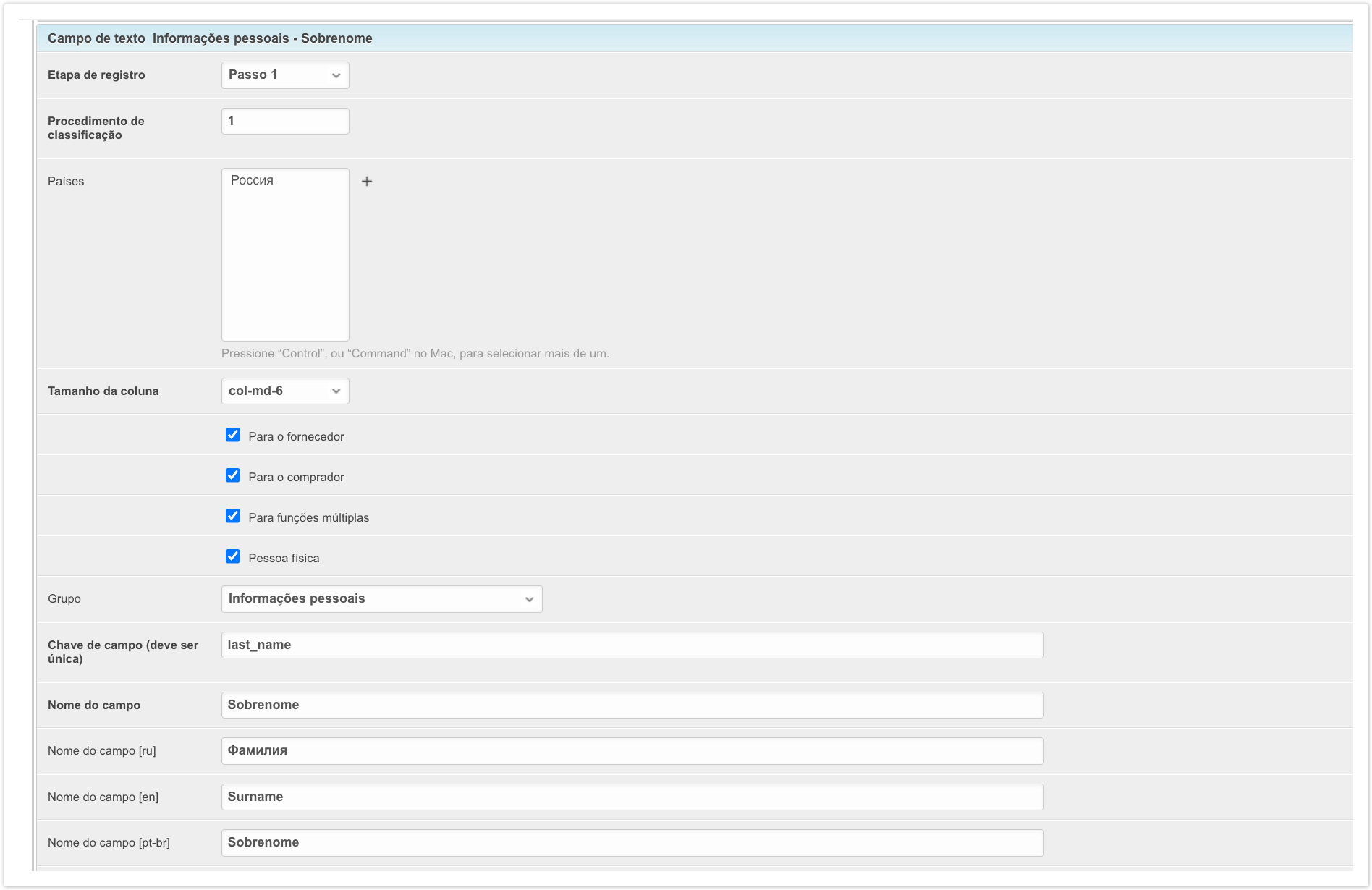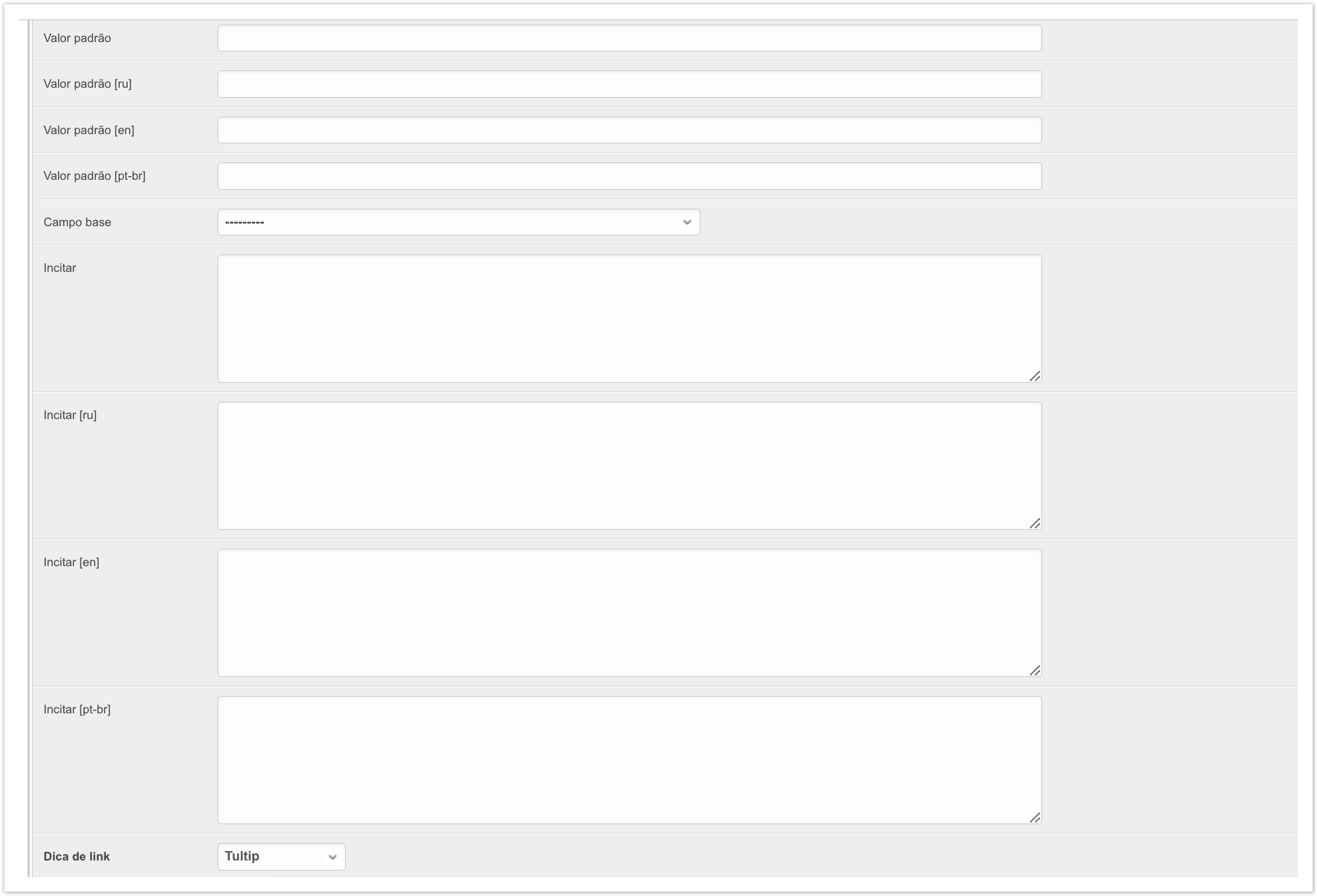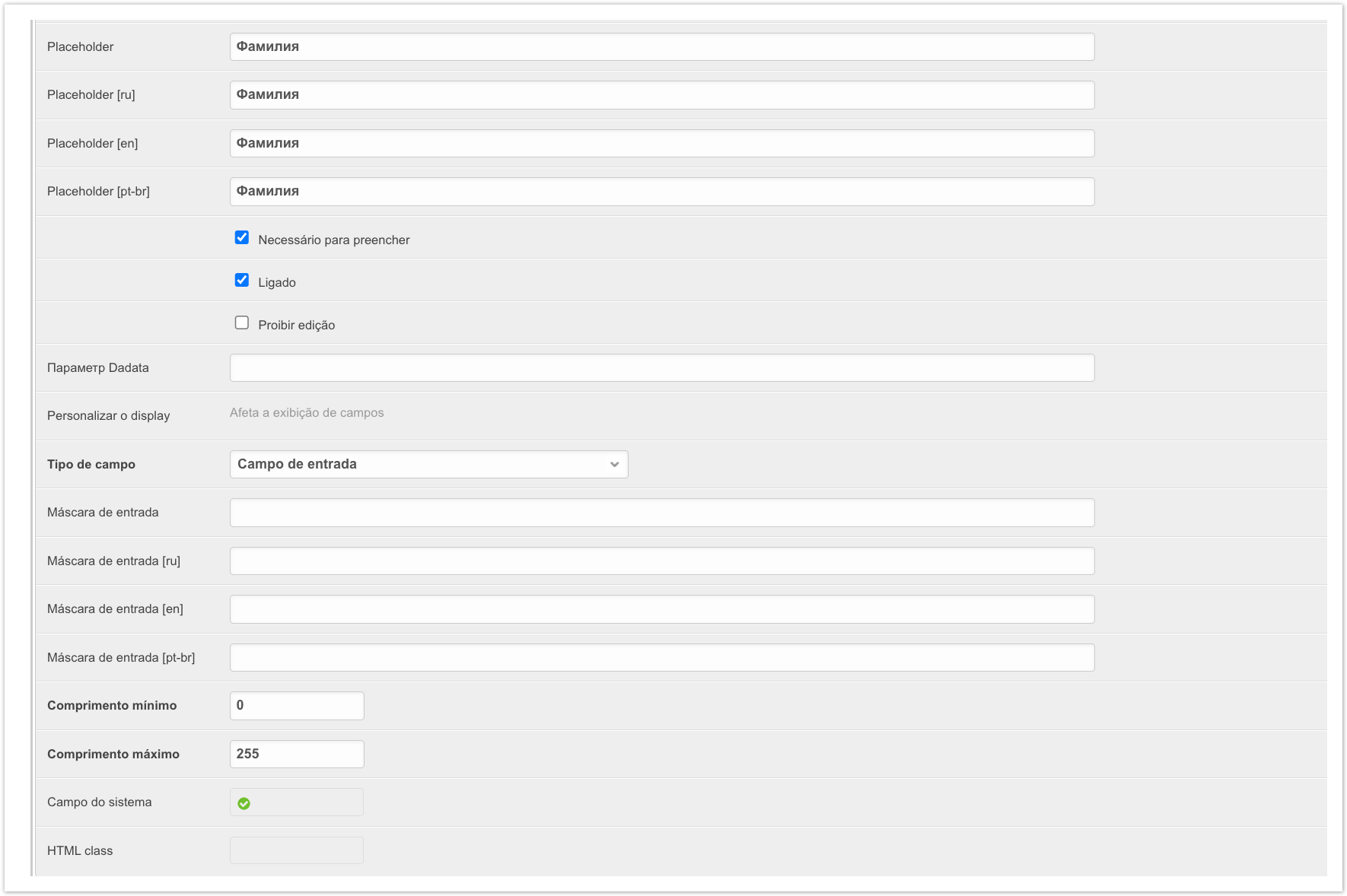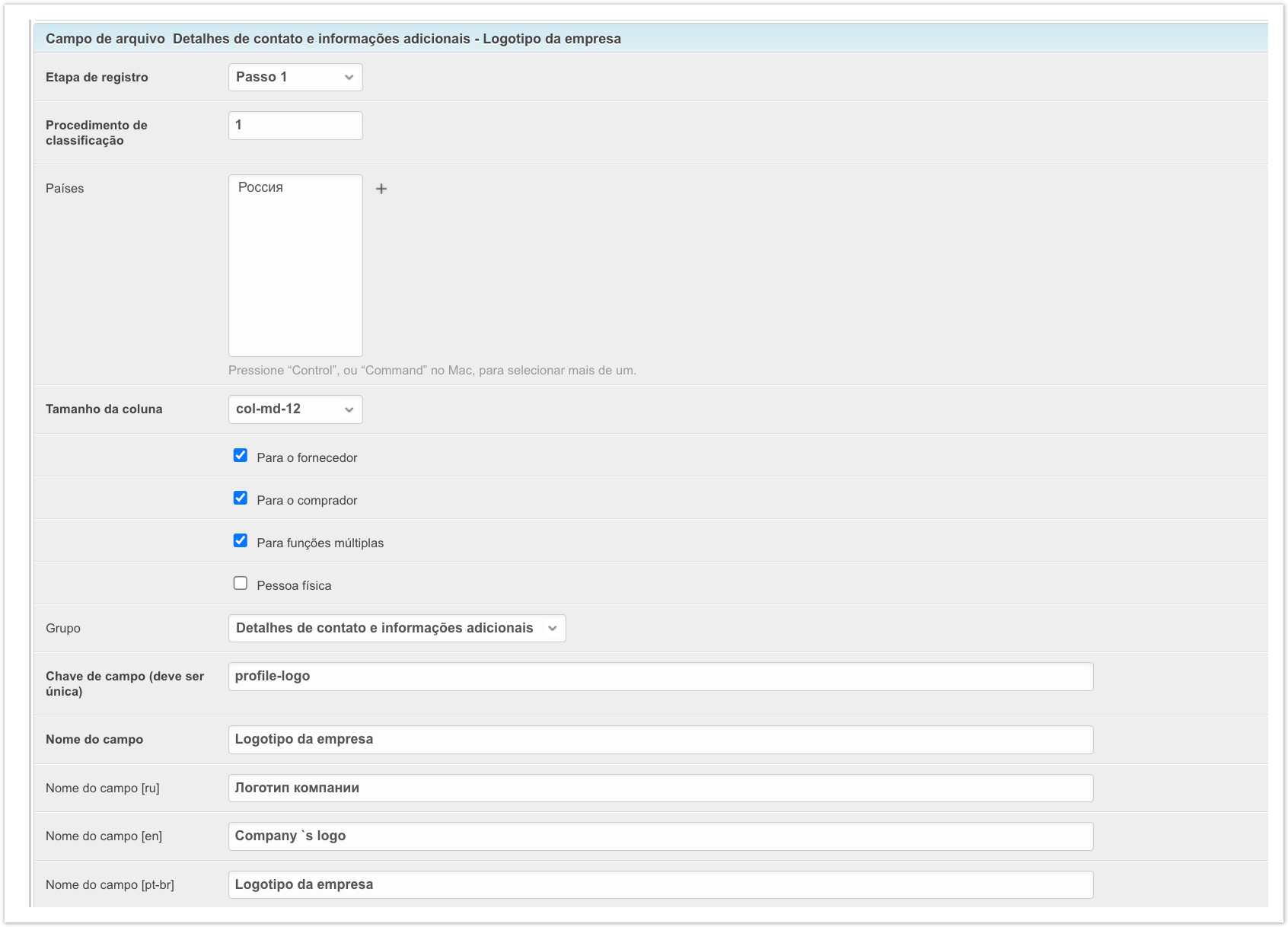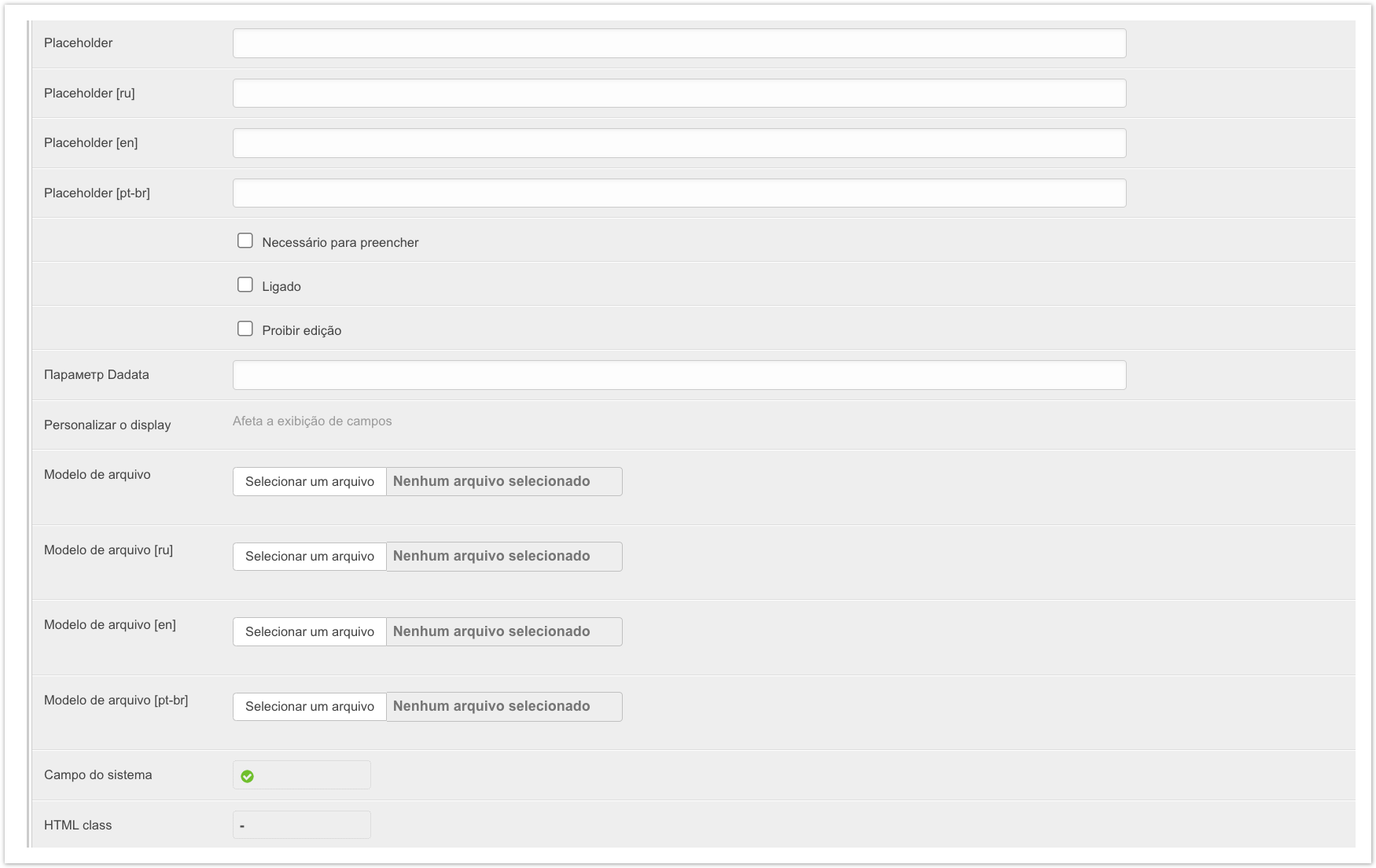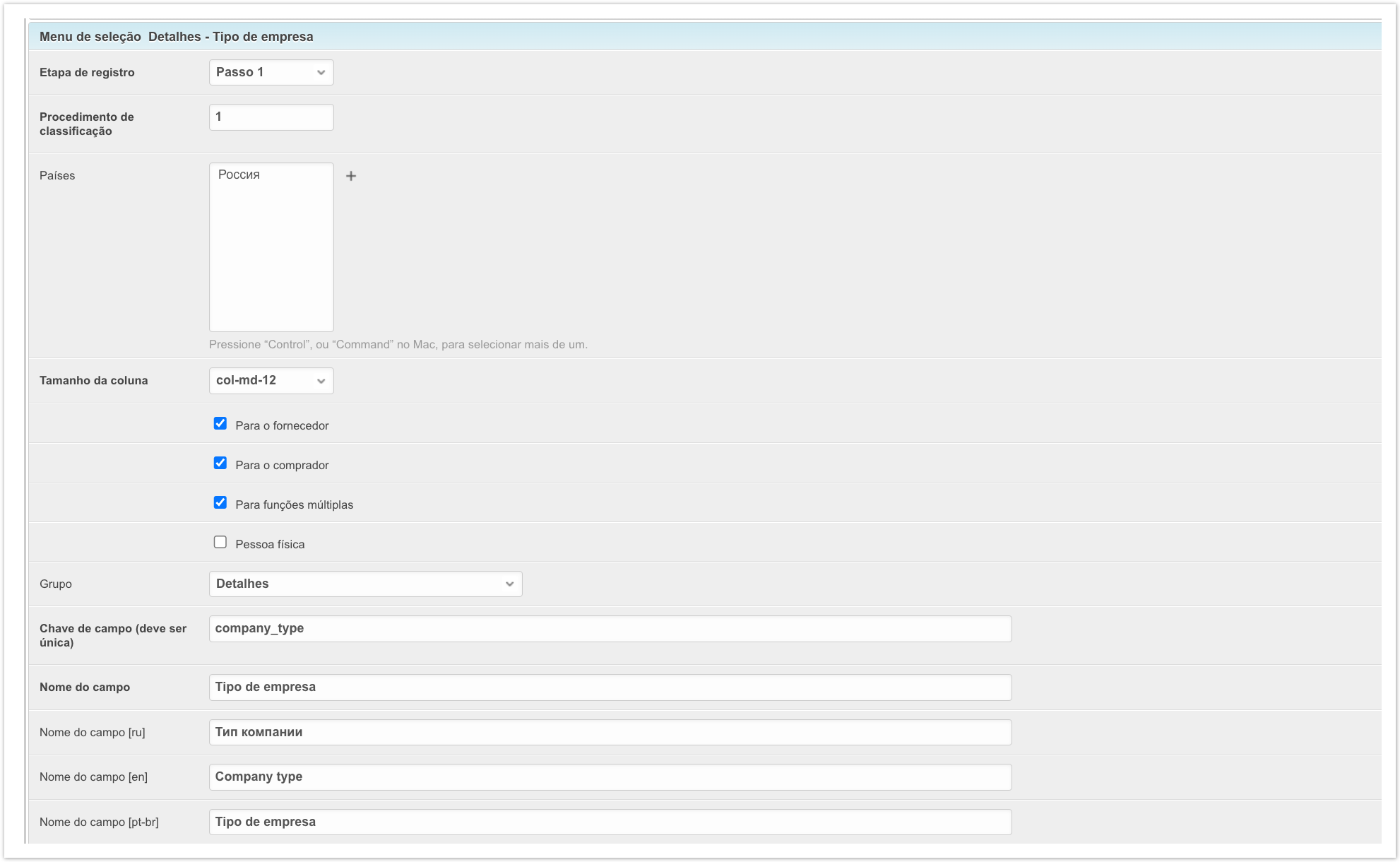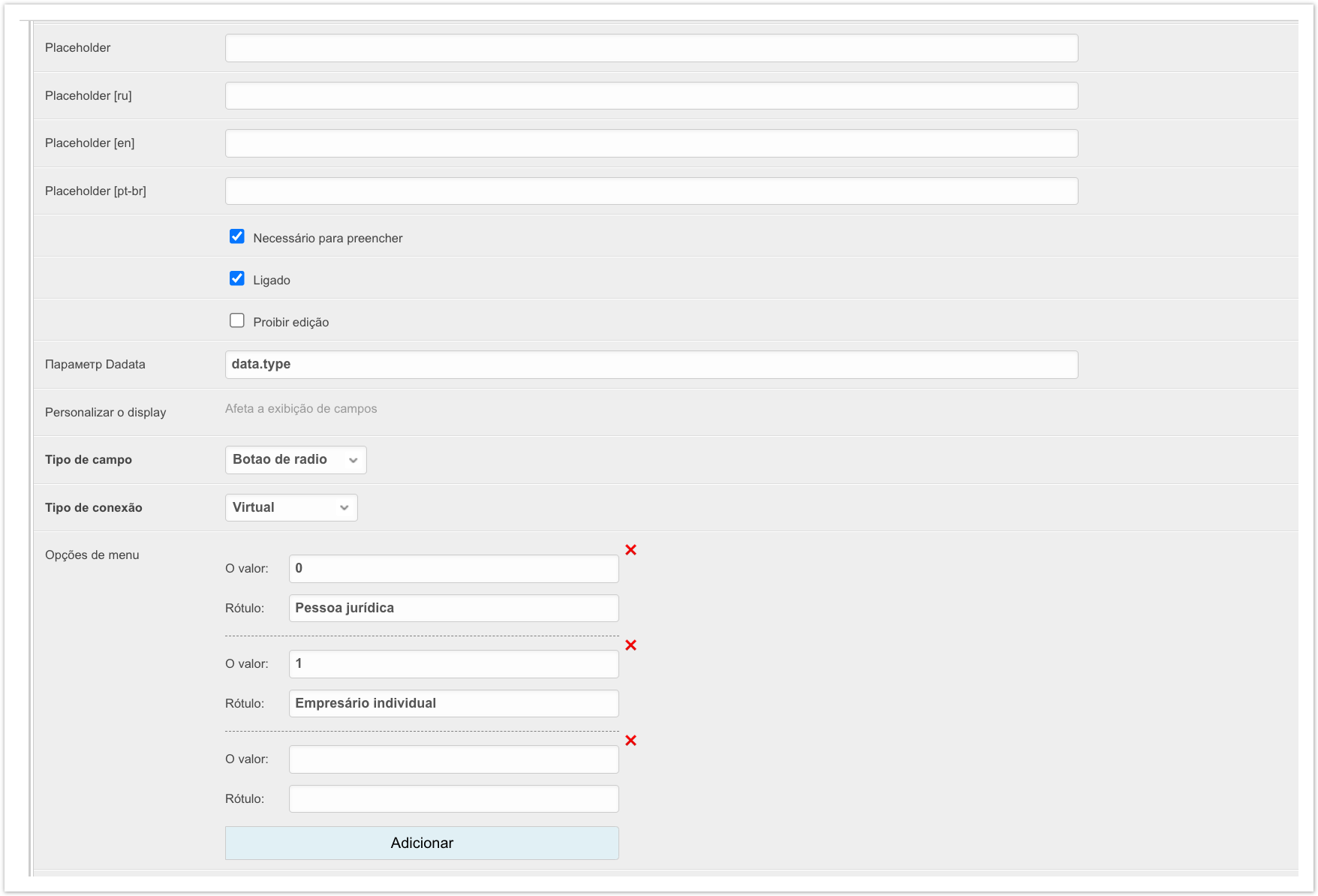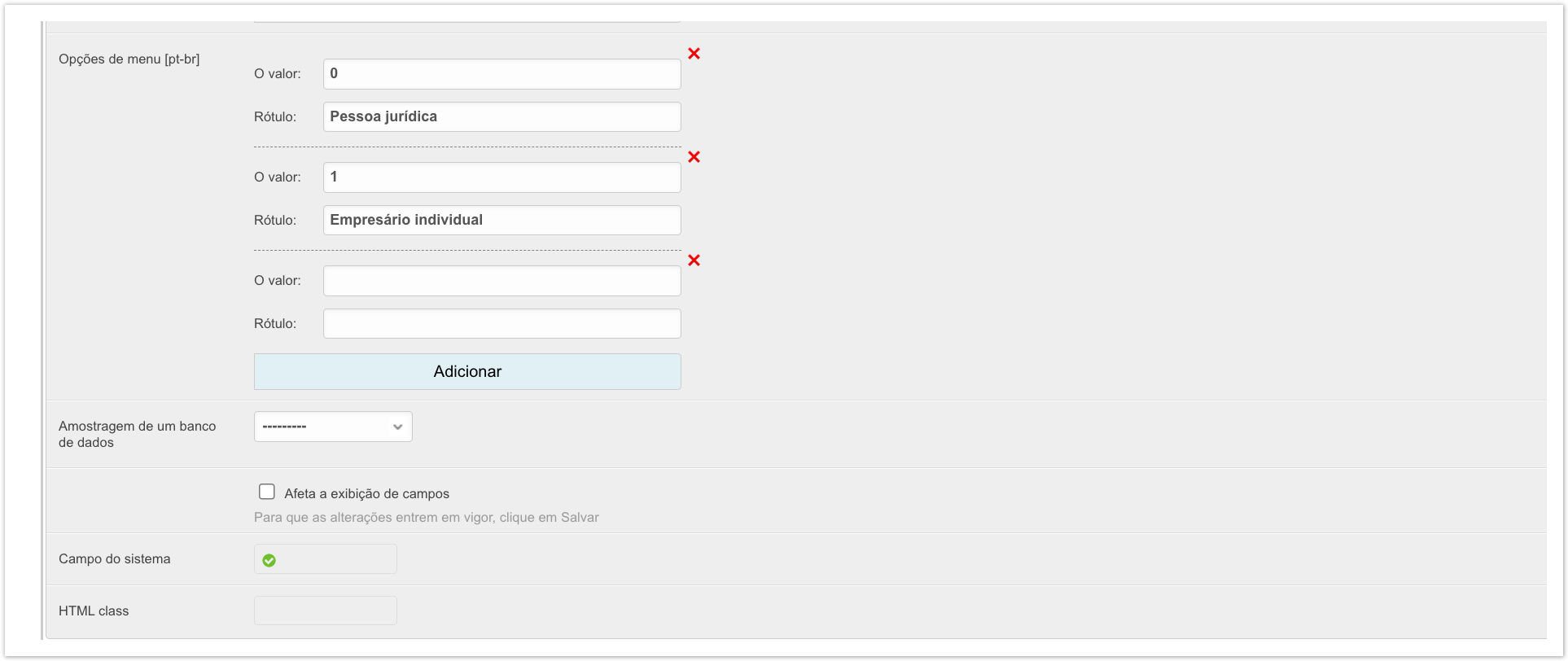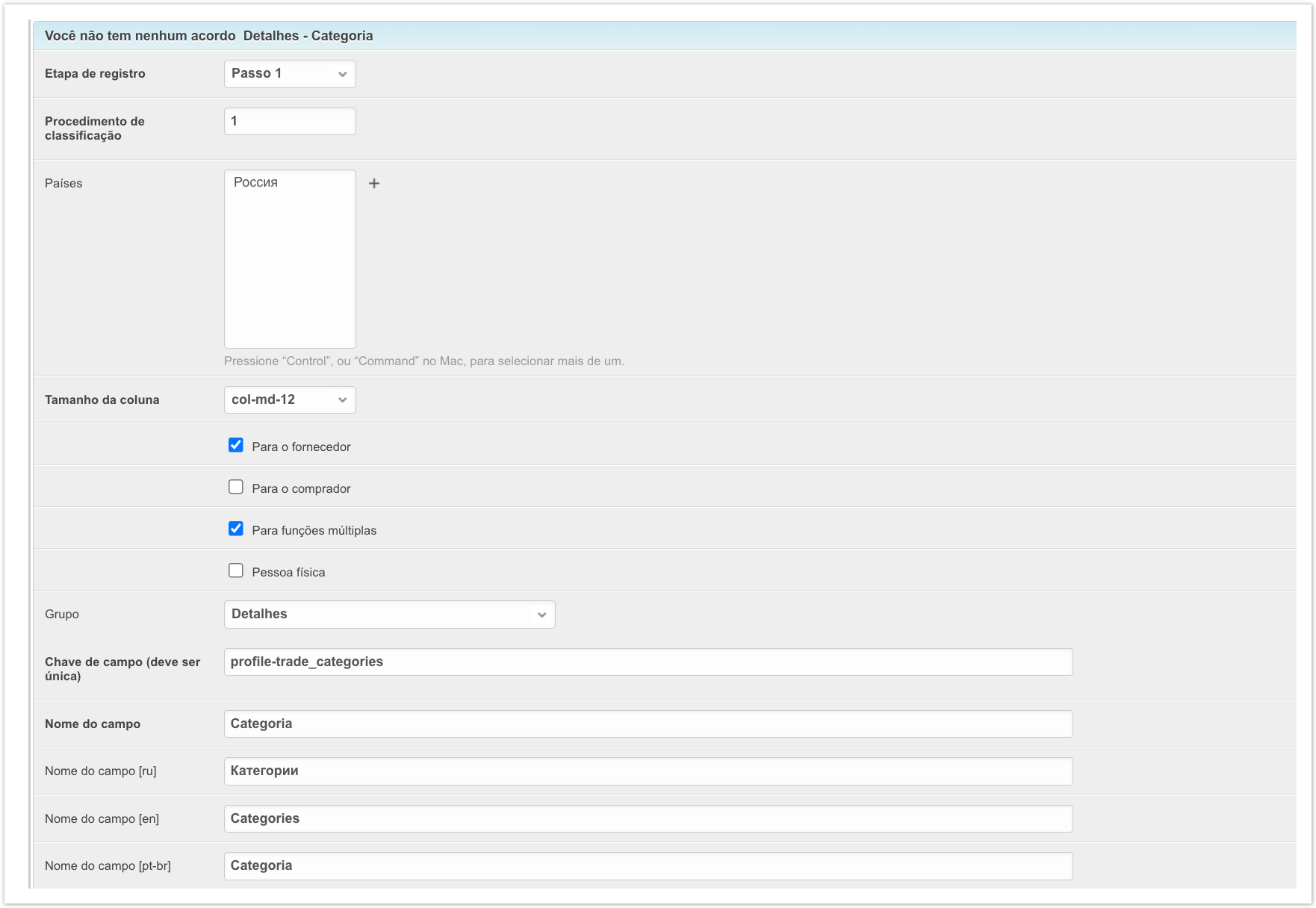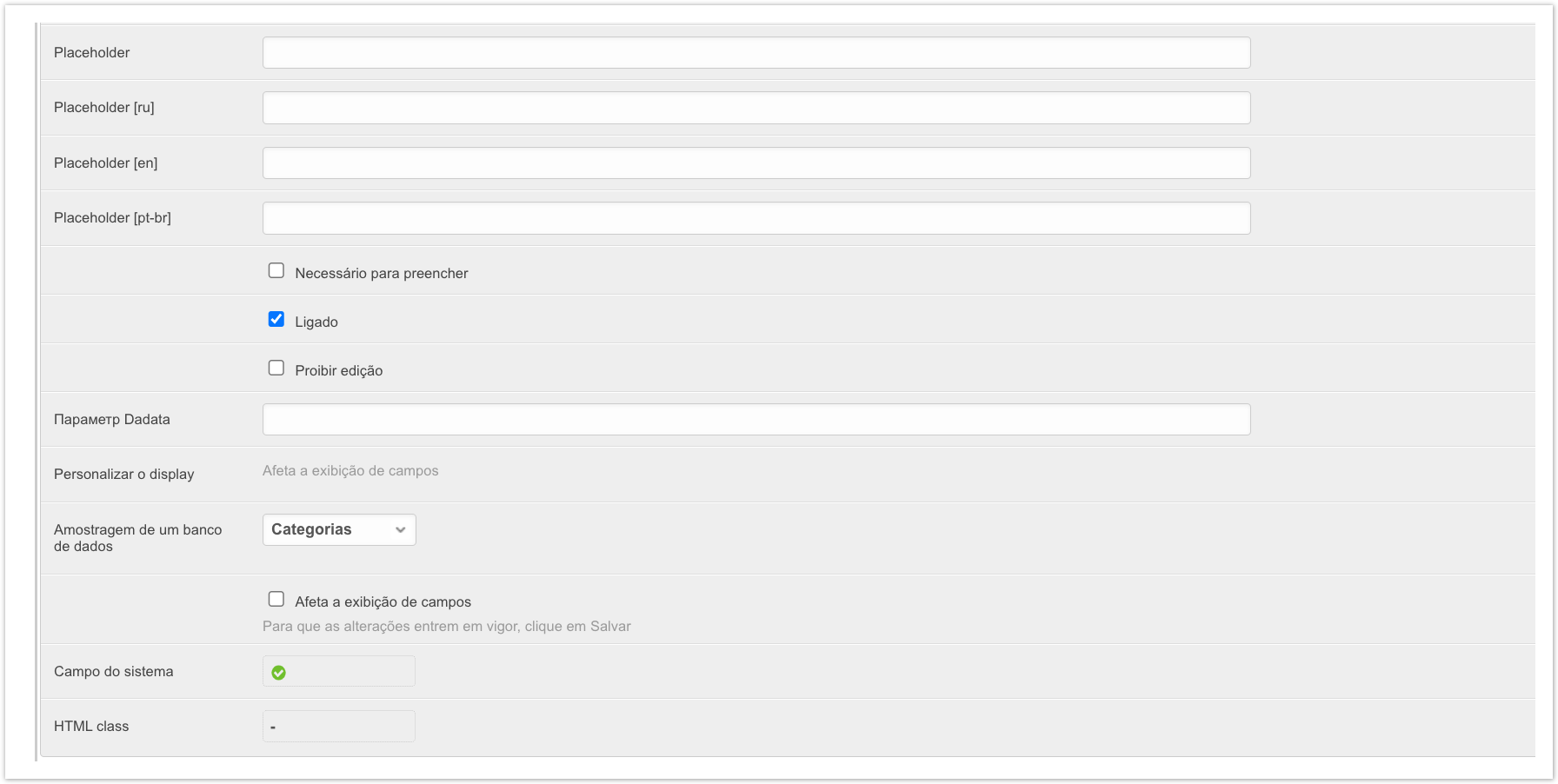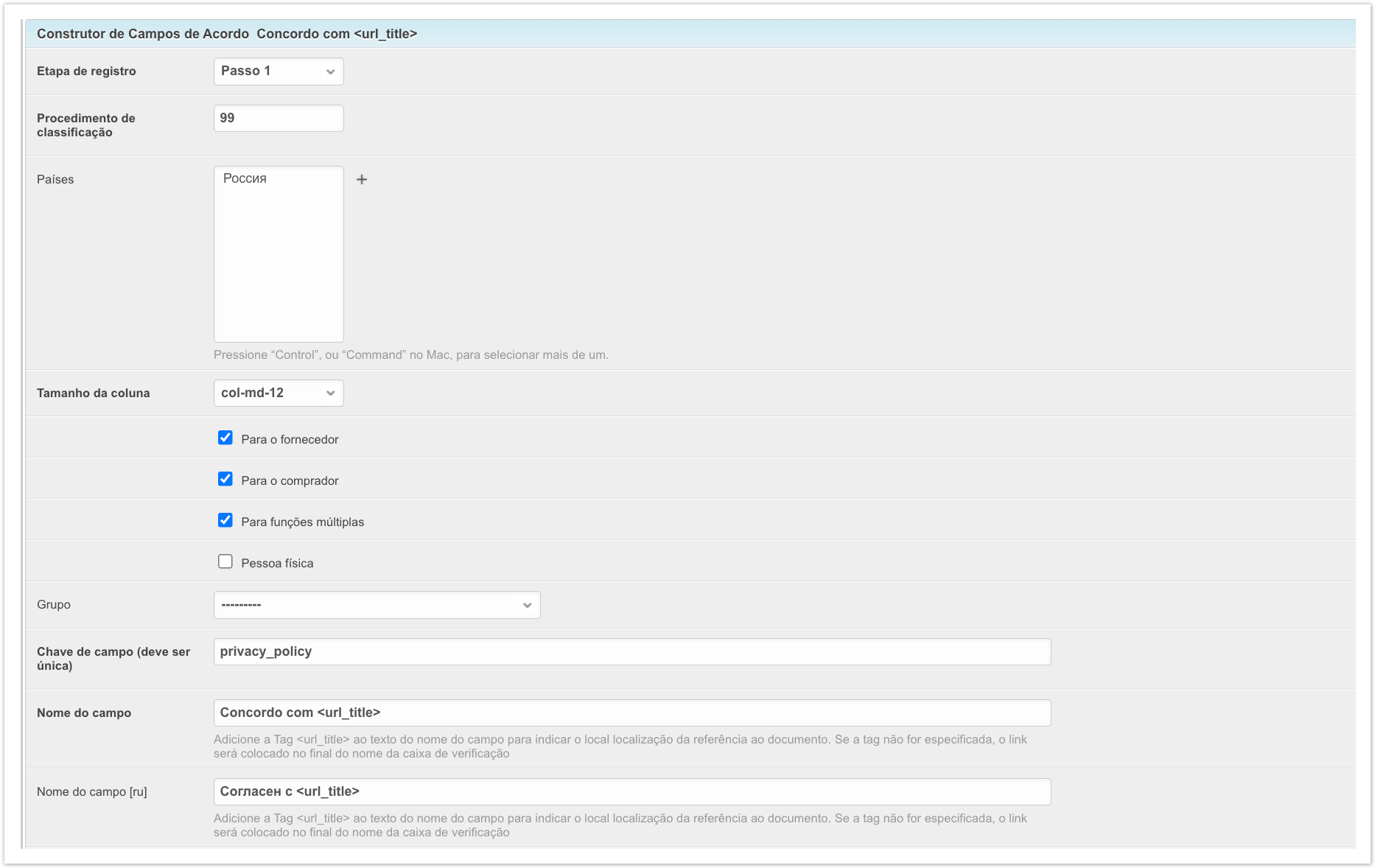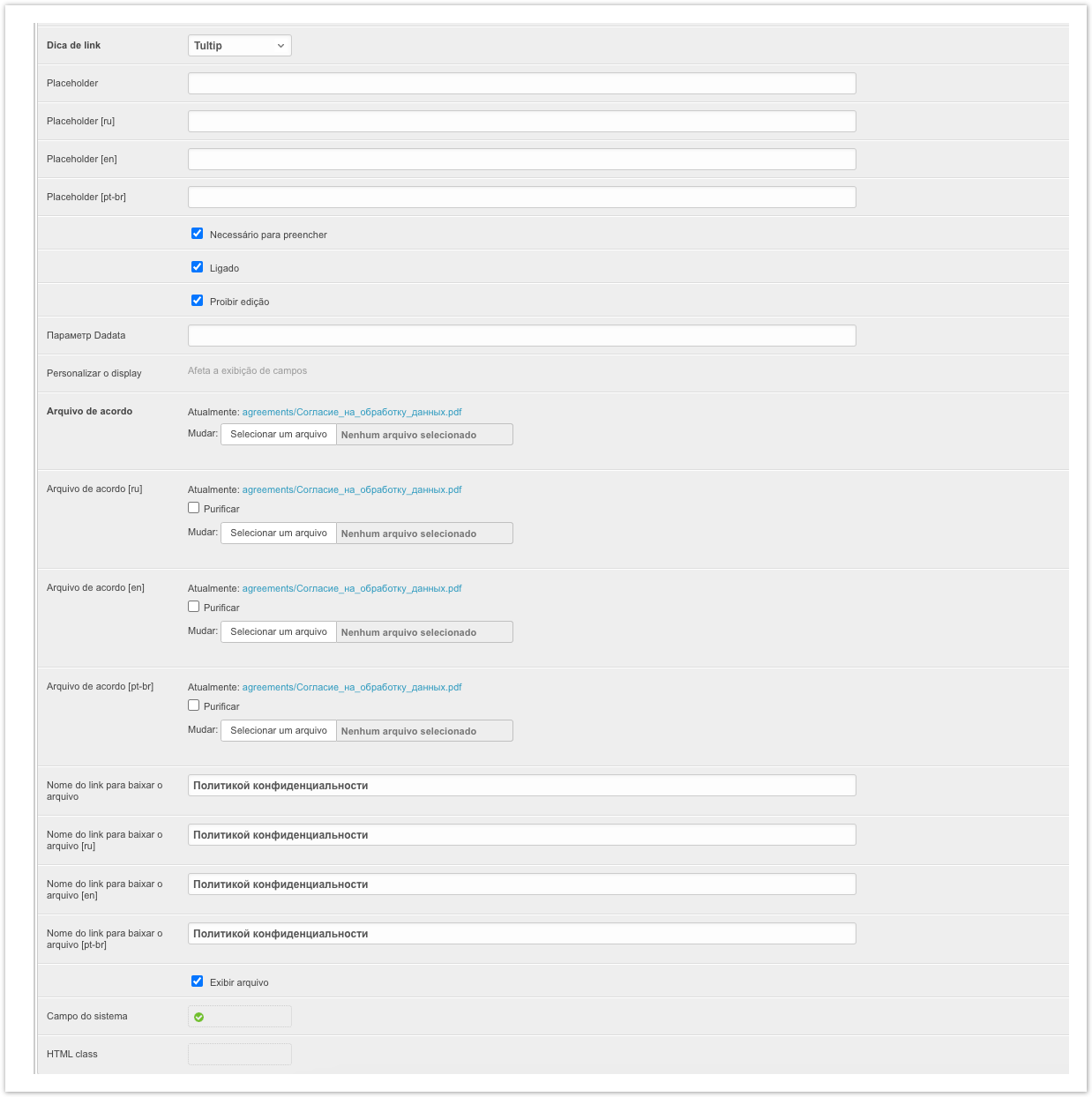| Информация |
|---|
| A seção Configurações do formulário de registro permite personalizar os campos que serão usados ao registrar usuários. Essa funcionalidade pode ser configurada depois da solicitação. O painel administrativo está disponível apenas para usuários com privilégios administrativos. |
Para configurar o formulário de inscrição, no painel administrativo, acesse a seção Configurações do formulário de registro. 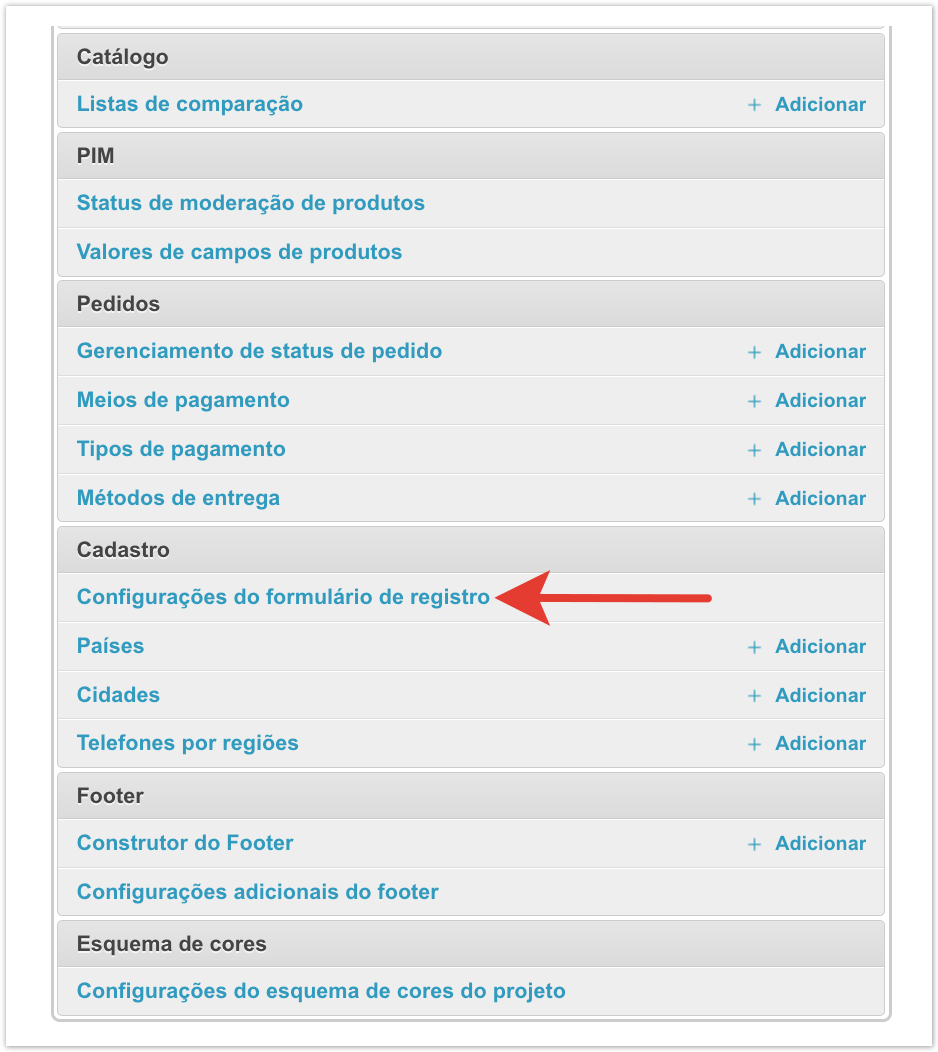 Image Added Image Added
Na página que aparece, em primeiro lugar, as configurações gerais para o formulário de registro são exibidas. 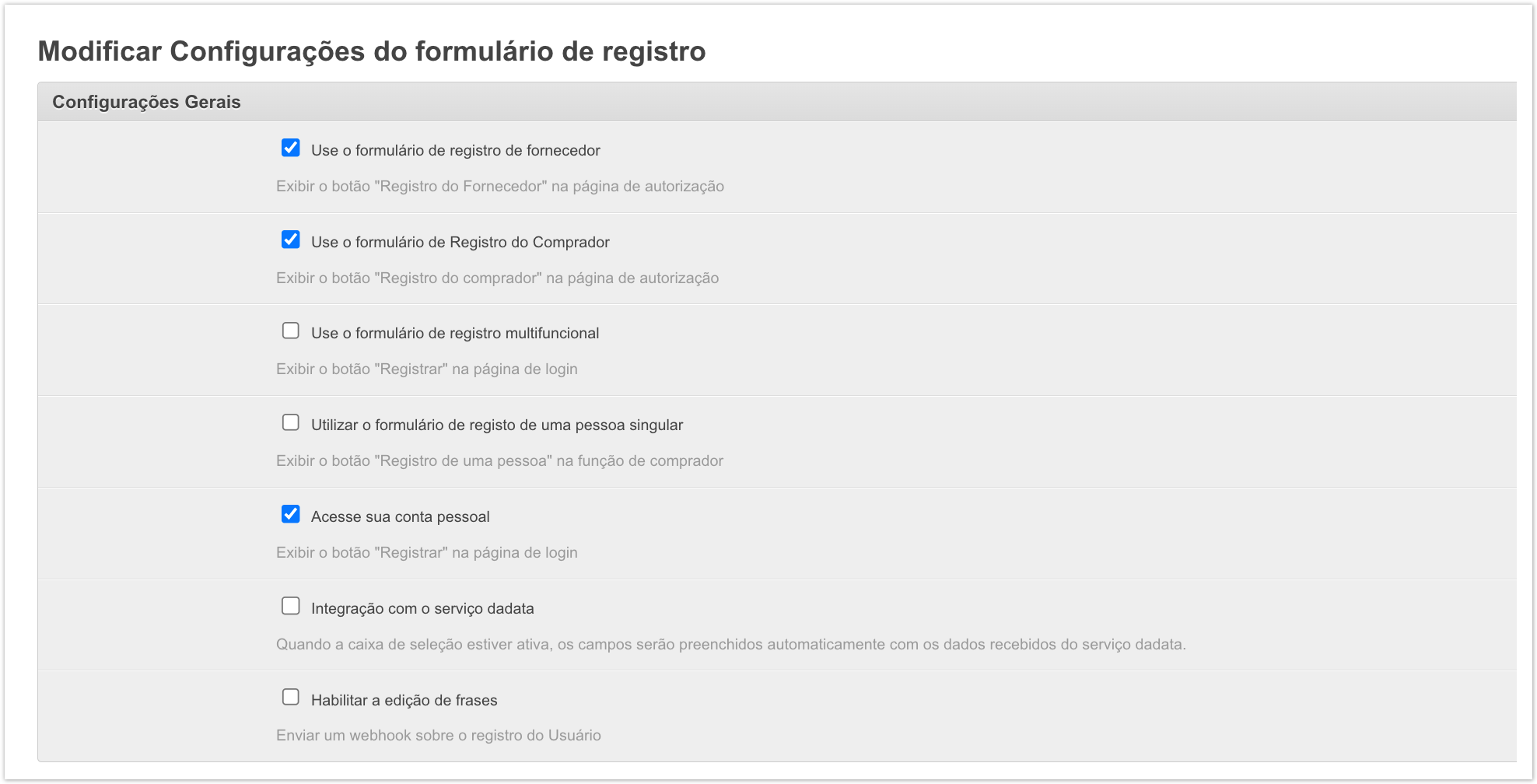 Image Added Image Added
Use o Formulário de Registro do Fornecedor, Use o Formulário de Registro do Comprador, Use o Formulário de Registro Multifunções, Use o Formulário de Registro Individual - essas configurações permitem que você habilite o formulário de registro para diferentes funções. Acesse sua conta pessoal - a configuração ajusta a exibição do botão para entrar na conta pessoal no formulário de registro. Isso pode ser relevante se um usuário tiver optado por se registrar por engano, mas já tiver sido registrado. Integração com o serviço dadata - permitir a integração permite que você extraia automaticamente os dados da empresa pelo TIN inserido. Habilitar a edição de frases - Esta caixa de seleção é responsável por pré-selecionar um país, antes de iniciar as etapas básicas de registro. Em seguida, você pode habilitar a confirmação do número de telefone especificado durante o cadastro por SMS. 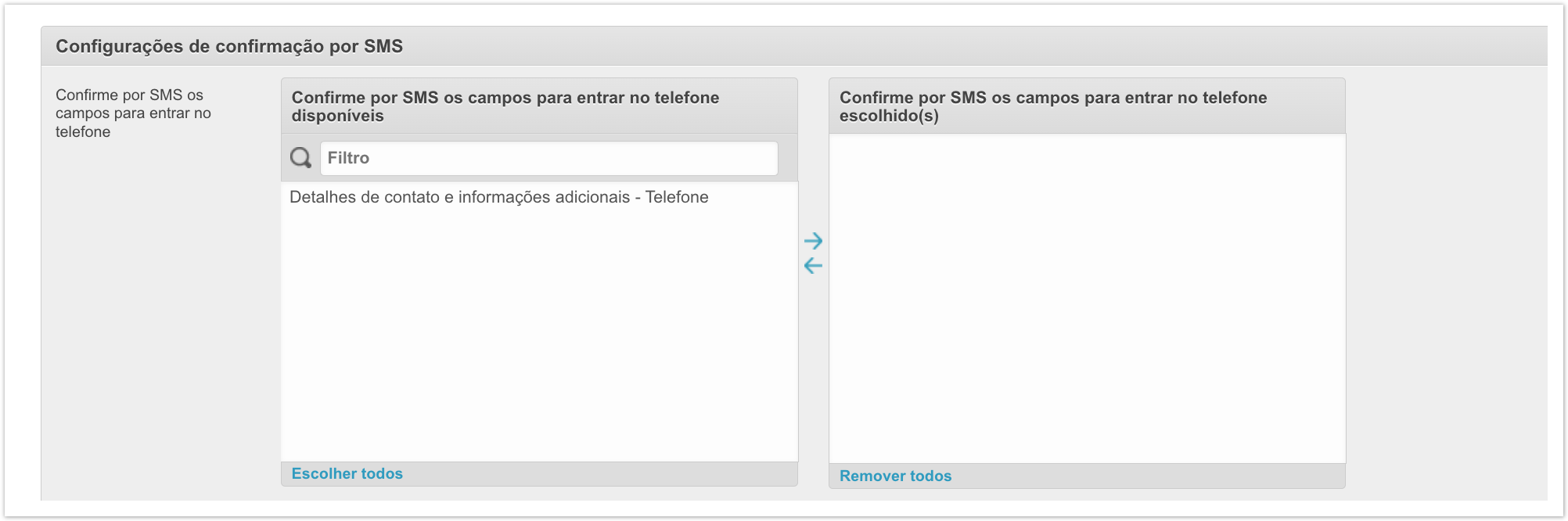 Image Added Image Added
Após as configurações preliminares, os modelos de campo disponíveis são exibidos, que podem ser editados, bem como novos podem ser adicionados: 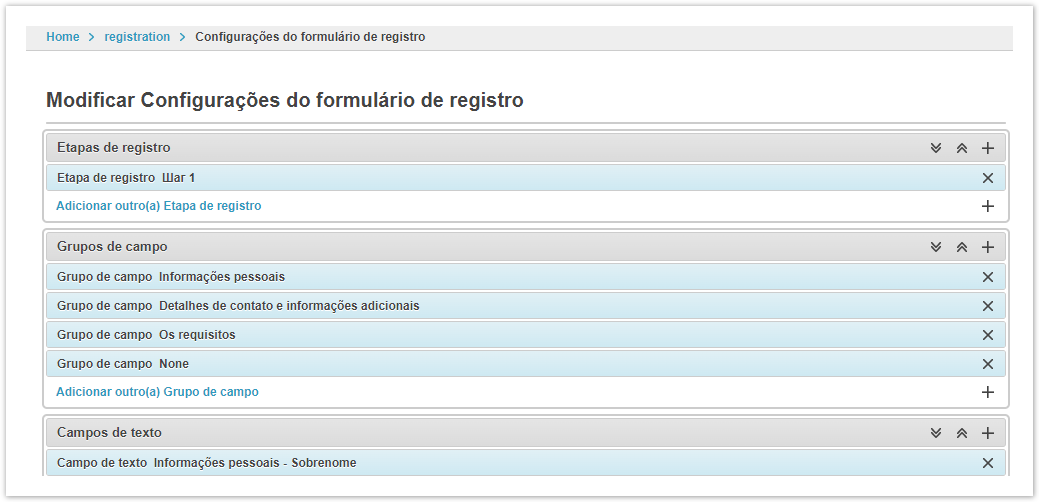 Image Added Image Added
Etapa de inscriçãoAntes de mais nada, é necessário determinar quantas etapas de cadastro é necessário ter (por exemplo, na primeira etapa os dados pessoais devem ser inseridos, após clicar no botão Seguir - dados legais).
Para isso, no campo de etapas de cadastro, deixe a Etapa de Inscrição 1 ou clique em Adicionar outra Etapa de Inscrição para adicionar uma próxima etapa. Ao criar os campos abaixo, você deve especificar o número de etapa onde o campo estará localizado.
Para cada etapa, imprima: - Nome da etapa - o nome da etapa não será indicado durante a inscrição.
- O nome do botão - o nome do botão que salvará os dados e terminará o registro nesta etapa (por exemplo, por um passo, você pode deixar o botão Registrar; se você tiver duas etapas durante o registro, então após a primeira etapa você pode exibir o botão Próximo e, na segunda etapa, registrar).
- Cabeçalho - o título da etapa que será exibida no formulário de inscrição.
Em seguida, para cada etapa, você precisa de grupos de campos e campos individuais que serão usados lá. Para excluir um passo, clique no X ao lado do item desejado. Depois que o item ficar vermelho, você deve salvar as alterações. Grupos de campoGrupos de campo - um bloco ao qual os campos personalizados pertencerão (por exemplo, o bloco de Informações Pessoais pode incluir o Sobrenome dos Campos, Primeiro Nome, Patronímico). Nesta seção, os campos Informações Pessoais, Detalhes de Contato e Informações Adicionais, Os Requisitos já estão inseridos. Para esses grupos, você pode alterar os nomes, exibir ordem, título. Você também pode criar seus próprios grupos clicando no botão Adicionar outro grupo de campo. 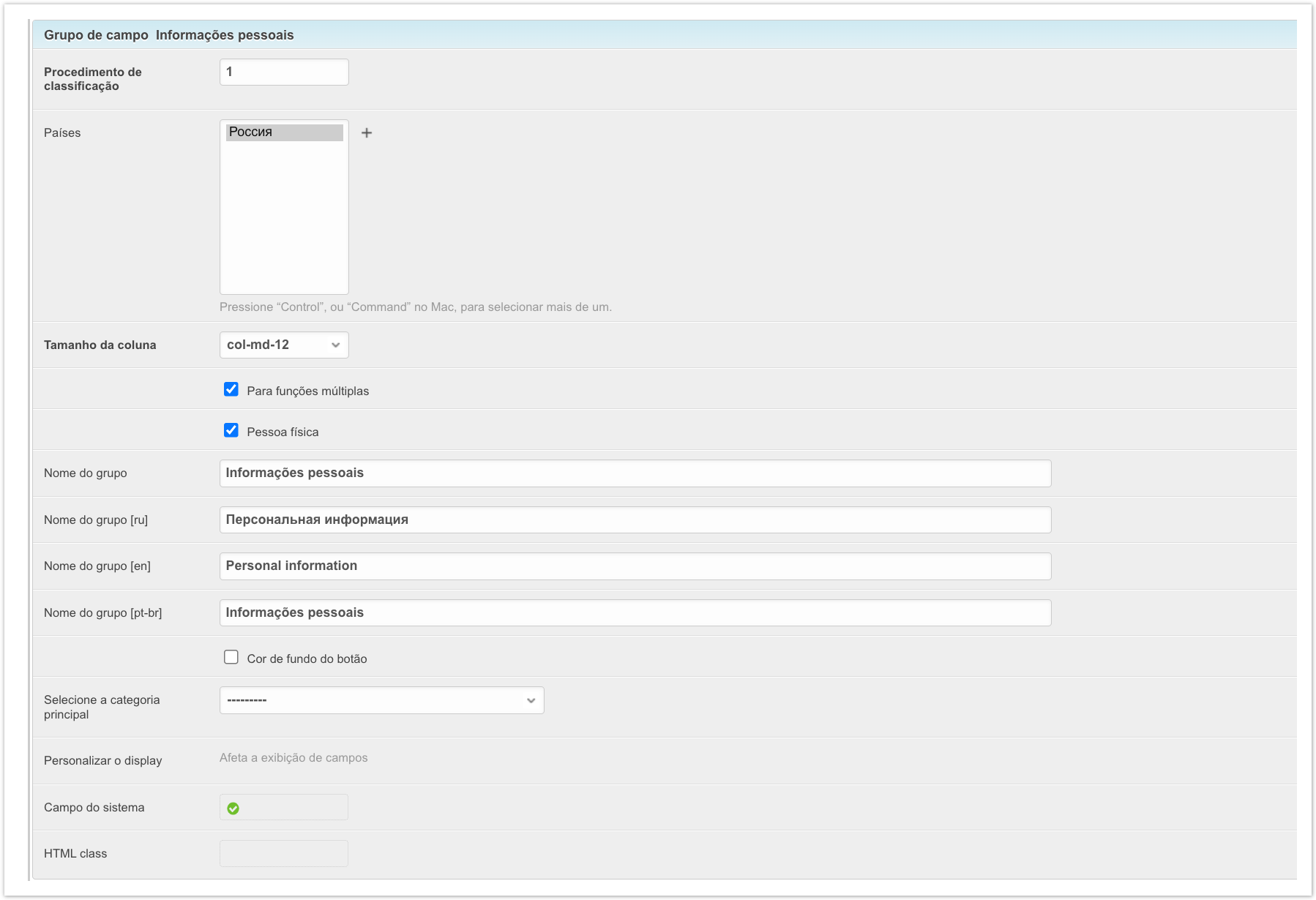 Image Added Image Added
- Procedimento de classificação - a ordem em que ela é exibida entre grupos de campos.
- Países - Os grupos de campos criados serão mostrados no formulário de inscrição apenas para o país selecionado.
- Tamanho da coluna - o tamanho do campo.
- Para uma multifunção, para um indivíduo, se esse grupo está disponível para a multifunção e o indivíduo ao se registrar.
- Nome do grupo - o nome do bloco para vários campos.
- Cor de fundo do botão - o cabeçalho do grupo não será exibido quando a caixa de seleção estiver habilitada.
- Selecione a categoria principal —Se o grupo personalizado for um filho, você poderá especificar o grupo pai nesse campo.
- Personalizar o display - as opções inseridas no campo Seleção do banco de dados são exibidas. Para exibi-lo, você também deve marcar a caixa de seleção Afeta a exibição de campos na seção Menu de seleção.
- Campo do sistema - atributo do campo - campo do sistema (não pode ser excluído) ou não-sistema (pode ser adicionado ou excluído).
- Classe HTML - campo do sistema, permanece inalterado.
| Предупреждение |
|---|
Para que um grupo de campos seja exibido, você deve adicionar pelo menos um dos campos descritos abaixo. |
Para excluir um grupo de campos, clique no ícone X ao lado do elemento desejado. Depois que o item acender em vermelho, você precisará salvar suas alterações. Campos de textoCampos de texto - o estabelecimento de campos onde o usuário inserirá dados de texto. Nesta seção, campos como nome, e-mail, TIN, conta, etc. já foram adicionados. Para adicionar seu próprio campo, clique no botão Adicionar outro(a) Grupo de campo. 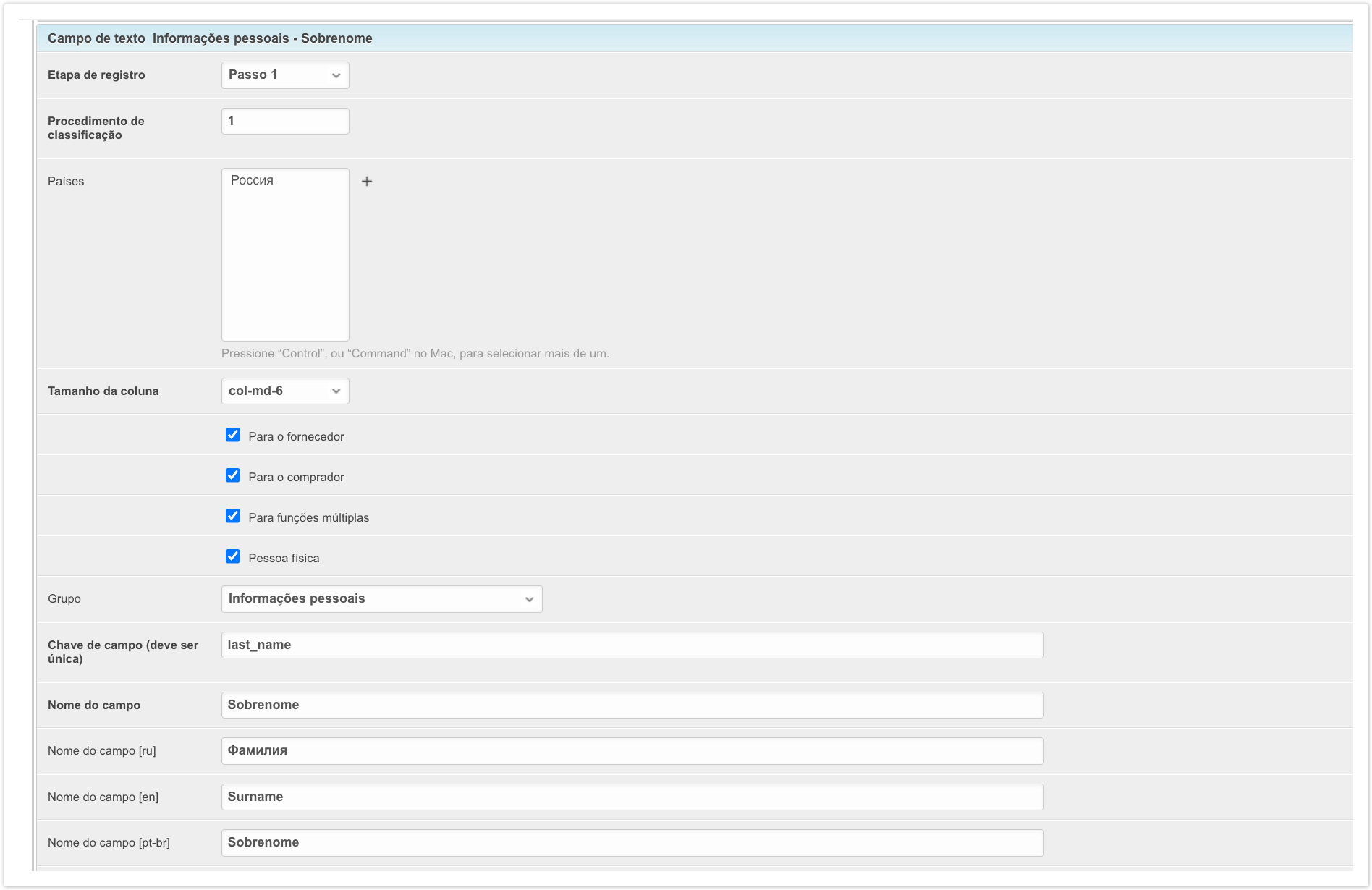 Image Added Image Added
- Etapa de registro - a etapa na qual este campo será exibido (a criação das etapas está descrita acima).
- Procedimento de classificação - o número de sequência da exibição do campo.
- Países - Os grupos de campos criados serão mostrados no formulário de inscrição apenas para o país selecionado.
- Tamanho da coluna - o tamanho do campo.
- Para o Fornecedor, Para o Comprador, Para Multifunção, Pessoa fisica - se essa caixa de seleção estiver marcada, o campo será exibido quando as funções selecionadas forem registradas.
- Grupo - um grupo de campos ao qual este campo pertencerá (a criação e edição de grupos é descrita acima).
- Chave de campo - uma chave de campo única (escrita em caracteres ou números latinos, por exemplo, first_name).
- Nome do campo - o nome do campo que será exibido durante o registro (por exemplo, Sobrenome, Número de telefone).
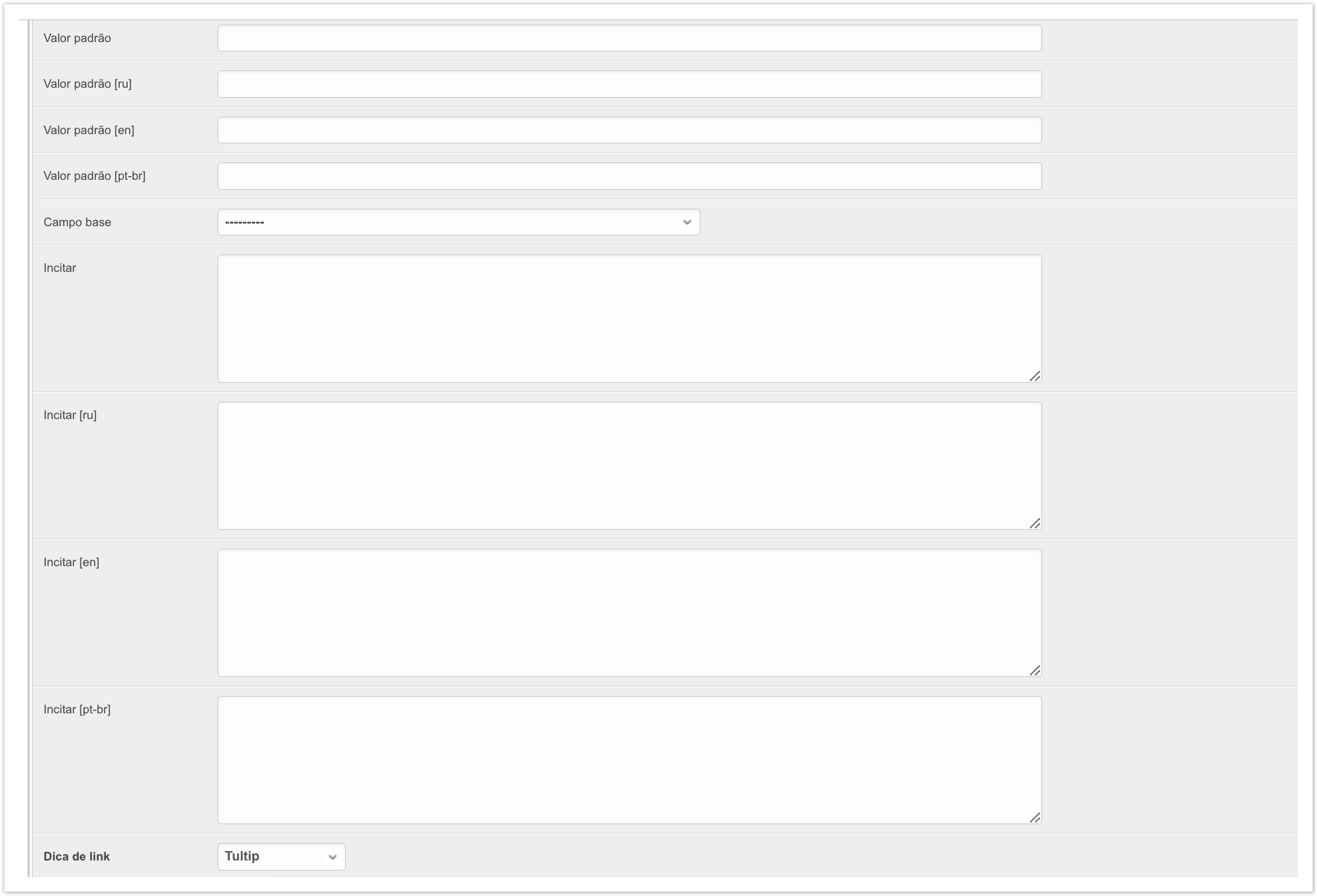 Image Added Image Added
- O valor padrão são os dados padrão exibidos (podem estar vazios).
- Campo base é um campo padrão que já foi criado no Sistema.
- Incitar - uma dica de ferramenta que será exibida quando você clicar no ícone da dica de ferramenta.
- Dica de link - o tipo de exibição da dica de ferramenta especificada: dica de ferramenta ou texto.
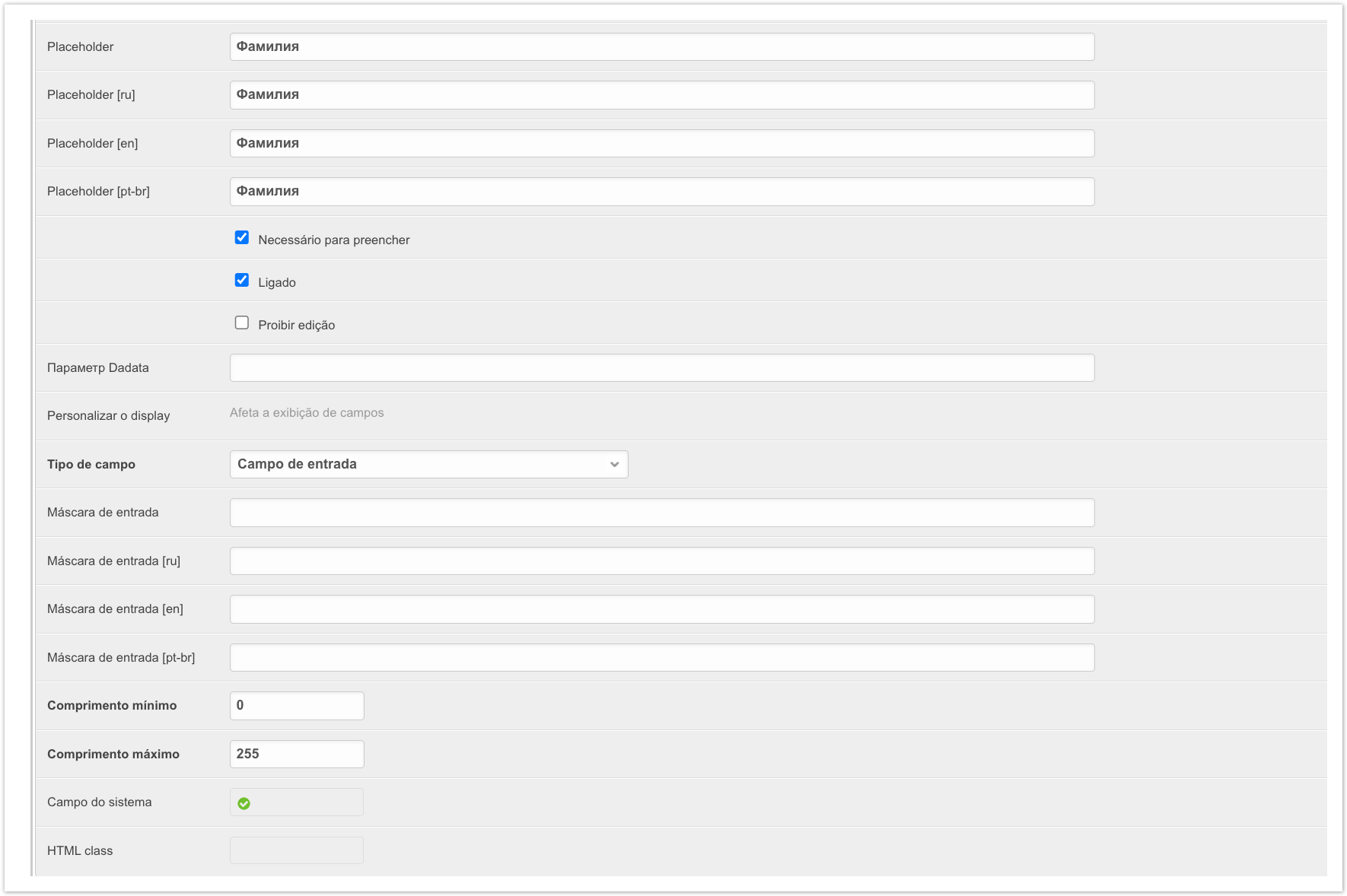 Image Added Image Added
- Placeholder - Uma dica que será exibida no campo de entrada.
- Necessário para preencher - um campo sem o qual é impossível registrar um usuário.
- Ligado - se a caixa de seleção estiver marcada, este campo será exibido no formulário de registro, caso contrário, não será exibido.
- Proibir edição - desativar a edição do campo.
- Dadata parâmetro - você pode especificar qual dos parâmetros dadata passar para este campo. Os campos disponíveis estão listados na página.
- Personalizar o display - as opções inseridas no campo Seleção do banco de dados são exibidas. Para exibi-lo, você também deve marcar a caixa de seleção Afeta a exibição de campos na seção Menu de seleção.
- Tipo de campo - modelo para preencher (apenas texto, texto em várias linhas, número, data, TIN, etc.).
- Máscara de entrada - quando você seleciona um determinado tipo de campo, por exemplo, um modelo será exibido para preenchimento (por exemplo, quando você selecionar o tipo de campo - telefone, +7(_) _- _-_ será exibido).
- Comprimento Mínimo/Máximo - O número de caracteres a serem impressos.
- Campo do sistema - atributo do campo - campo do sistema (não pode ser excluído) ou não-sistema (pode ser adicionado ou excluído).
- Classe HTML - campo do sistema, permanece inalterado.
Para excluir um campo, clique no ícone X ao lado do item desejado. Depois que o item acender em vermelho, você precisará salvar suas alterações. Campos de arquivoCampos de arquivo - o estabelecimento de campos onde as informações serão baixadas como um arquivo (por exemplo, um logotipo da empresa). Nesta seção, os campos para carregar o logotipo já estão estabelecidos. Para adicionar seu próprio campo de arquivos, clique em Adicionar outro campo de arquivo. 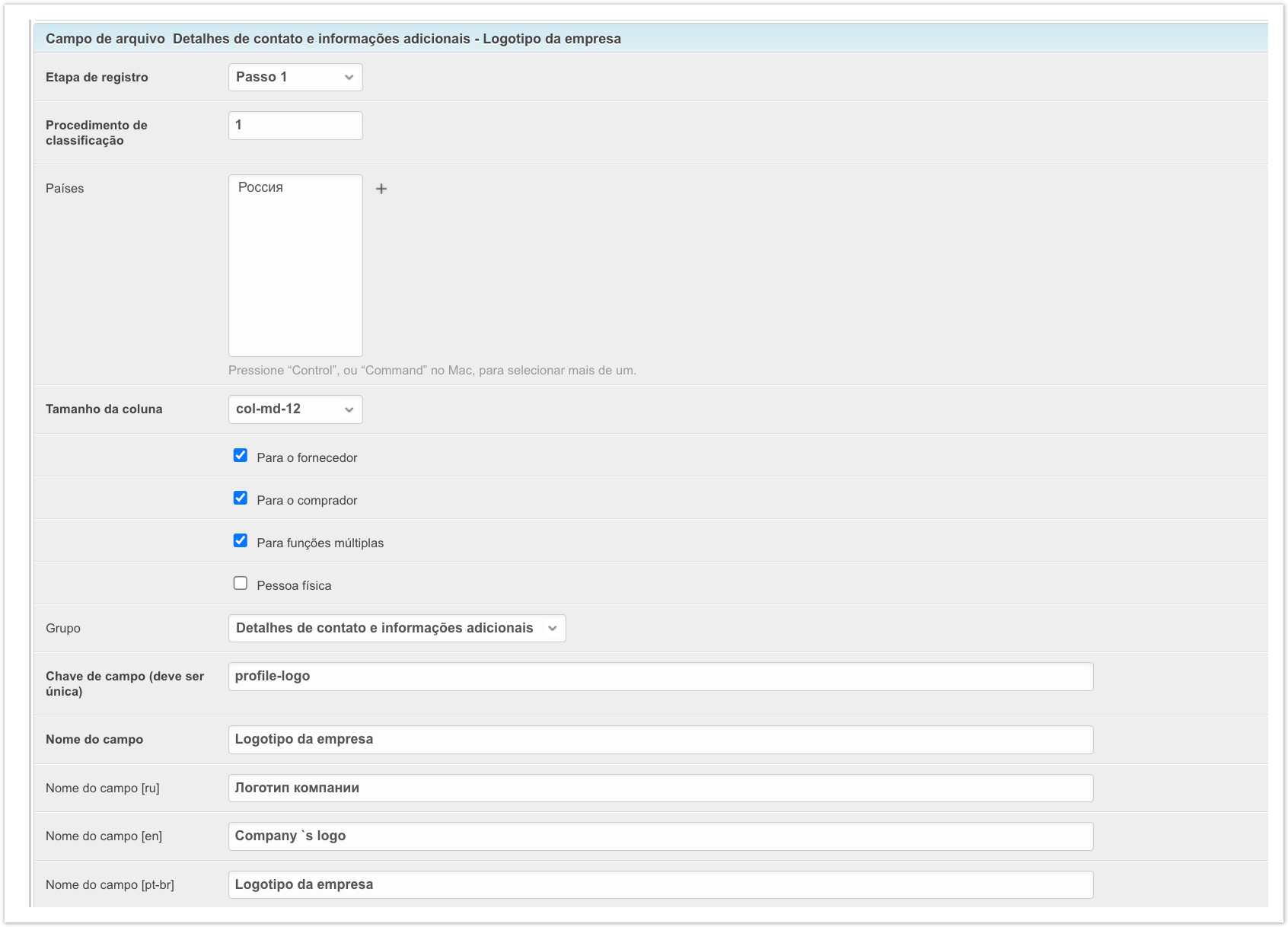 Image Added Image Added
- Etapa de registro - a etapa na qual este campo será exibido (a criação das etapas está descrita acima).
- Procedimento de classificação - o número de sequência da exibição do campo.
- Países - Os grupos de campos criados serão mostrados no formulário de inscrição apenas para o país selecionado.
- Tamanho da coluna - o tamanho do campo.
- Para o Fornecedor, Para o Comprador, Para Multifunção, Pessoa fisica - se essa caixa de seleção estiver marcada, o campo será exibido quando as funções selecionadas forem registradas.
- Grupo - um grupo de campos ao qual este campo pertencerá (a criação e edição de grupos é descrita acima).
- Chave de campo - uma chave de campo única (escrita em caracteres ou números latinos, por exemplo, logotipo de perfil).
- Nome do campo - o nome do campo que será exibido durante o registro (por exemplo, logotipo da empresa).
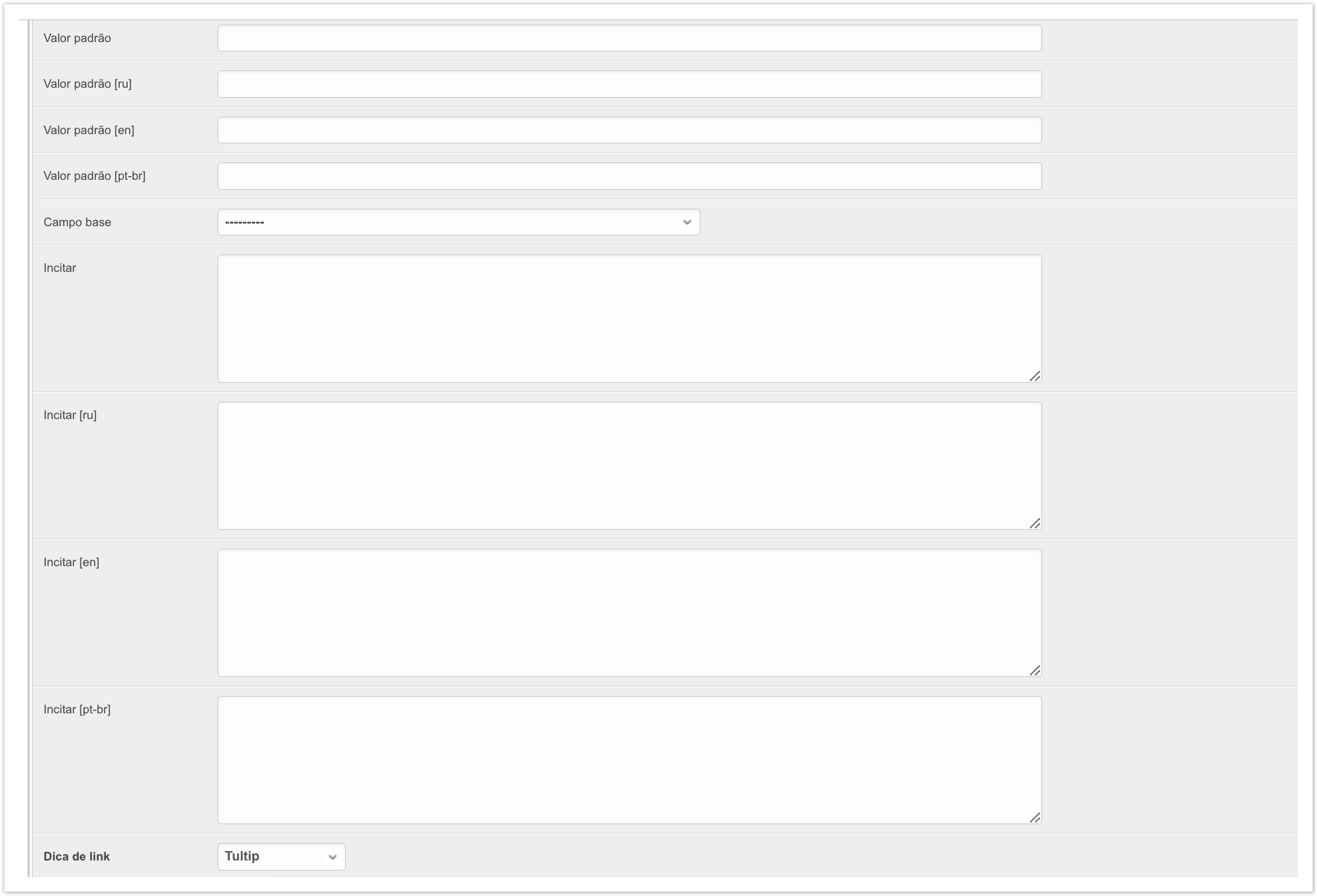 Image Added Image Added
- O valor padrão são os dados padrão exibidos (podem estar vazios).
- Campo base é um campo padrão que já foi criado no Sistema.
- Incitar - uma dica de ferramenta que será exibida quando você clicar no ícone da dica de ferramenta.
- Dica de link - o tipo de exibição da dica de ferramenta especificada: dica de ferramenta ou texto.
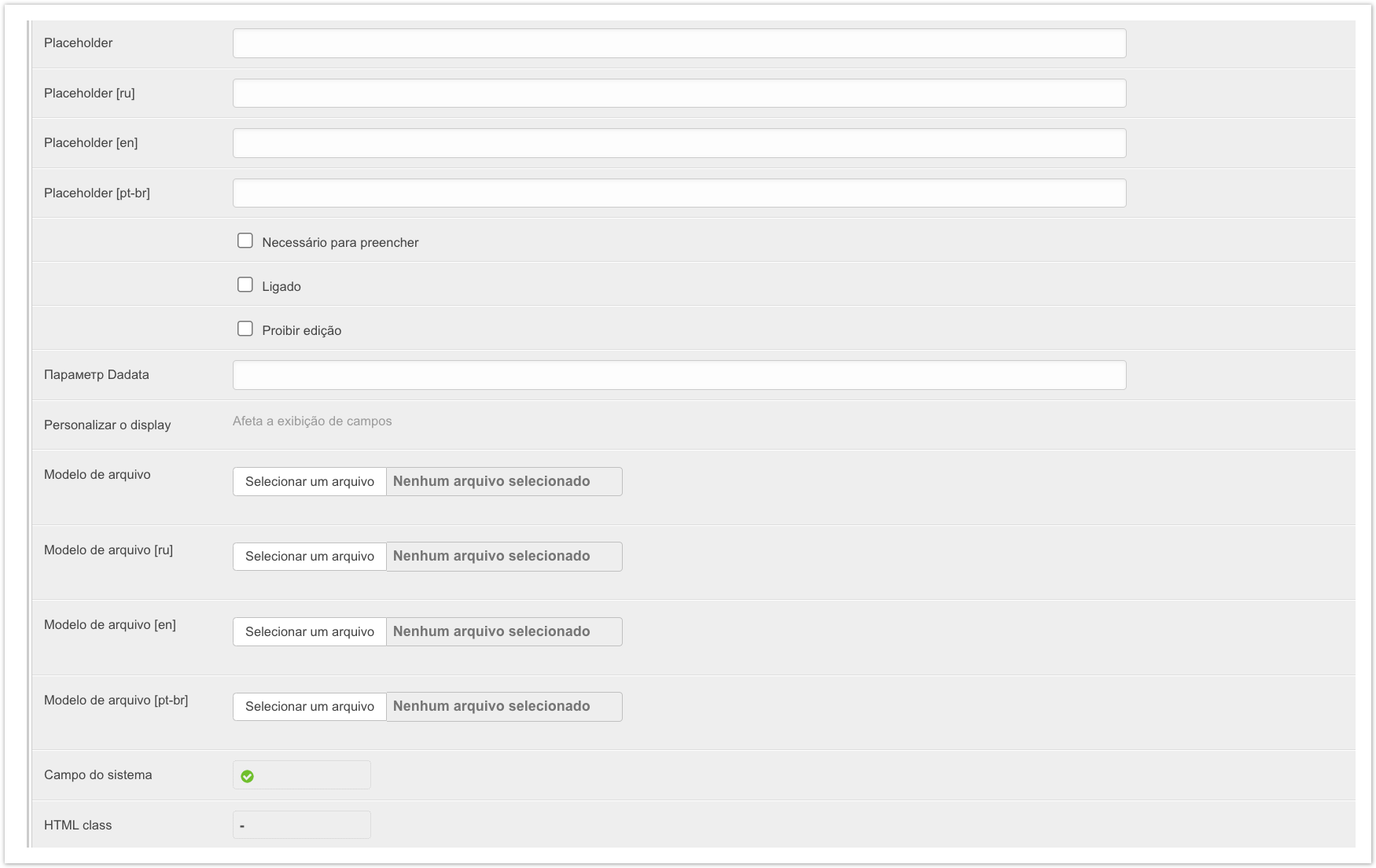 Image Added Image Added
- Placeholder - Uma dica que será exibida no campo de entrada.
- Necessário para preencher - um campo sem o qual é impossível registrar um usuário.
- Ligado - se a caixa de seleção estiver marcada, este campo será exibido no formulário de registro, caso contrário, não será exibido.
- Proibir edição - desativar a edição do campo.
- Dadata parâmetro - você pode especificar qual dos parâmetros dadata passar para este campo. Os campos disponíveis estão listados na página.
- Personalizar o display - as opções inseridas no campo Seleção do banco de dados são exibidas. Para exibi-lo, você também deve marcar a caixa de seleção Afeta a exibição de campos na seção Menu de seleção.
- Modelo de arquivo - o campo onde o modelo para o arquivo que o usuário precisará preencher é carregado.
- Campo do sistema - atributo do campo - campo do sistema (não pode ser excluído) ou não-sistema (pode ser adicionado ou excluído).
- Classe HTML - campo do sistema, permanece inalterado.
Para excluir um campo, clique no ícone X ao lado do item desejado. Depois que o item acender em vermelho, você precisará salvar suas alterações. O Menu de seleção é um local de campos onde o usuário poderá selecionar as informações necessárias das opções propostas (na forma de uma lista de drop-down ou botão de rádio). Nesta seção, já existem campos com a escolha de país, cidade, tipo de empresa, a presença/ausência de uma loja online. Além disso, você pode iniciar seu próprio menu de seleção clicando no botão Adicionar outro menu de seleção. 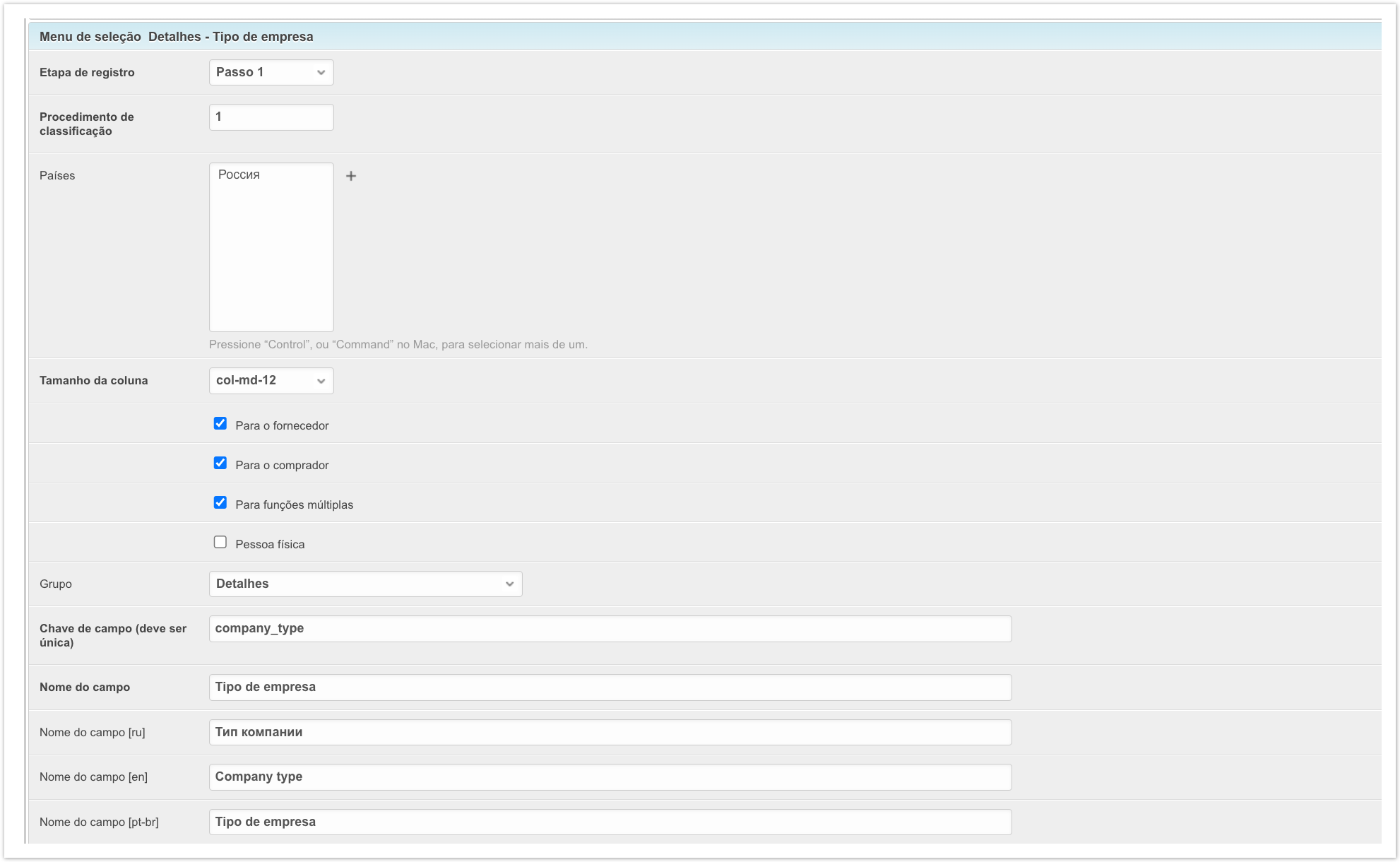 Image Added Image Added
- Etapa de registro - a etapa na qual este campo será exibido (a criação das etapas está descrita acima).
- Procedimento de classificação - o número de sequência da exibição do campo.
- Países - Os grupos de campos criados serão mostrados no formulário de inscrição apenas para o país selecionado.
- Tamanho da coluna - o tamanho do campo.
- Para o Fornecedor, Para o Comprador, Para Multifunção, Pessoa fisica - se essa caixa de seleção estiver marcada, o campo será exibido quando as funções selecionadas forem registradas.
- Grupo - um grupo de campos ao qual este campo pertencerá (a criação e edição de grupos é descrita acima).
- Chave de campo - uma chave de campo única (escrita em caracteres ou números latinos, por exemplo, company_type).
- Nome do campo—O nome do campo (por exemplo, Tipo de Empresa).
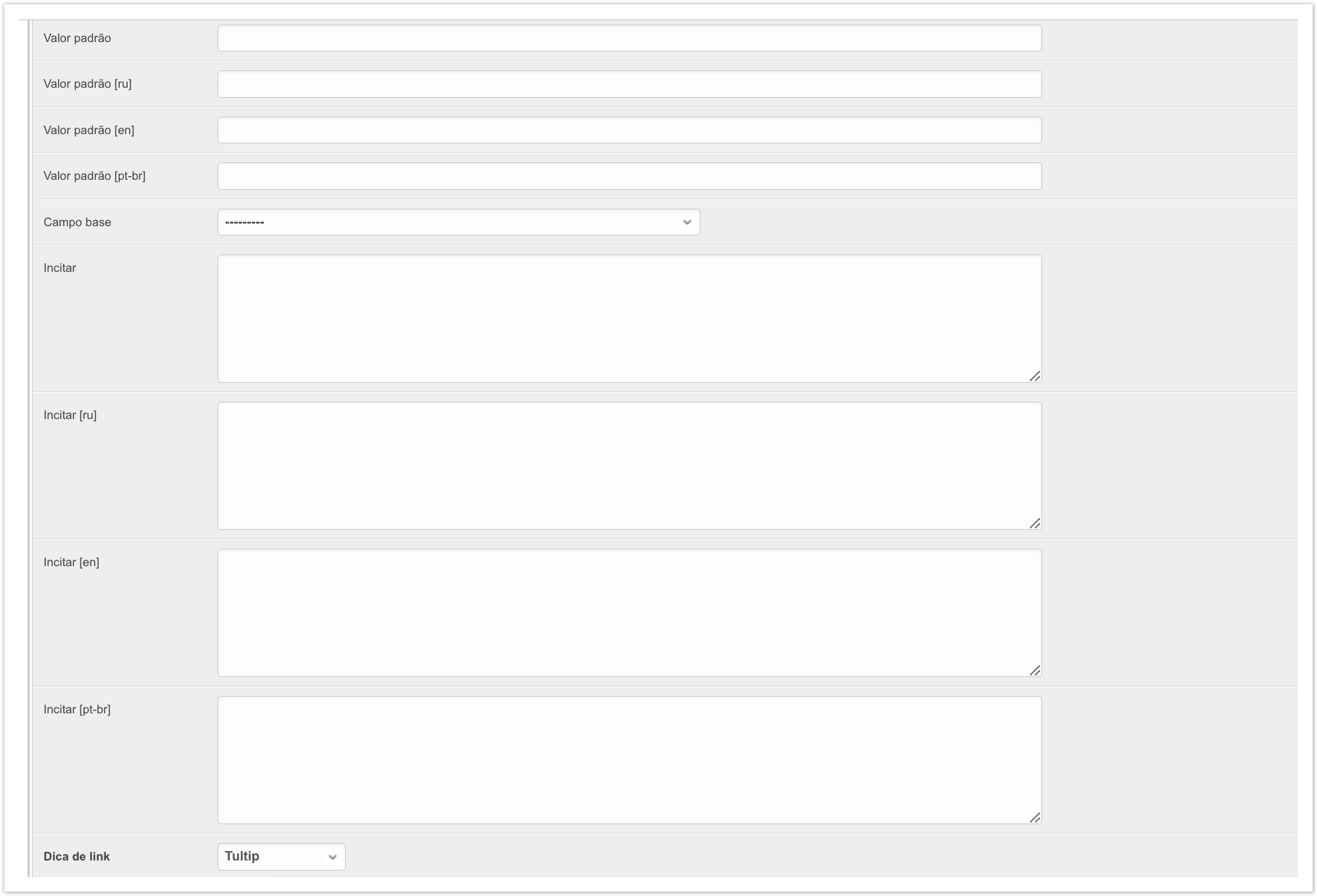 Image Added Image Added
- O valor padrão são os dados padrão exibidos (podem estar vazios).
- Campo base é um campo padrão que já foi criado no Sistema.
- Incitar - uma dica de ferramenta que será exibida quando você clicar no ícone da dica de ferramenta.
- Dica de link - o tipo de exibição da dica de ferramenta especificada: dica de ferramenta ou texto.
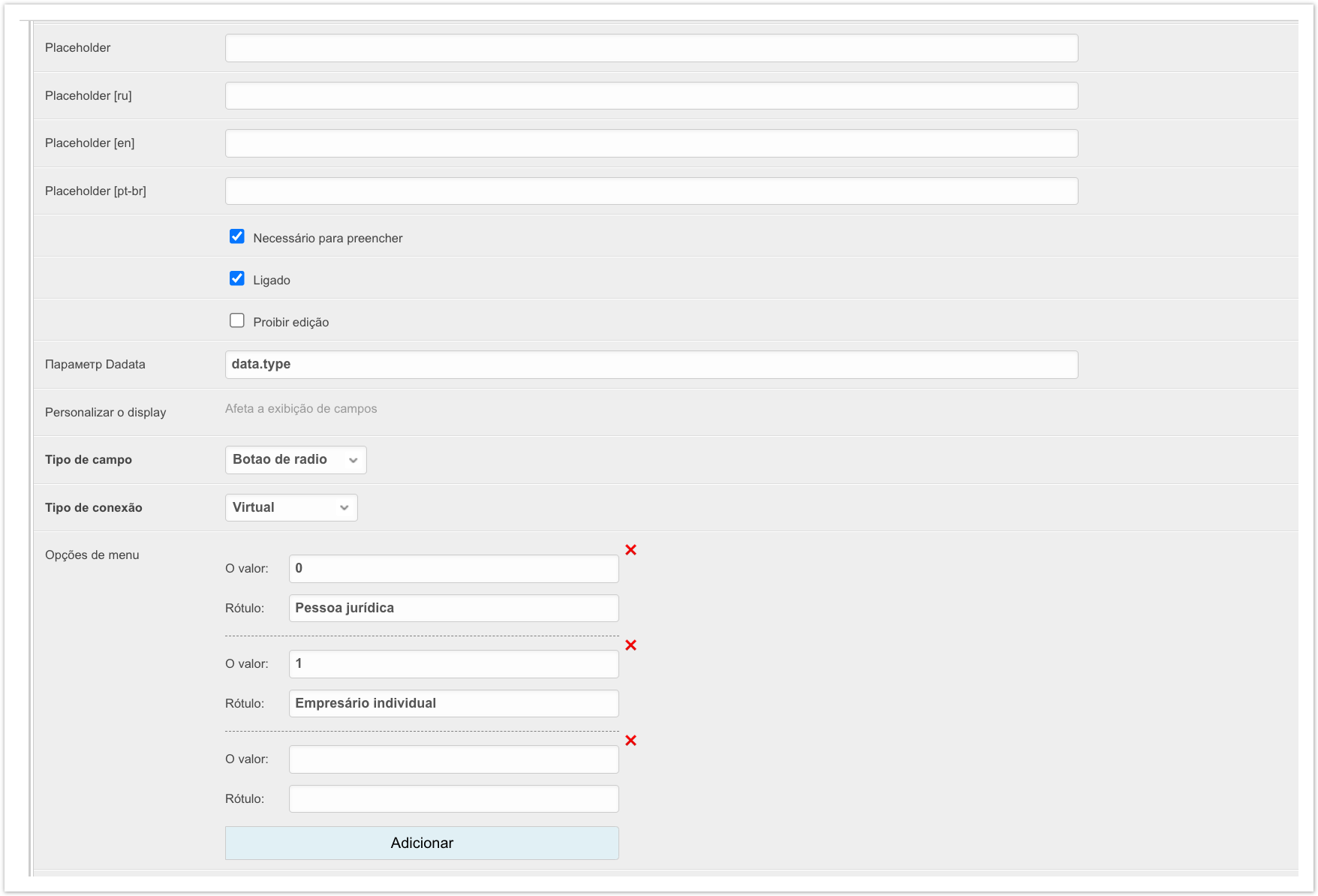 Image Added Image Added
- Placeholder - Uma dica que será exibida no campo de entrada.
- Necessário para preencher - um campo sem o qual é impossível registrar um usuário.
- Ligado - se a caixa de seleção estiver marcada, este campo será exibido no formulário de registro, caso contrário, não será exibido.
- Proibir edição - desativar a edição do campo.
- Dadata parâmetro - você pode especificar qual dos parâmetros dadata passar para este campo. Os campos disponíveis estão listados na página.
- Personalizar o display - as opções inseridas no campo Seleção do banco de dados são exibidas. Para exibi-lo, você também deve marcar a caixa de seleção Afeta a exibição de campos na seção Menu de seleção.
- Tipo de campo - Selecione o menu suspenso ou o botão de opção.
- Tipo de local —Selecione Vertical ou Horizontal.
- Opções de menu - Valor (opções exibidas quando você seleciona o botão Opção), Rótulo (opções exibidas na lista suspensa). Os campos selecionados aqui serão exibidos no campo Configurações de Exibição.
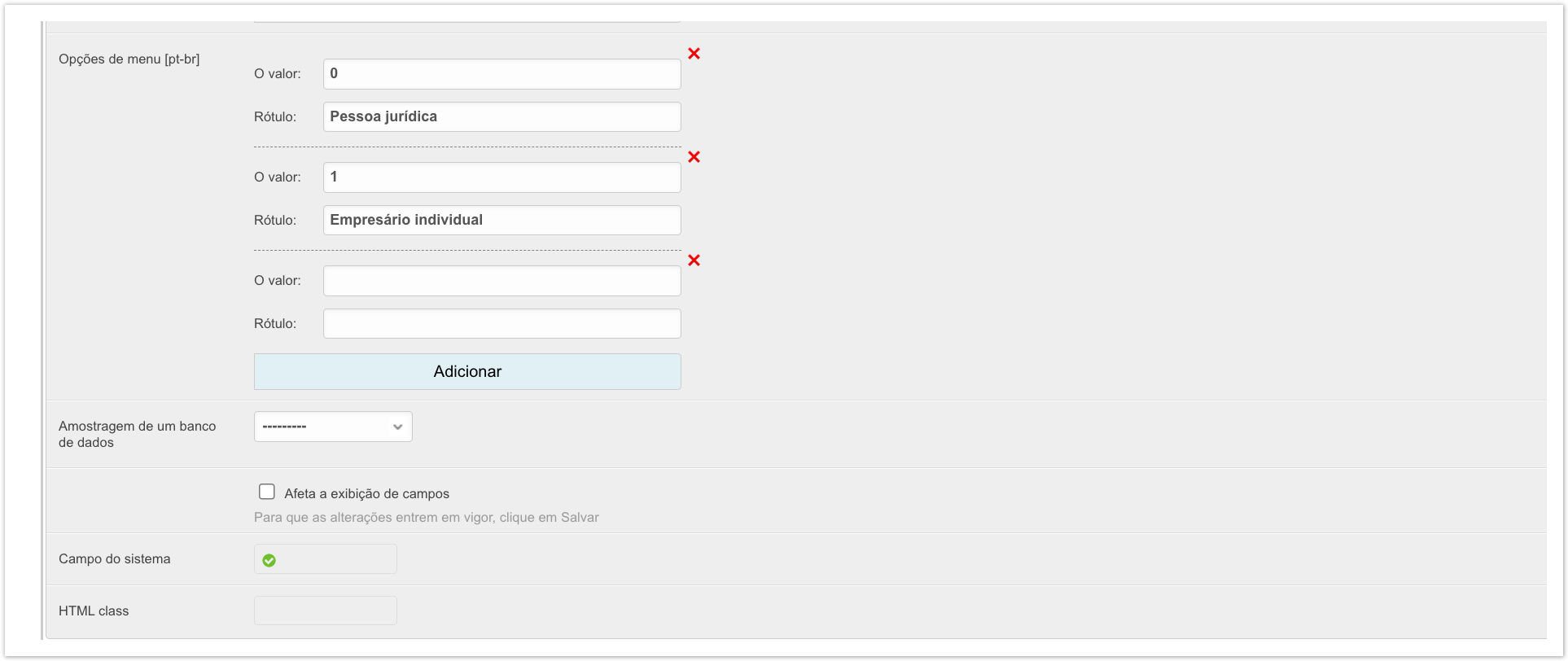 Image Added Image Added
- Amostragem de um banco de dados - para uma seleção mais rápida de nomes de países, cidades, tipos de empresas, você pode conectar os valores inseridos no banco de dados. Se um dos campos estiver selecionado, para substituí-lo, você precisará marcar a caixa de seleção Afeta a exibição de campos.
- Afeta a exibição de campos - depois de selecionar um dos valores no campo de seleção Banco de dados, marque essa caixa de seleção para alterar a lógica de registro subsequente (por exemplo, quando você seleciona o país da Rússia, os campos de INN, OGRN, etc., quando você seleciona Brasil, os identificadores fiscais brasileiros serão exibidos).
Essa caixa de seleção só pode ser marcada em um Menu de seleção. - Campo do sistema - atributo do campo - campo do sistema (não pode ser excluído) ou não-sistema (pode ser adicionado ou excluído).
- Classe HTML - campo do sistema, permanece inalterado.
Para excluir um campo, clique no ícone X ao lado do item desejado. Depois que o item acender em vermelho, você precisará salvar suas alterações. Menu de seleção múltipla - criação de campos onde o usuário poderá selecionar todas as informações necessárias a partir das opções propostas. Nesta seção, já existem campos com a escolha de país, cidade, tipo de empresa, presença/ausência de uma loja online. Além disso, você pode iniciar seu próprio menu de seleção clicando no botão Adicionar outro menu de seleção múltipla. 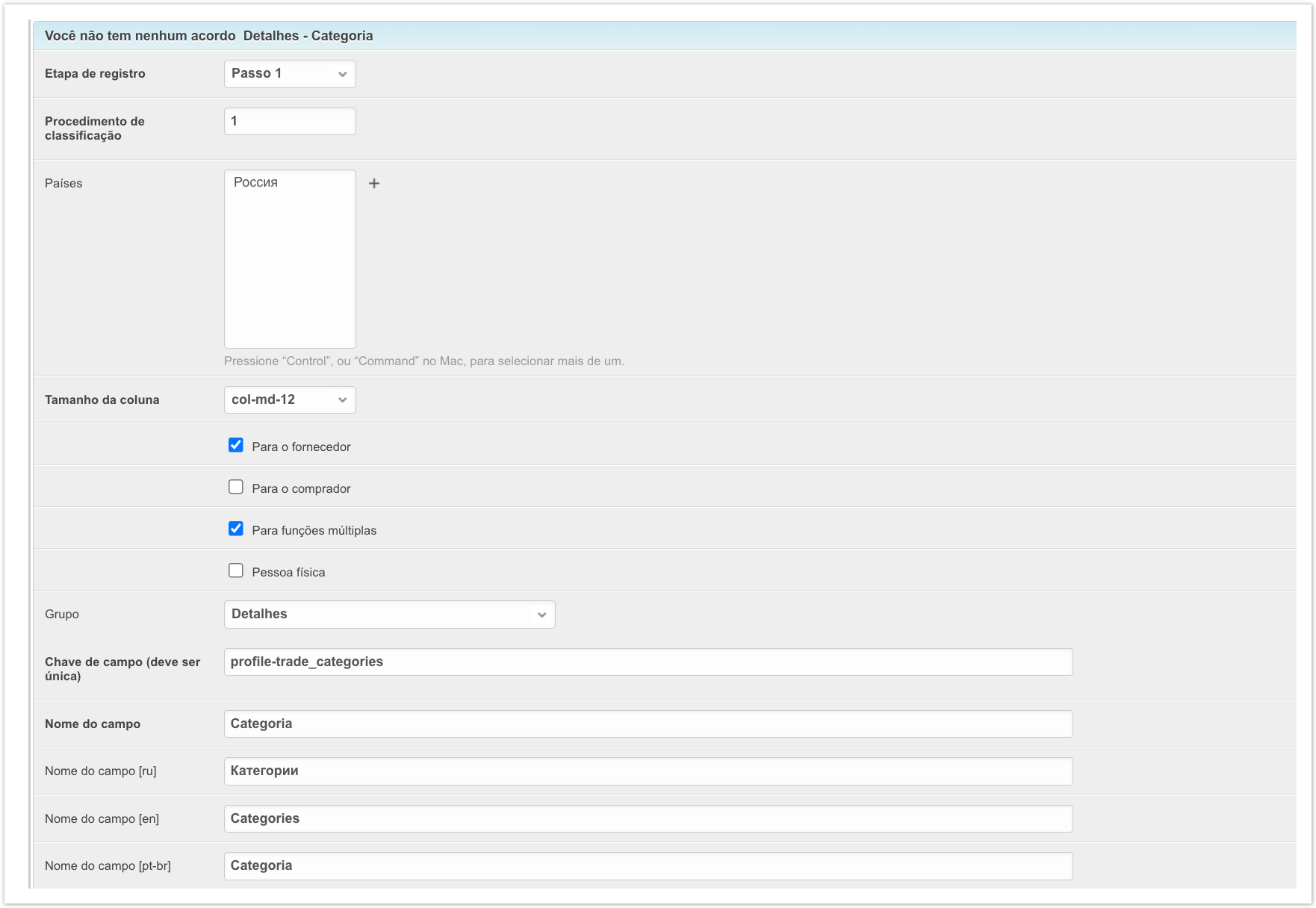 Image Added Image Added
- Etapa de registro - a etapa na qual este campo será exibido (a criação das etapas está descrita acima).
- Procedimento de classificação - o número de sequência da exibição do campo.
- Países - Os grupos de campos criados serão mostrados no formulário de inscrição apenas para o país selecionado.
- Tamanho da coluna - o tamanho do campo.
- Para o Fornecedor, Para o Comprador, Para Multifunção, Pessoa fisica - se essa caixa de seleção estiver marcada, o campo será exibido quando as funções selecionadas forem registradas.
- Grupo - um grupo de campos ao qual este campo pertencerá (a criação e edição de grupos é descrita acima).
- Chave de campo - uma chave de campo exclusiva (escrita em caracteres ou números latinos, por exemplo, categoria).
- Nome do campo — O nome do campo (por exemplo, Categorias).
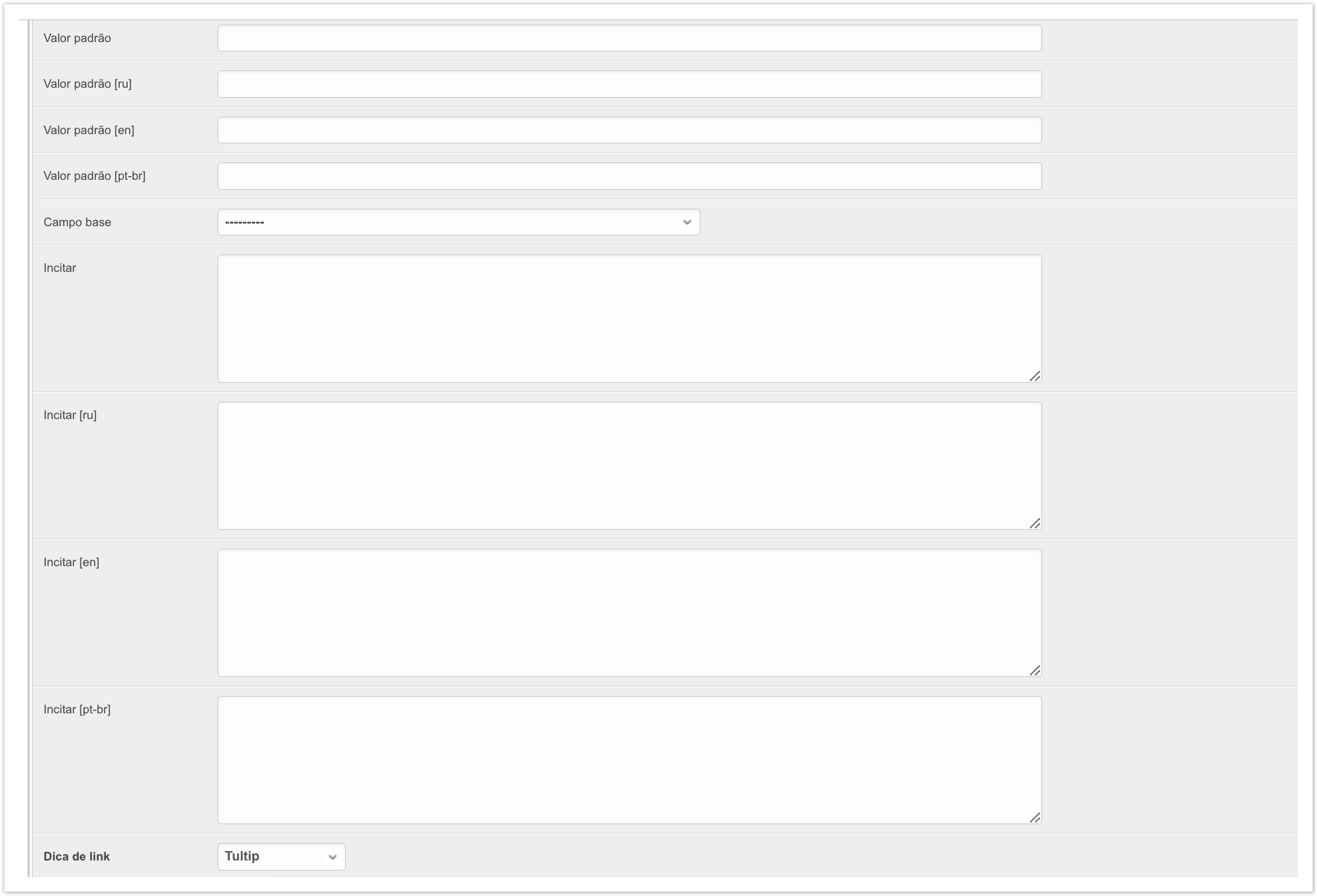 Image Added Image Added
- O valor padrão são os dados padrão exibidos (podem estar vazios).
- Campo base é um campo padrão que já foi criado no Sistema.
- Incitar - uma dica de ferramenta que será exibida quando você clicar no ícone da dica de ferramenta.
- Dica de link - o tipo de exibição da dica de ferramenta especificada: dica de ferramenta ou texto.
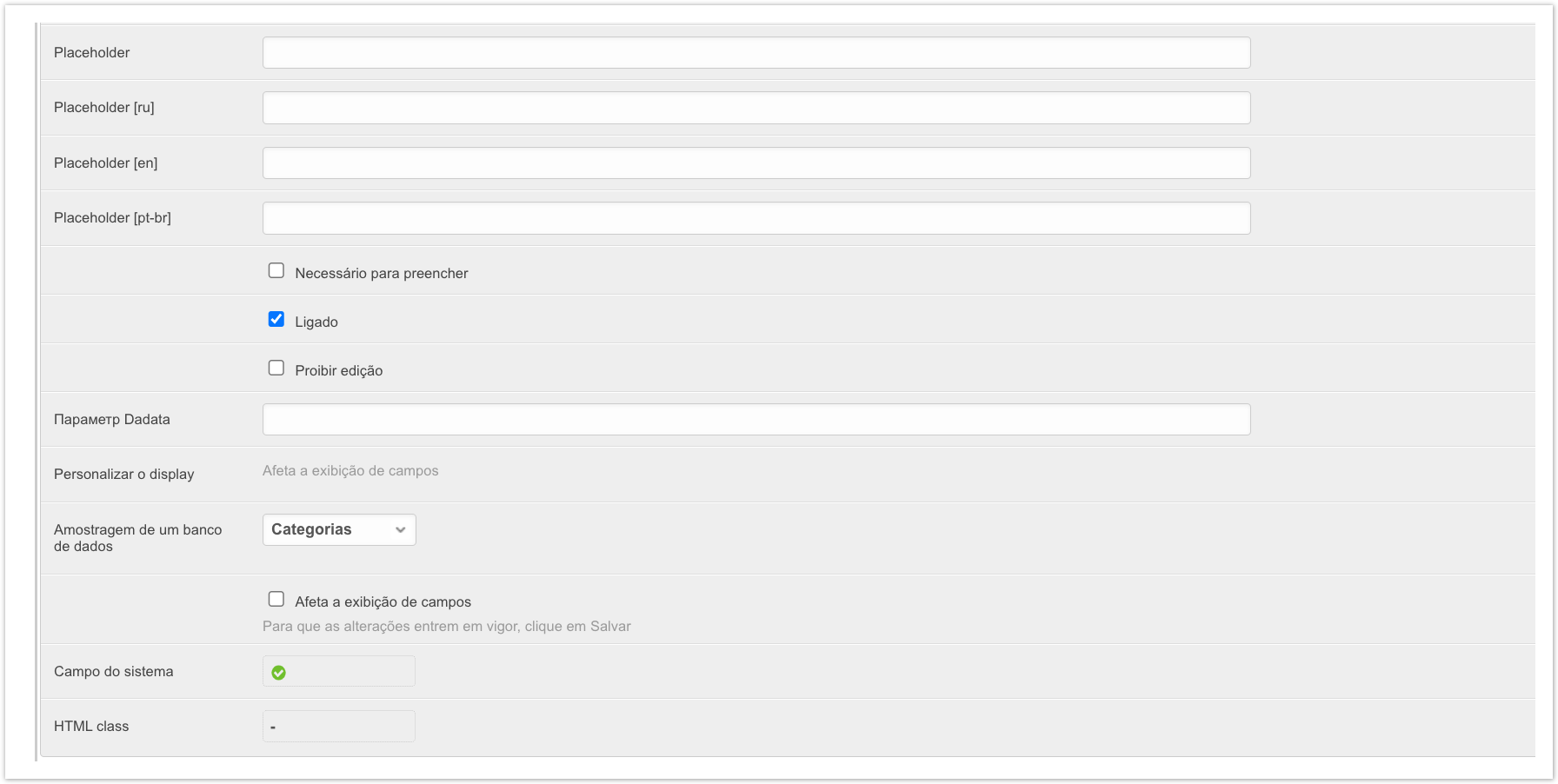 Image Added Image Added
- Placeholder - Uma dica que será exibida no campo de entrada.
- Necessário para preencher - um campo sem o qual é impossível registrar um usuário.
- Ligado - se a caixa de seleção estiver marcada, este campo será exibido no formulário de registro, caso contrário, não será exibido.
- Proibir edição - desativar a edição do campo.
- Dadata parâmetro - você pode especificar qual dos parâmetros dadata passar para este campo. Os campos disponíveis estão listados na página.
- Personalizar o display - as opções inseridas no campo Seleção do banco de dados são exibidas. Para exibi-lo, você também deve marcar a caixa de seleção Afeta a exibição de campos na seção Menu de seleção.
- Amostragem de um banco de dados - para uma seleção mais rápida de nomes de categorias. Se o valor estiver selecionado, para substituí-lo, você precisará marcar a caixa de seleção Afeta a exibição de campos.
- Afeta a exibição de campos - depois de selecionar um dos valores no campo Seleção de Banco de Dados, marque essa caixa de seleção para alterar a lógica de registro subsequente.
Essa caixa de seleção só pode ser marcada em um Menu de Seleção Múltipla. - Campo do sistema - atributo do campo - campo do sistema (não pode ser excluído) ou não-sistema (pode ser adicionado ou excluído).
- Classe HTML - campo do sistema, permanece inalterado.
Para excluir um campo, clique no ícone X ao lado do item desejado. Depois que o item acender em vermelho, você precisará salvar suas alterações. Construtor de Campos de Acordo Construtor de Campos de Acordo é o estabelecimento de campos onde o usuário deve obter consentimento para determinadas ações. O Sistema possui campos com uma política de privacidade, termos do contrato de usuário, condições para o processamento de dados pessoais. Opcionalmente, você pode adicionar outro Designer de Campo de Acordo. 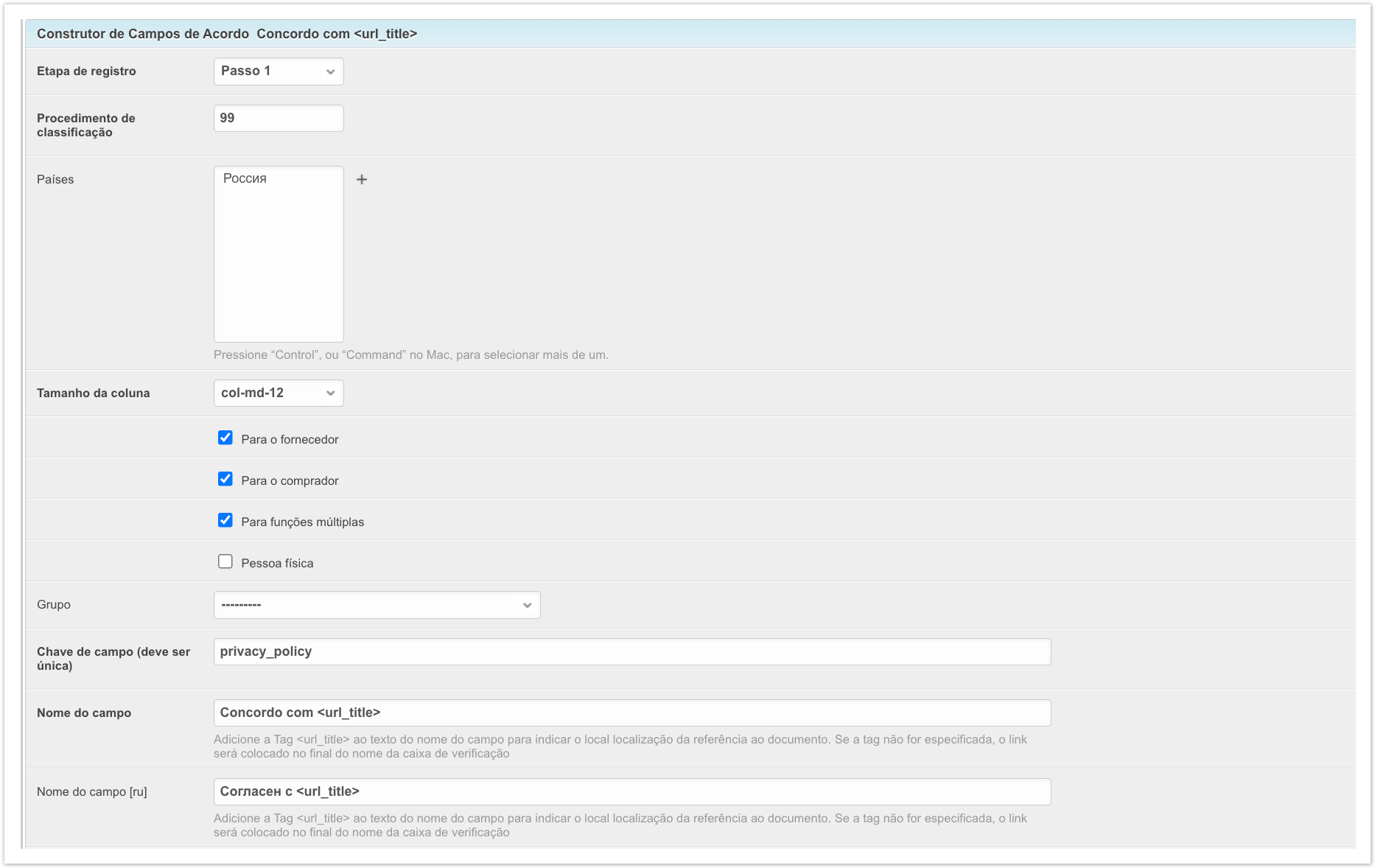 Image Added Image Added
- Etapa de registro - a etapa na qual este campo será exibido (a criação das etapas está descrita acima).
- Procedimento de classificação - o número de sequência da exibição do campo.
- Países - Os grupos de campos criados serão mostrados no formulário de inscrição apenas para o país selecionado.
- Tamanho da coluna - o tamanho do campo.
- Para o Fornecedor, Para o Comprador, Para Multifunção, Pessoa fisica - se essa caixa de seleção estiver marcada, o campo será exibido quando as funções selecionadas forem registradas.
- Grupo - um grupo de campos ao qual este campo pertencerá (a criação e edição de grupos é descrita acima).
- Chave de campo - uma chave de campo única (escrita em caracteres ou números latinos, por exemplo, user_agreement).
- Nome do campo - o nome do campo que será exibido no formulário de inscrição (por exemplo, Concordo com...).
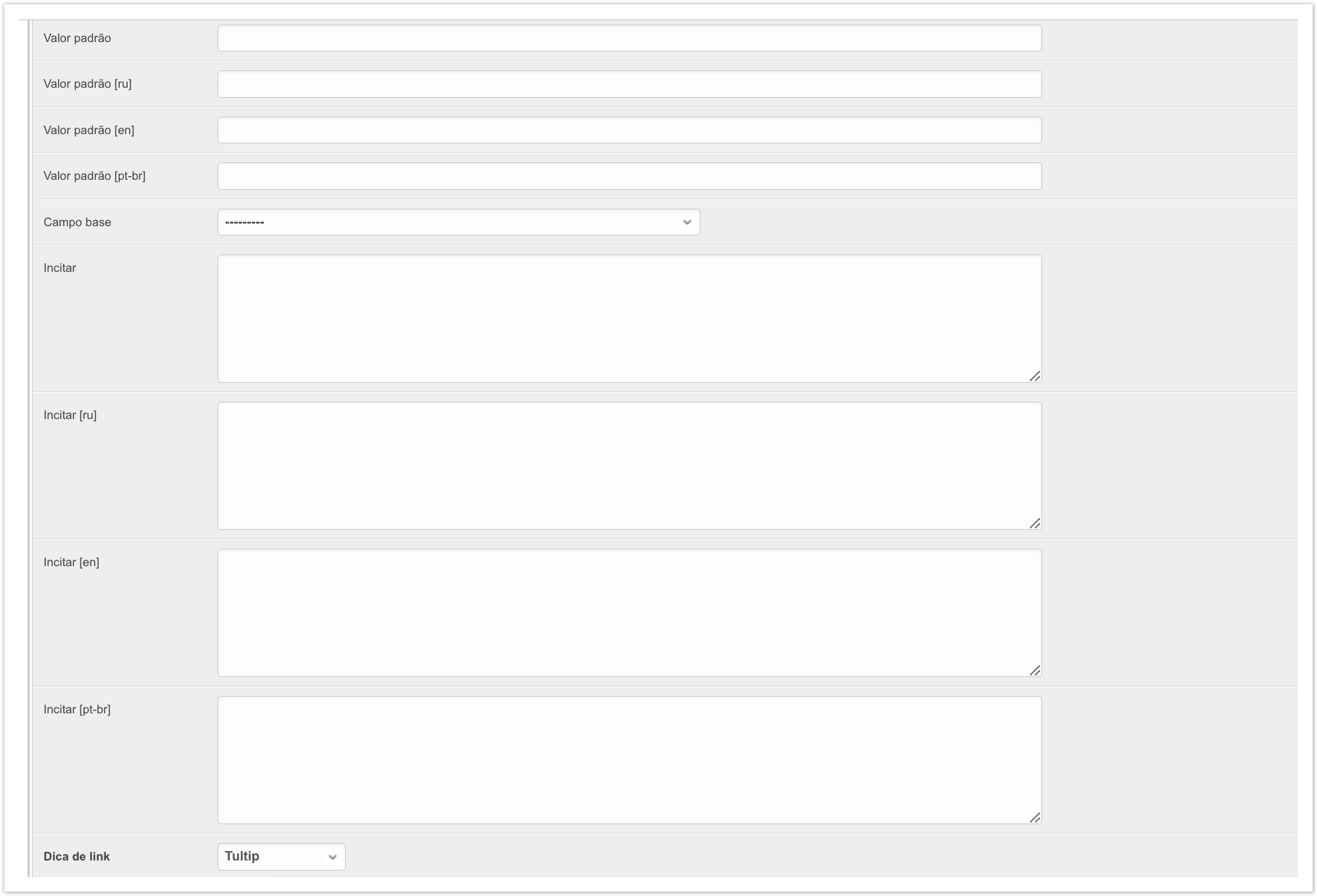 Image Added Image Added
- O valor padrão são os dados padrão exibidos (podem estar vazios).
- Campo base é um campo padrão que já foi criado no Sistema.
- Incitar - uma dica de ferramenta que será exibida quando você clicar no ícone da dica de ferramenta.
- Dica de link - o tipo de exibição da dica de ferramenta especificada: dica de ferramenta ou texto.
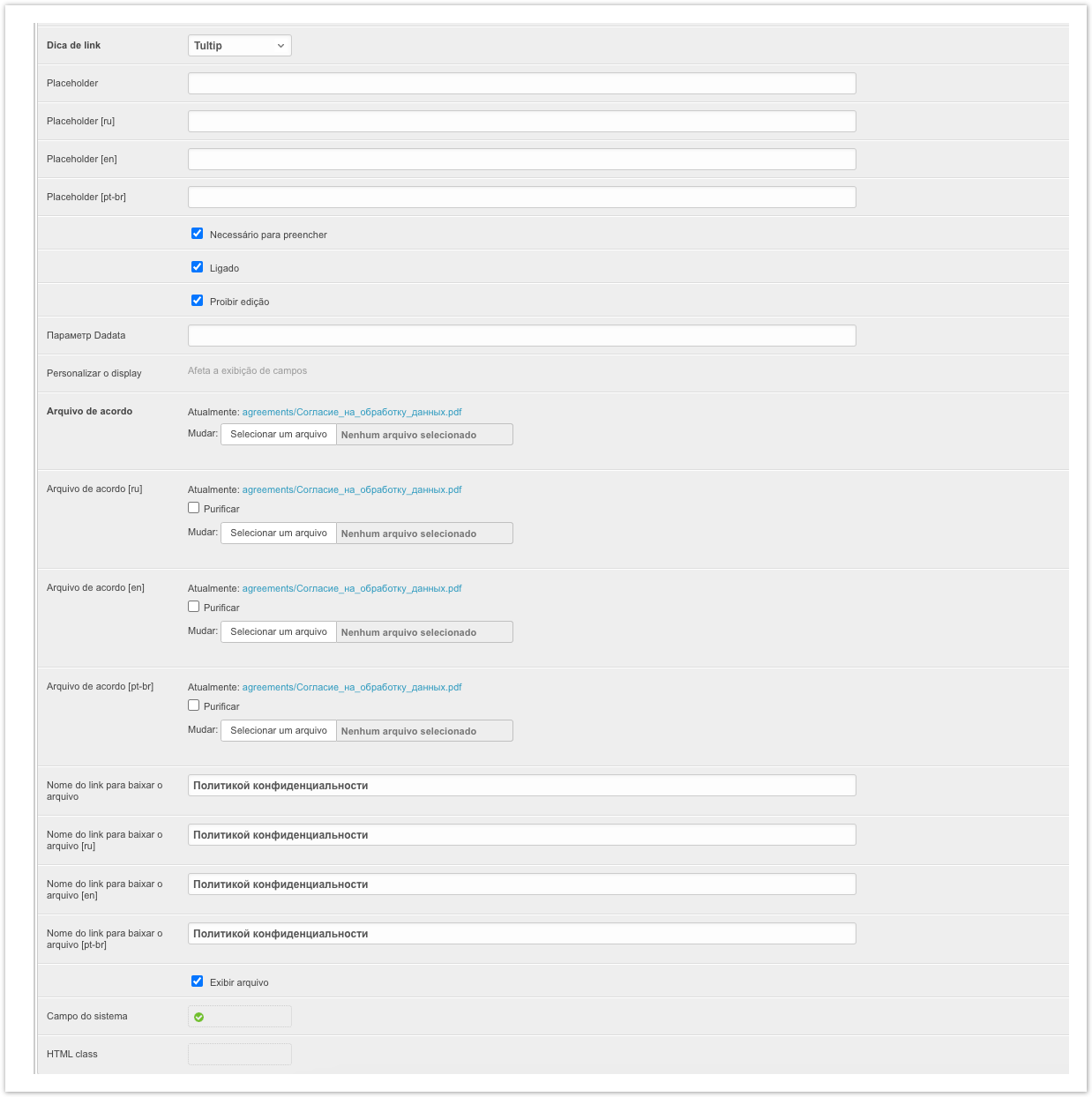 Image Added Image Added
- Placeholder - Uma dica que será exibida no campo de entrada.
- Necessário para preencher - um campo sem o qual é impossível registrar um usuário.
- Ligado - se a caixa de seleção estiver marcada, este campo será exibido no formulário de registro, caso contrário, não será exibido.
- Proibir edição - desativar a edição do campo.
- Dadata parâmetro - você pode especificar qual dos parâmetros dadata passar para este campo. Os campos disponíveis estão listados na página.
- Personalizar o display - as opções inseridas no campo Seleção do banco de dados são exibidas. Para exibi-lo, você também deve marcar a caixa de seleção Afeta a exibição de campos na seção Menu de seleção.
- Arquivo de contrato - você precisa carregar um arquivo com uma extensão .PDF. É possível fazer upload de diferentes arquivos para diferentes idiomas da plataforma.
- Nome do link para baixar o arquivo - Digite o nome do arquivo que será exibido no formulário de registro.
- Exibir arquivo - o arquivo será exibido
- Campo do sistema - atributo do campo - campo do sistema (não pode ser excluído) ou não-sistema (pode ser adicionado ou excluído).
- Classe HTML - campo do sistema, permanece inalterado.
Para excluir um campo, clique no ícone X ao lado do item desejado. Depois que o item acender em vermelho, você precisará salvar suas alterações. | Информация |
|---|
| Os valores de campo (não sistema) são armazenados em JSON no painel de administração na seção Usuários da página do usuário na seção Personalização. |
|