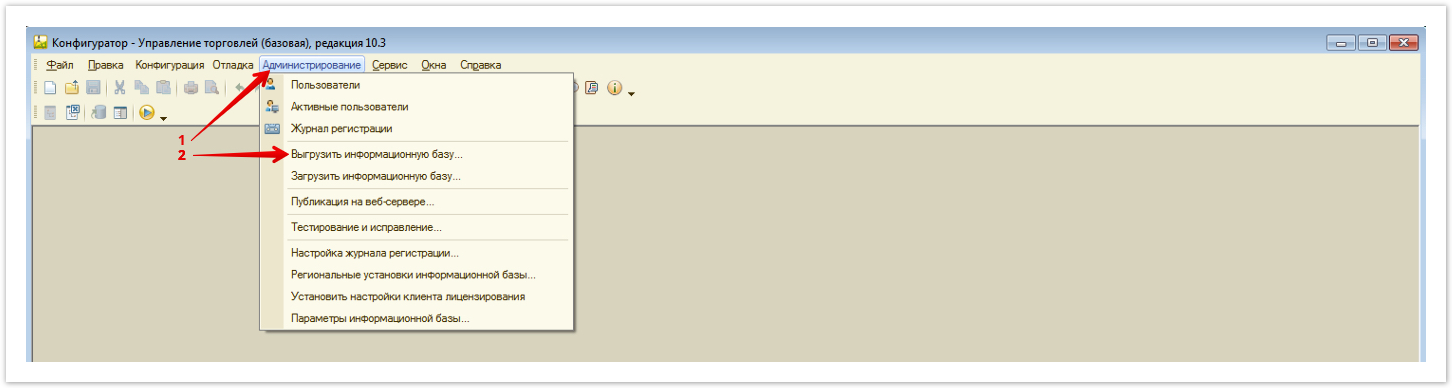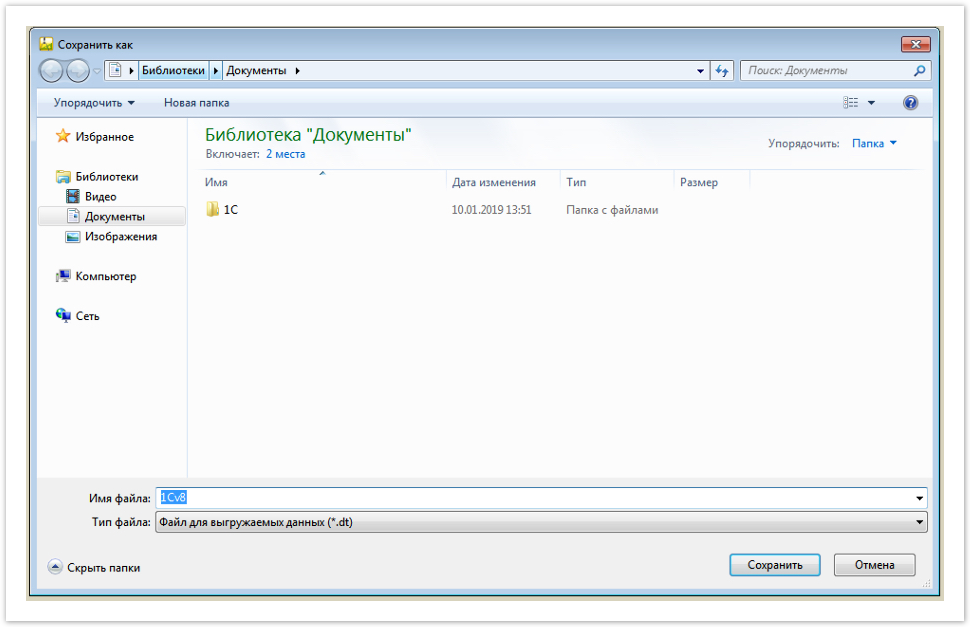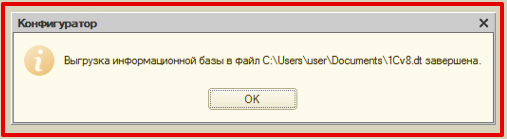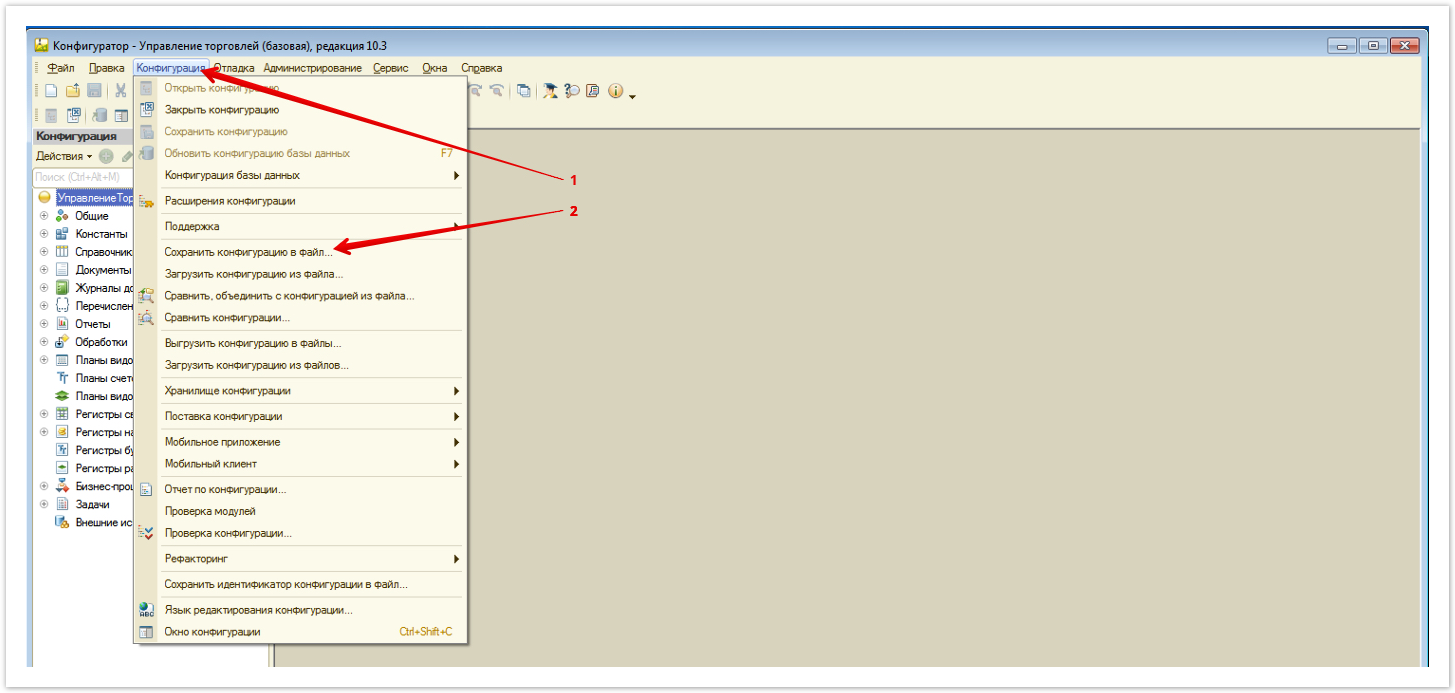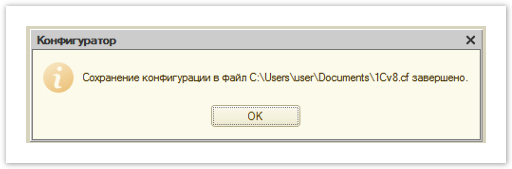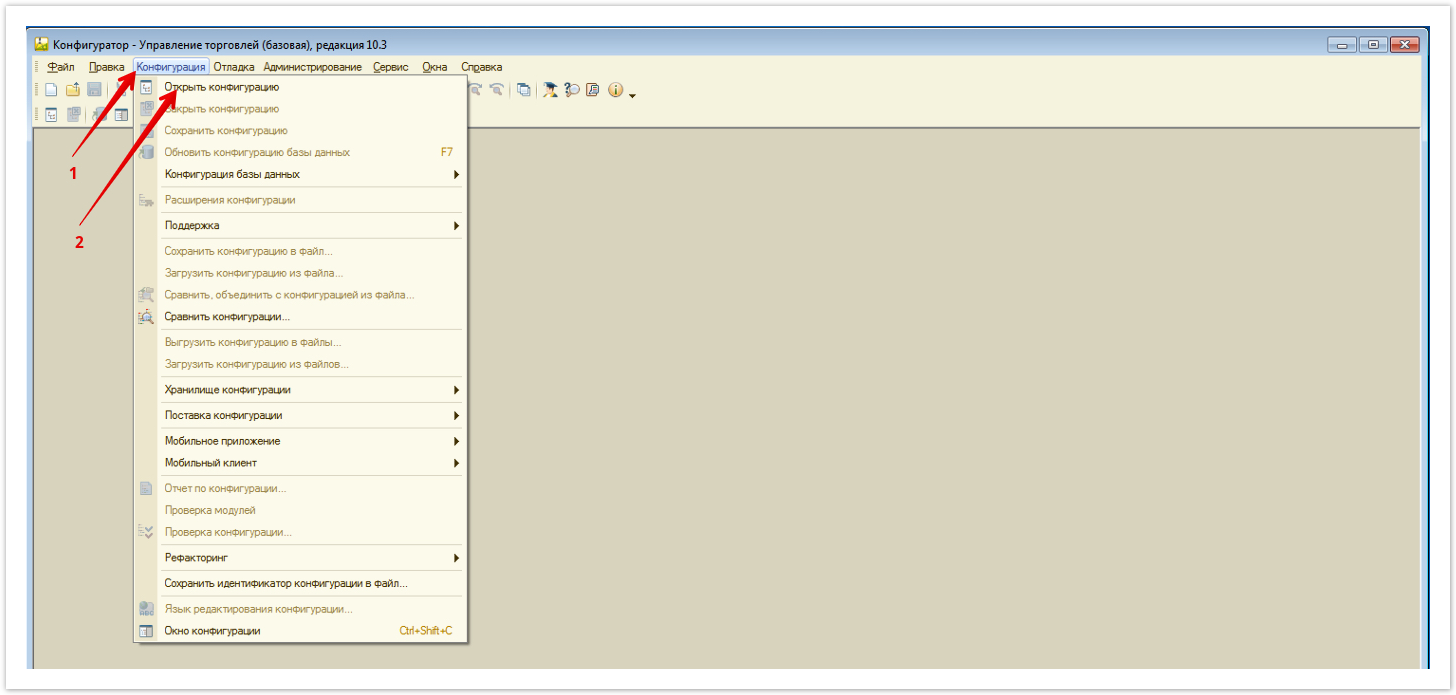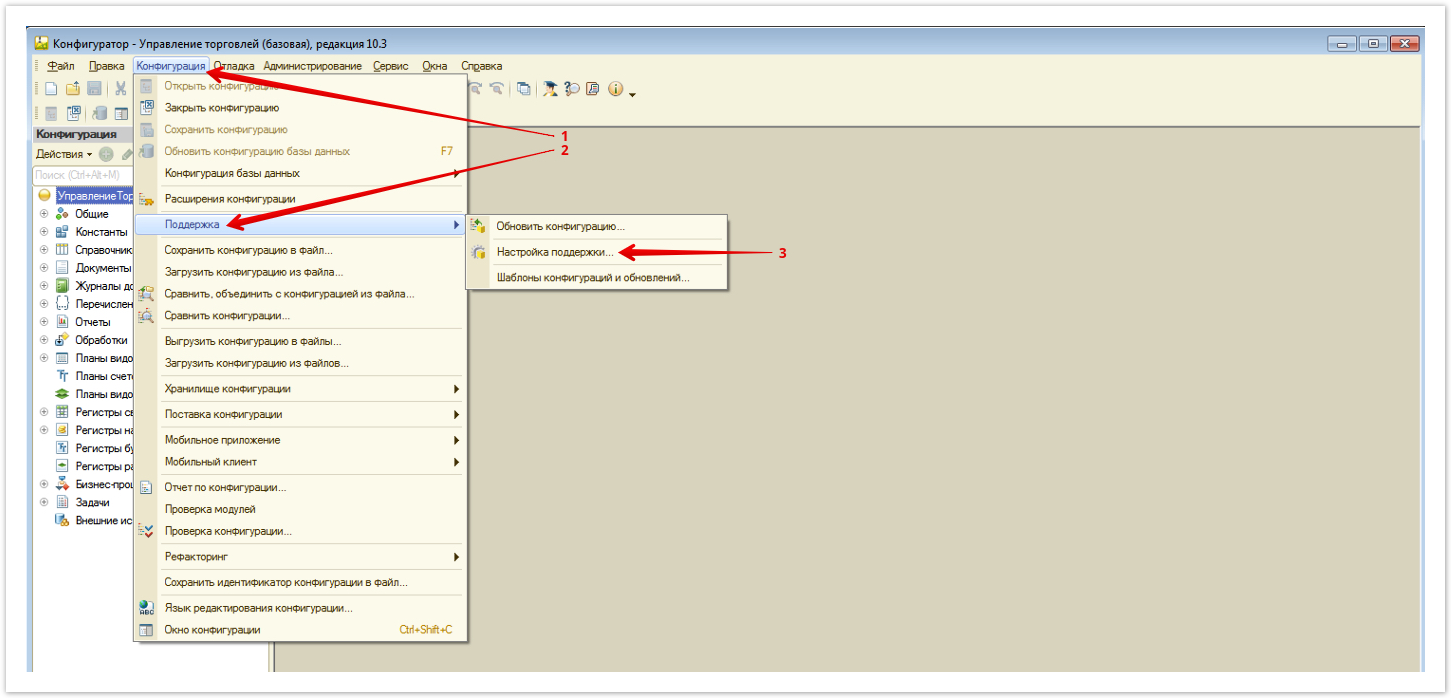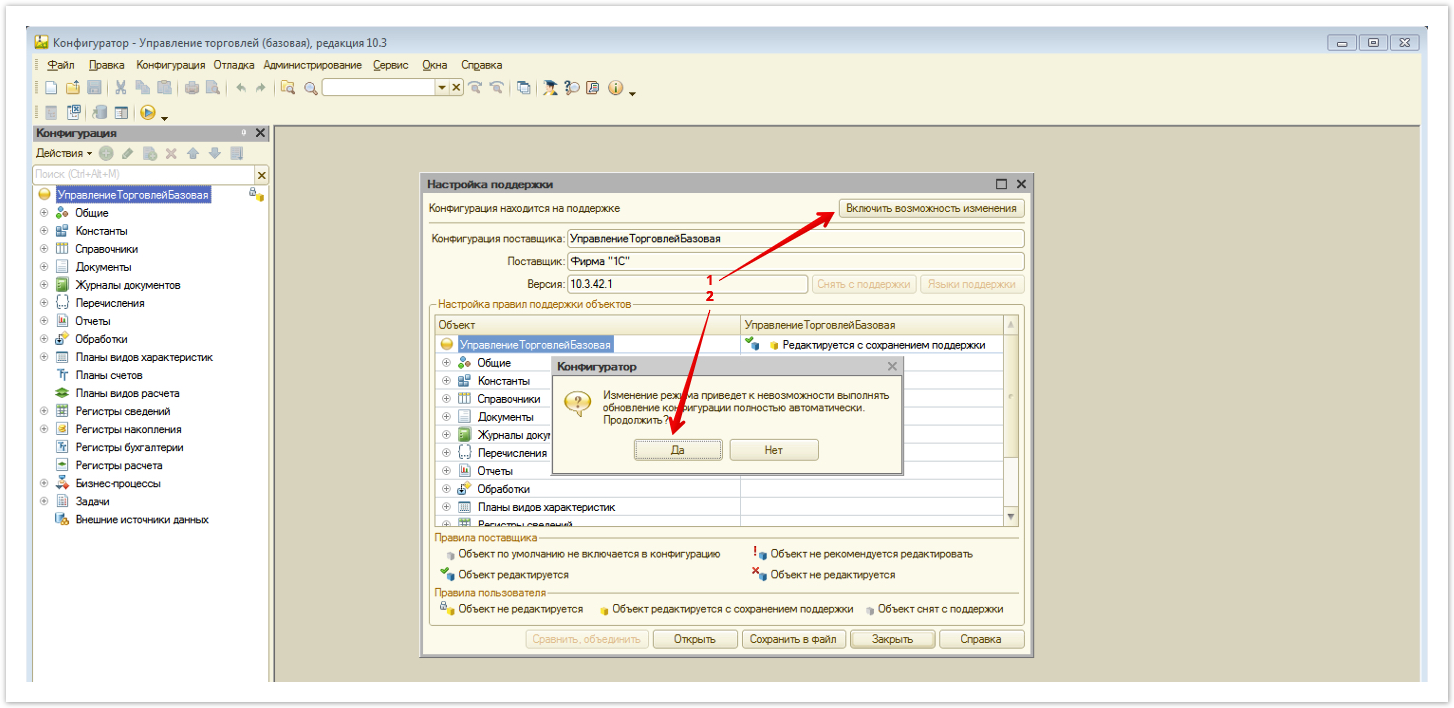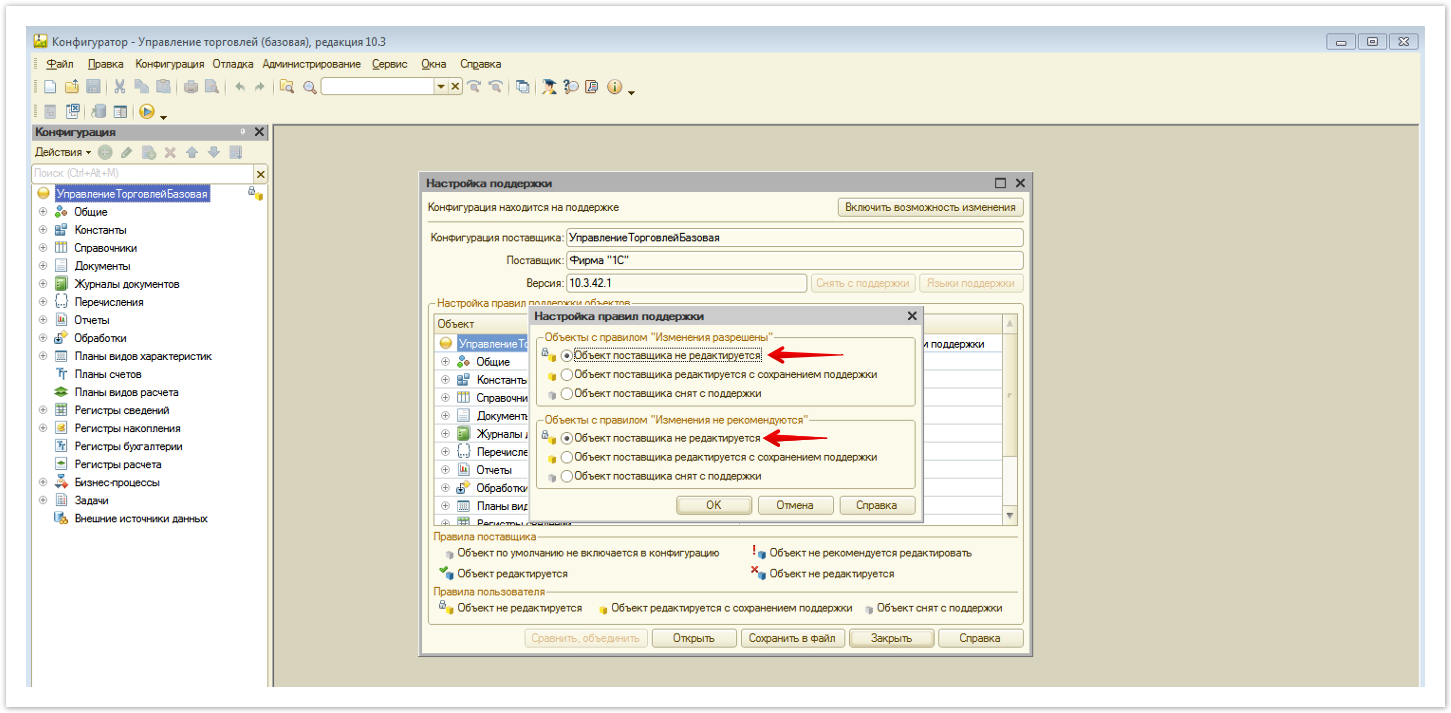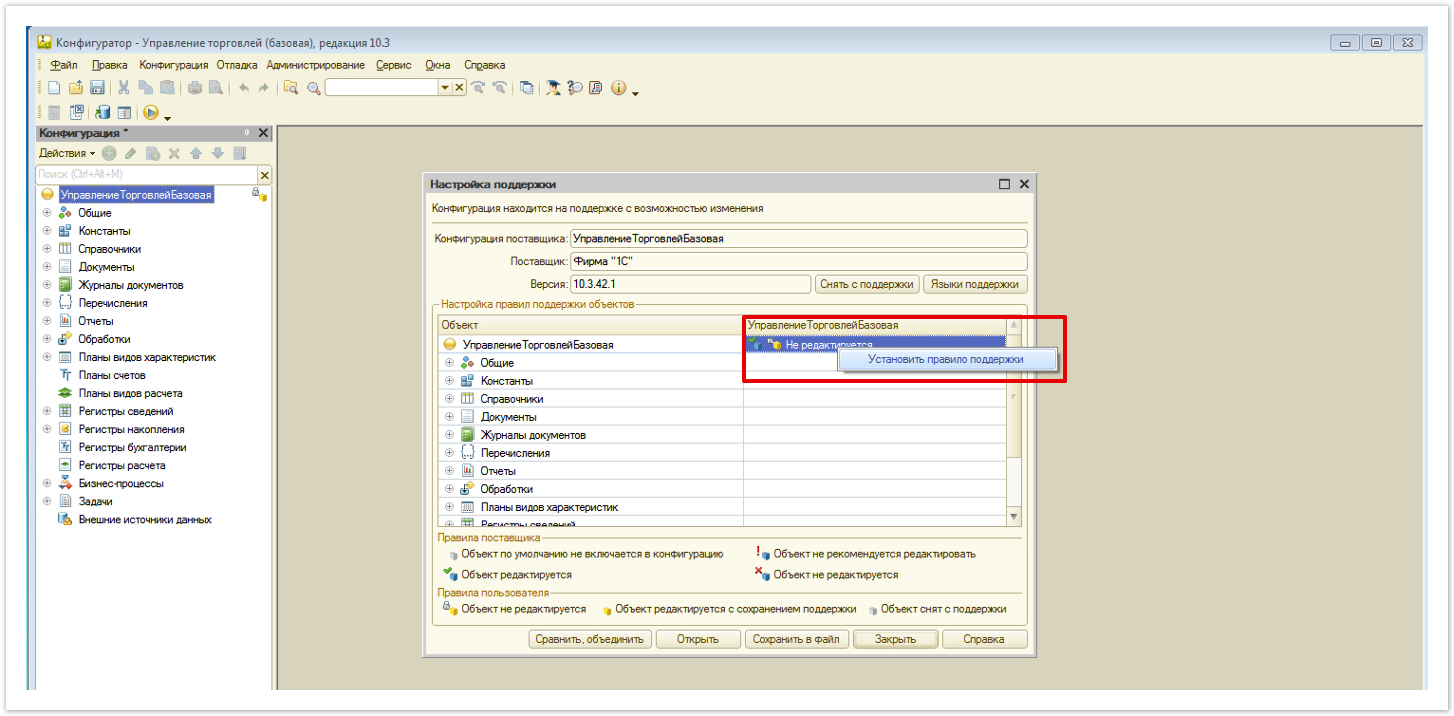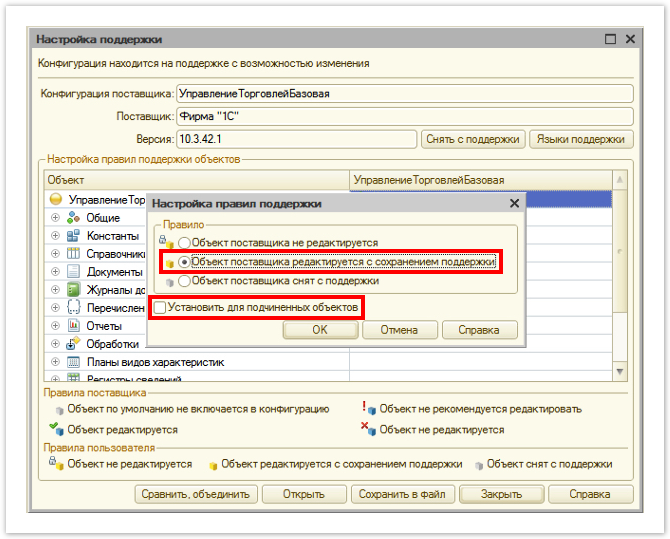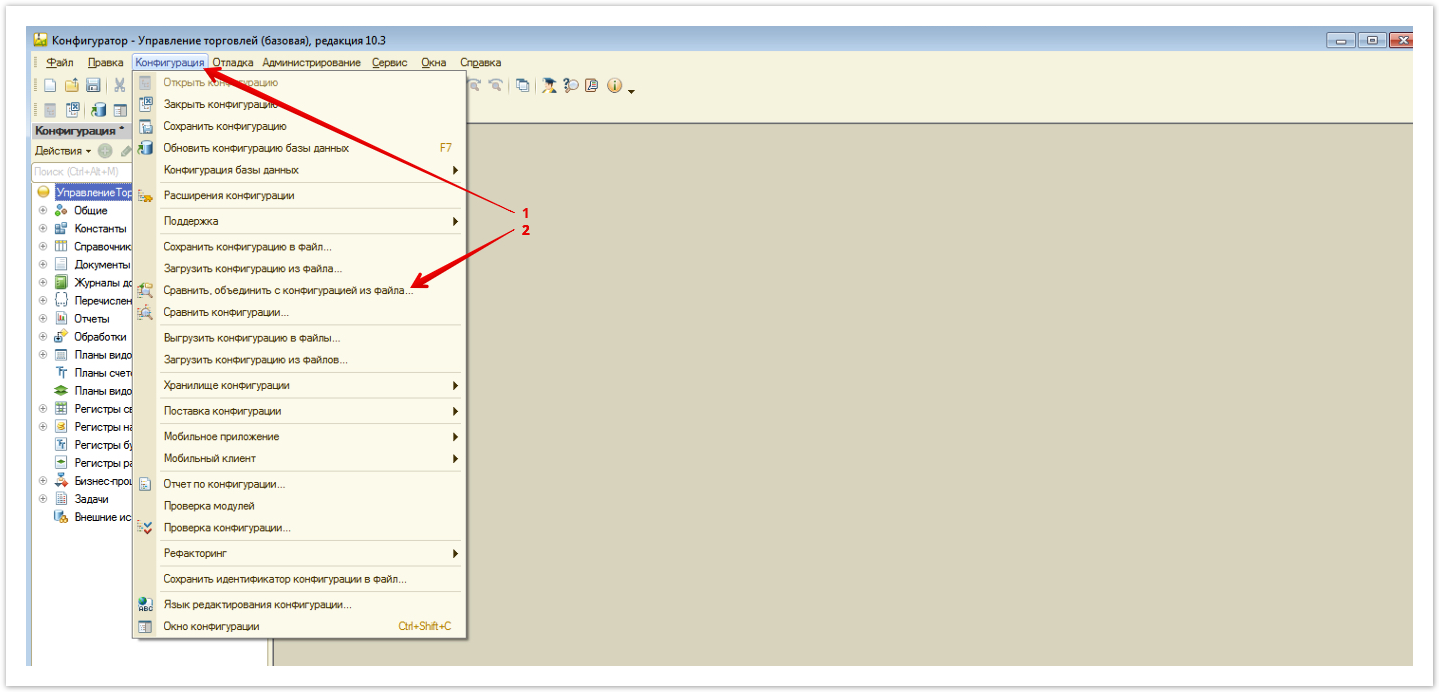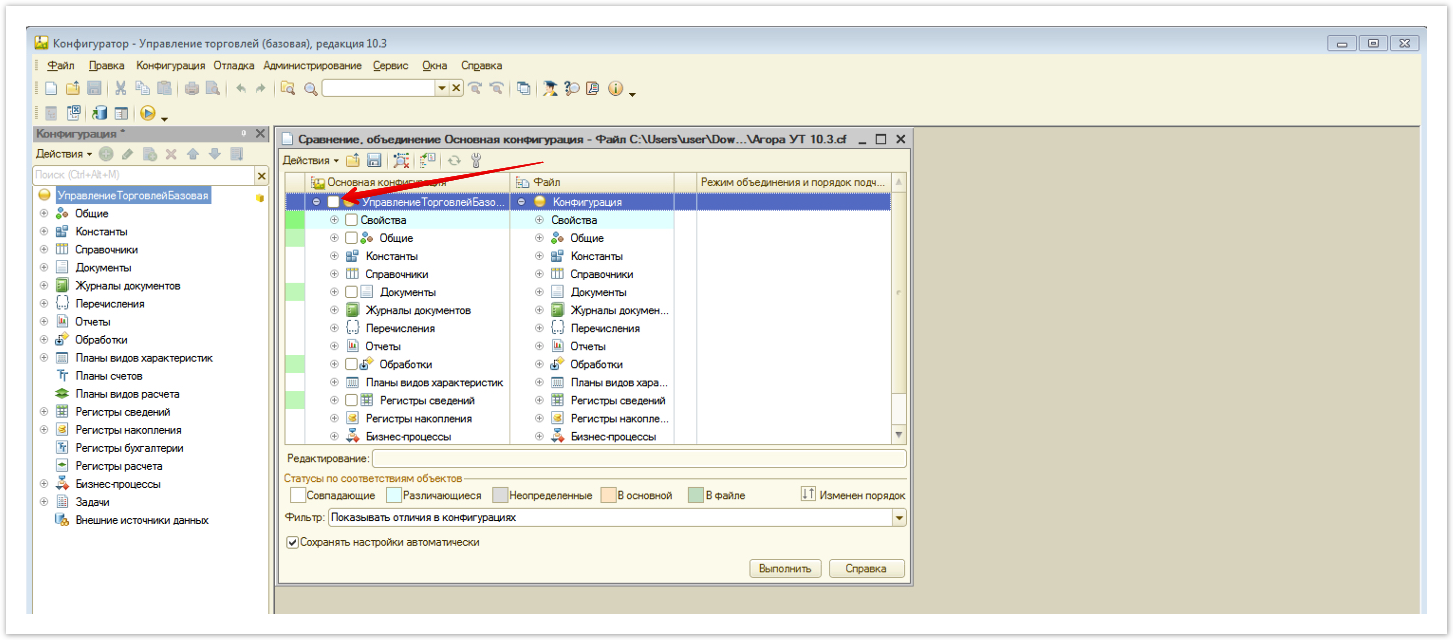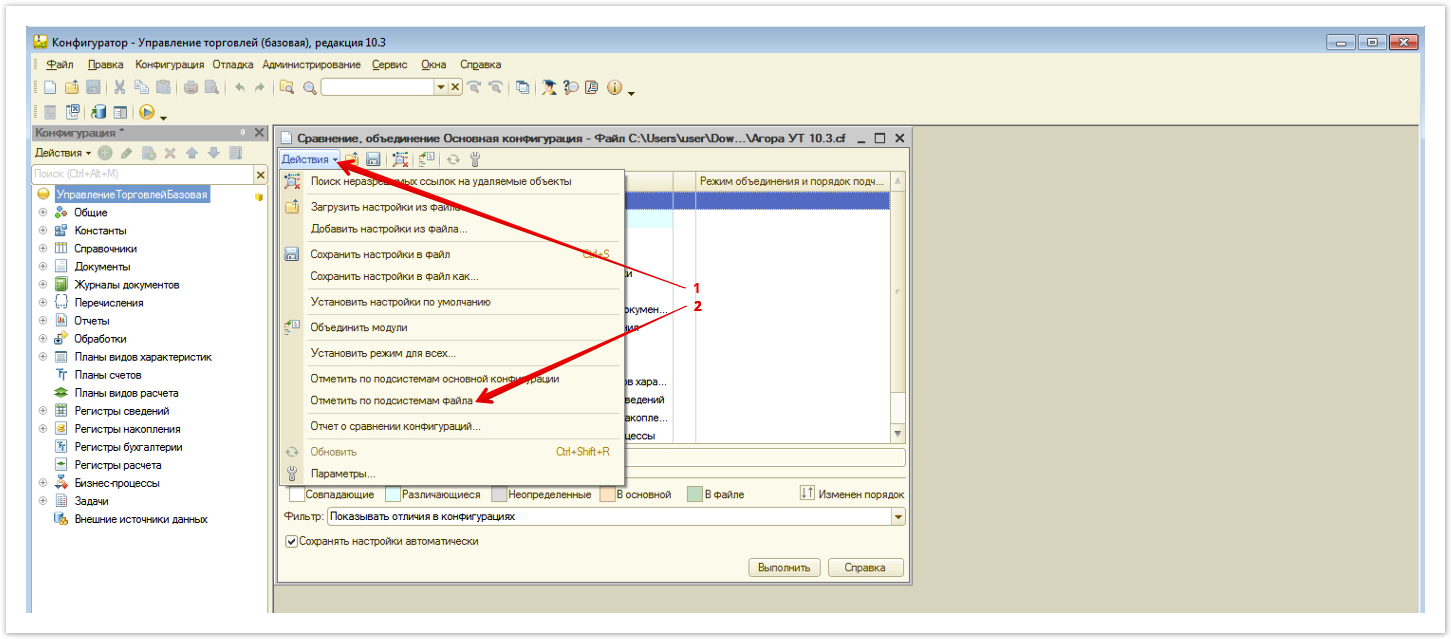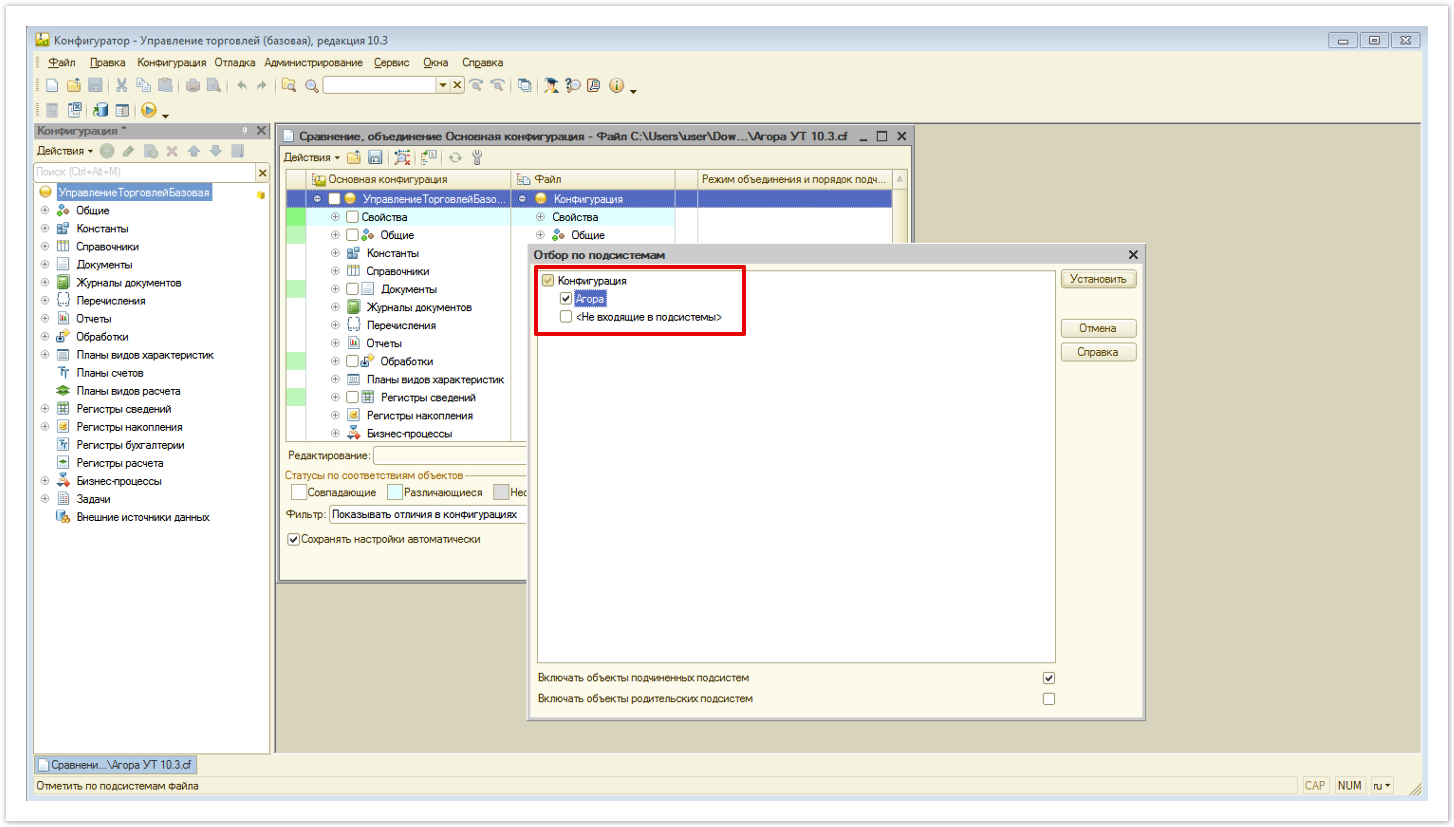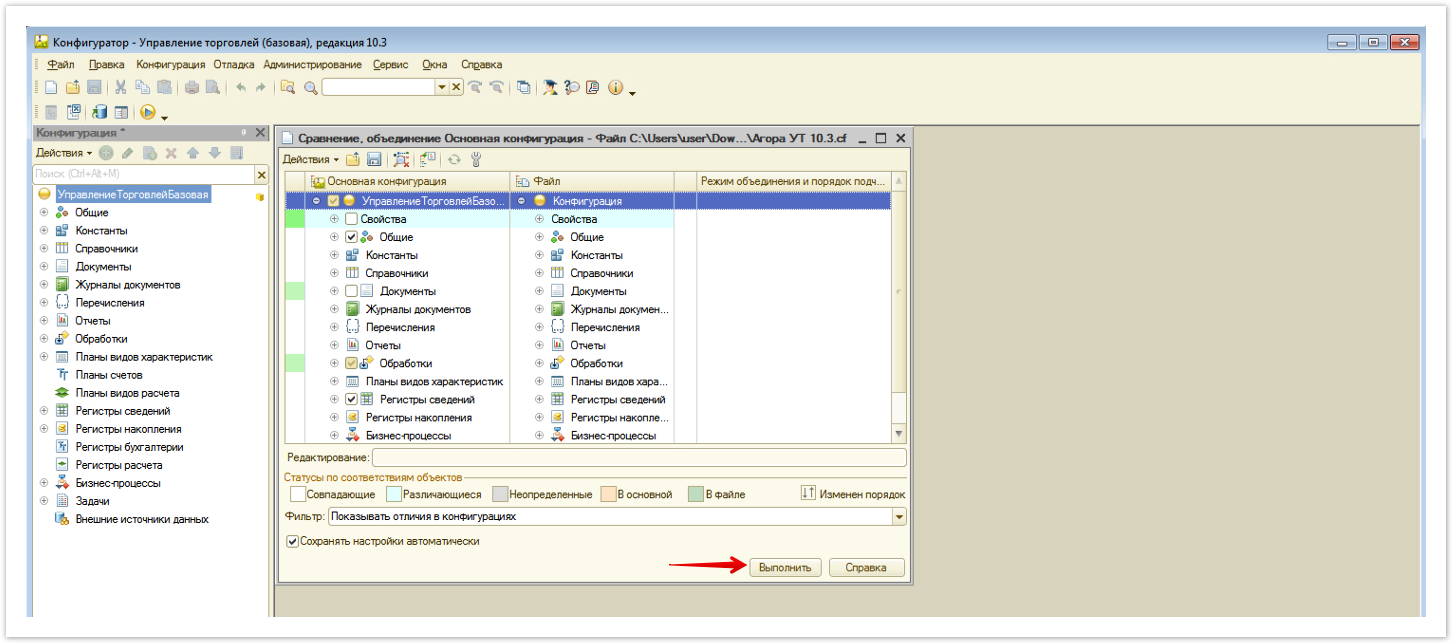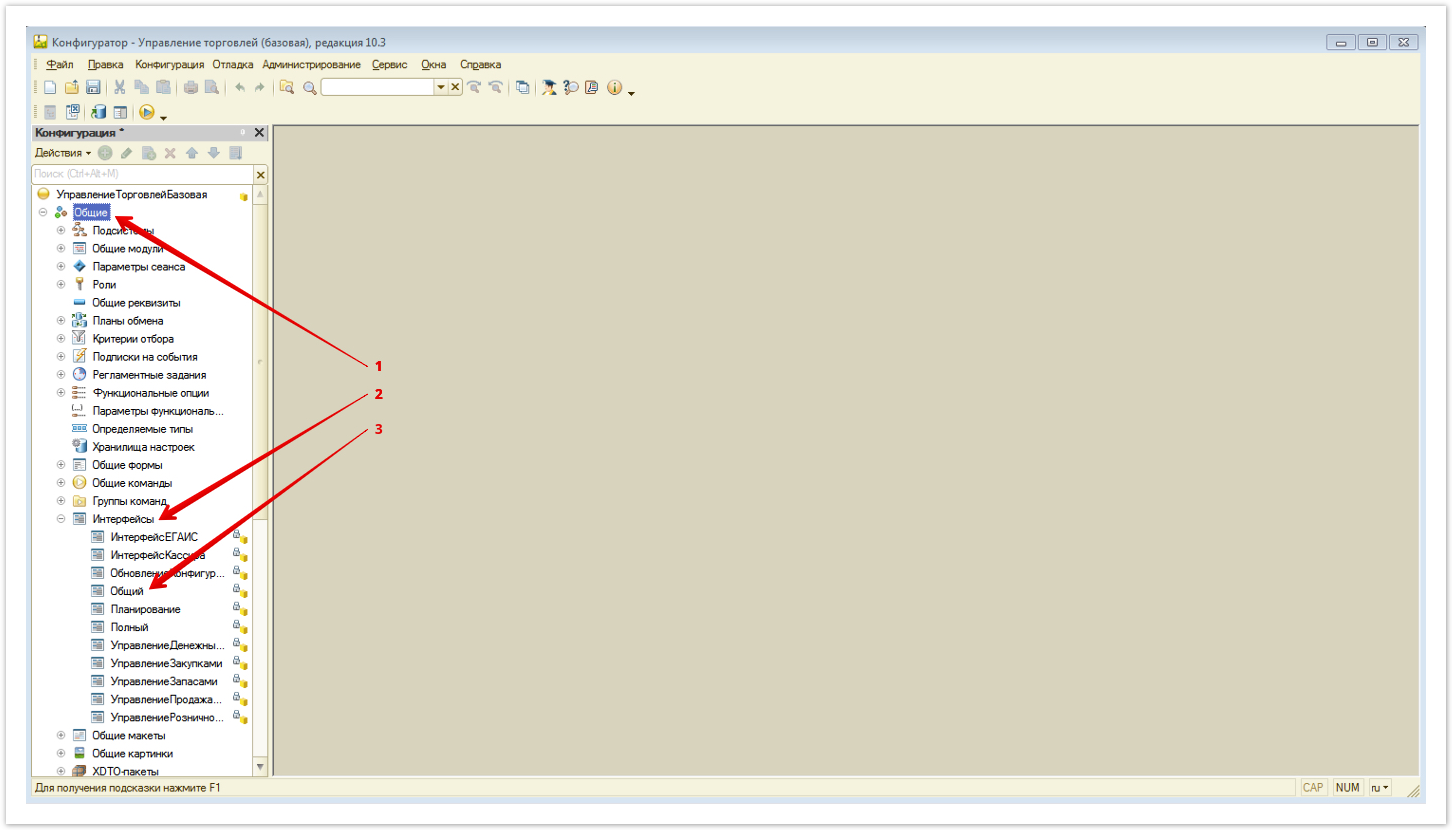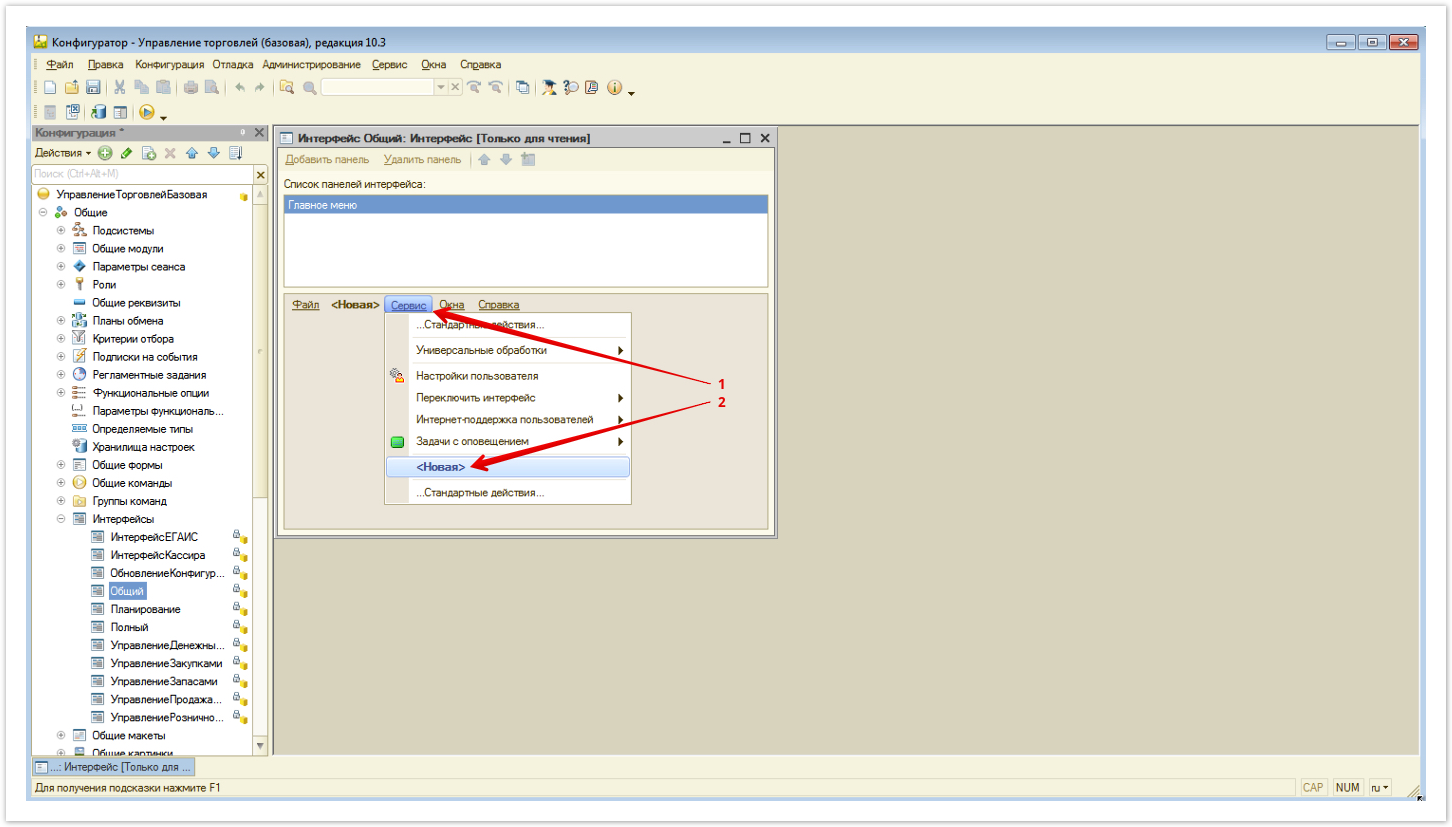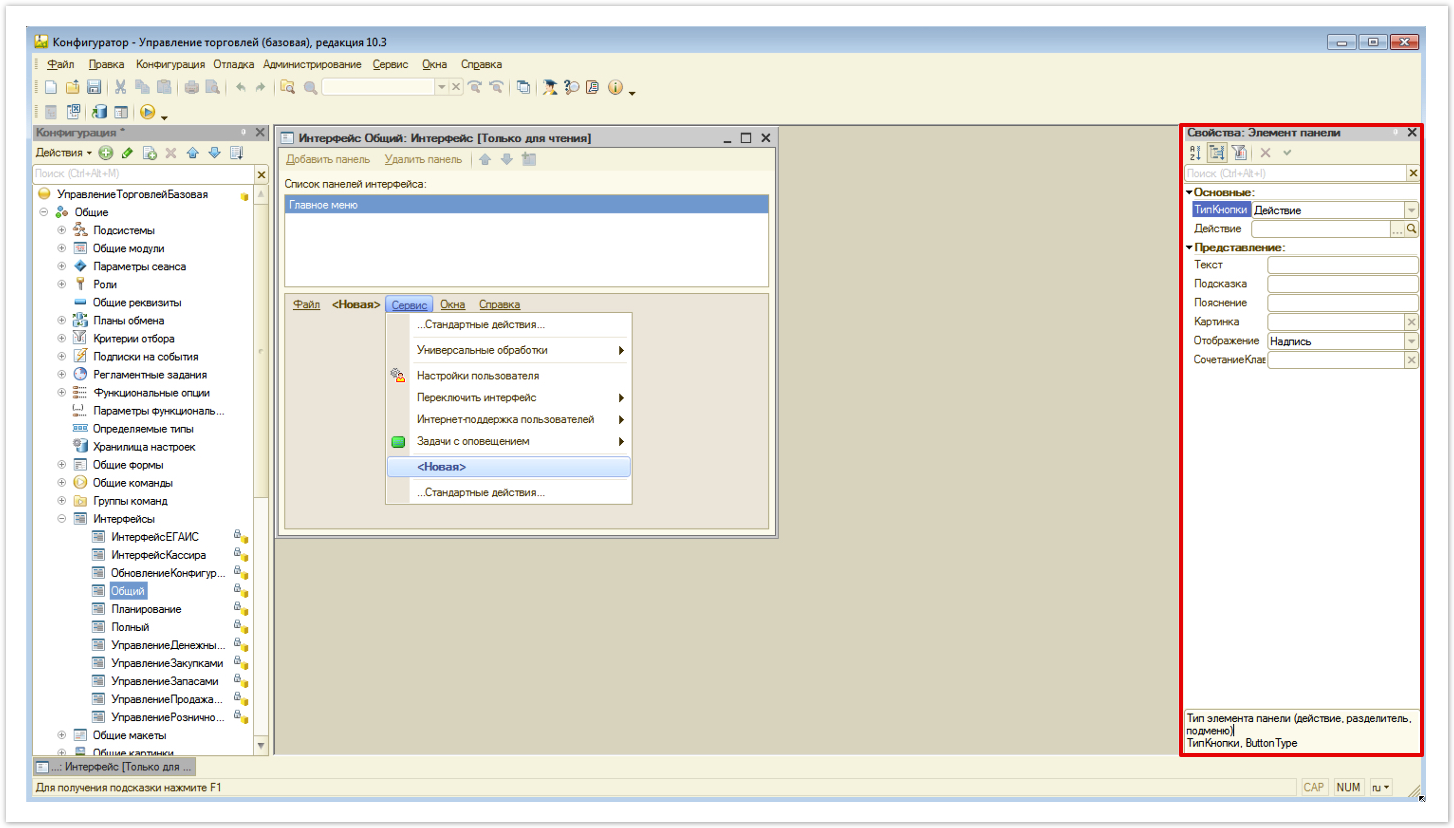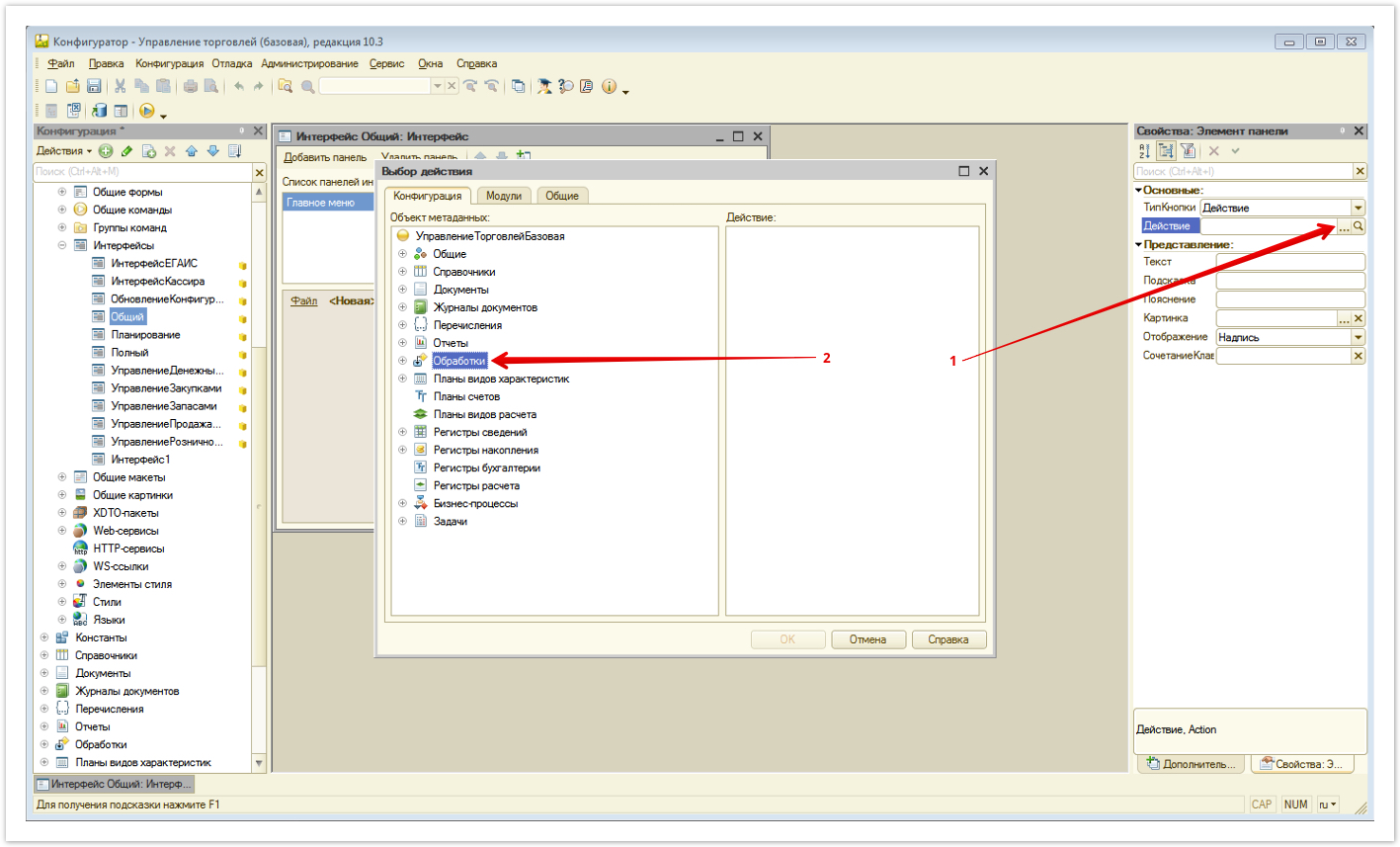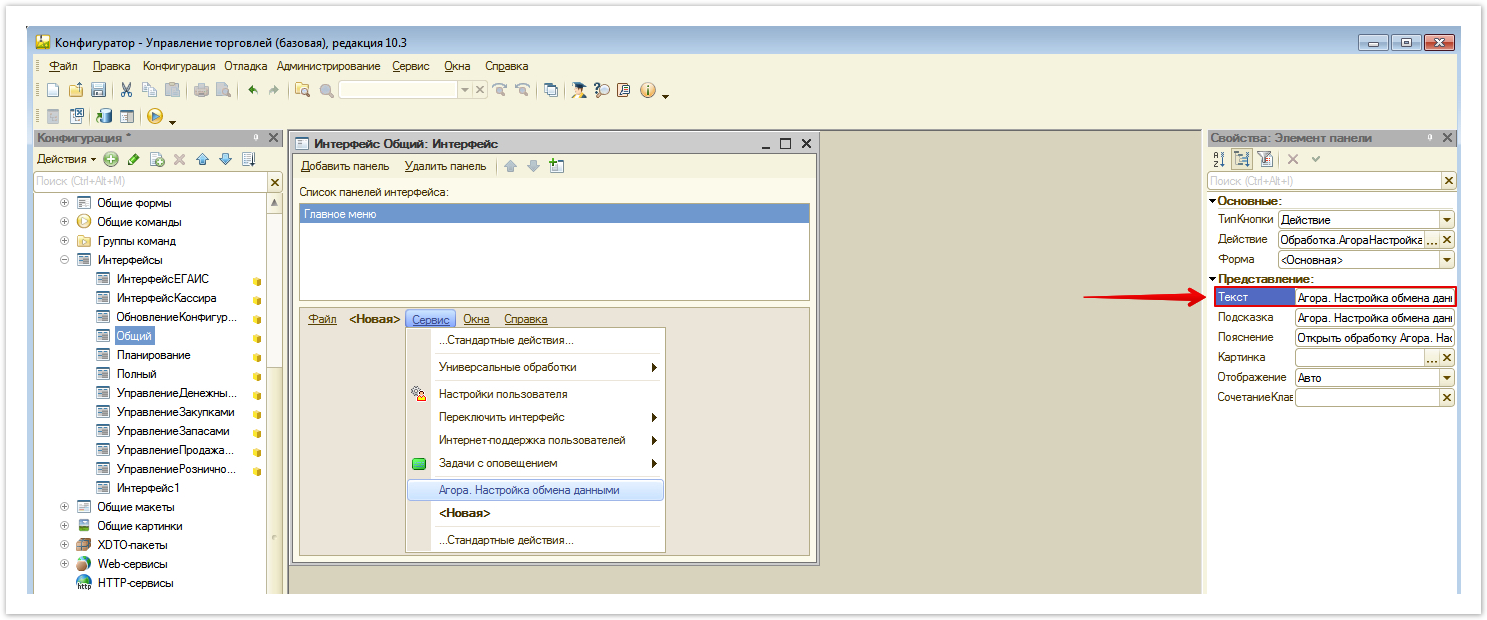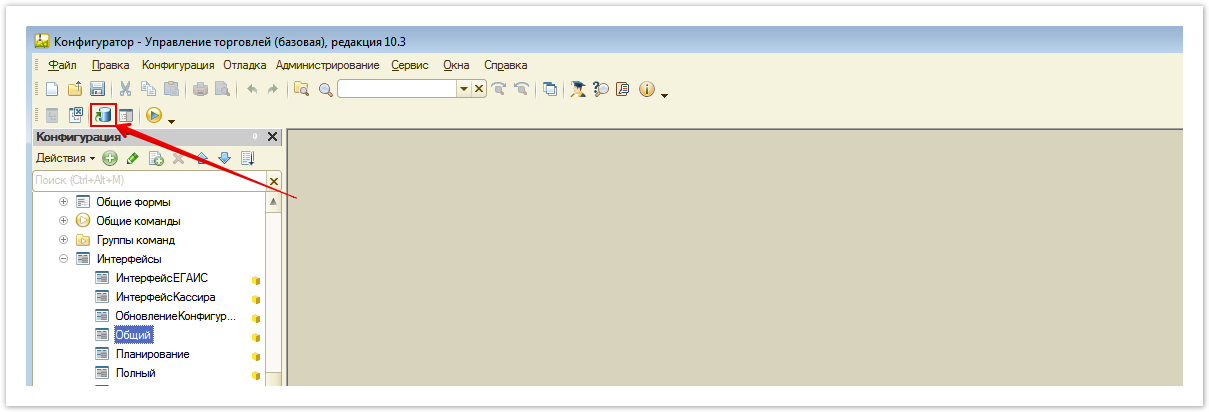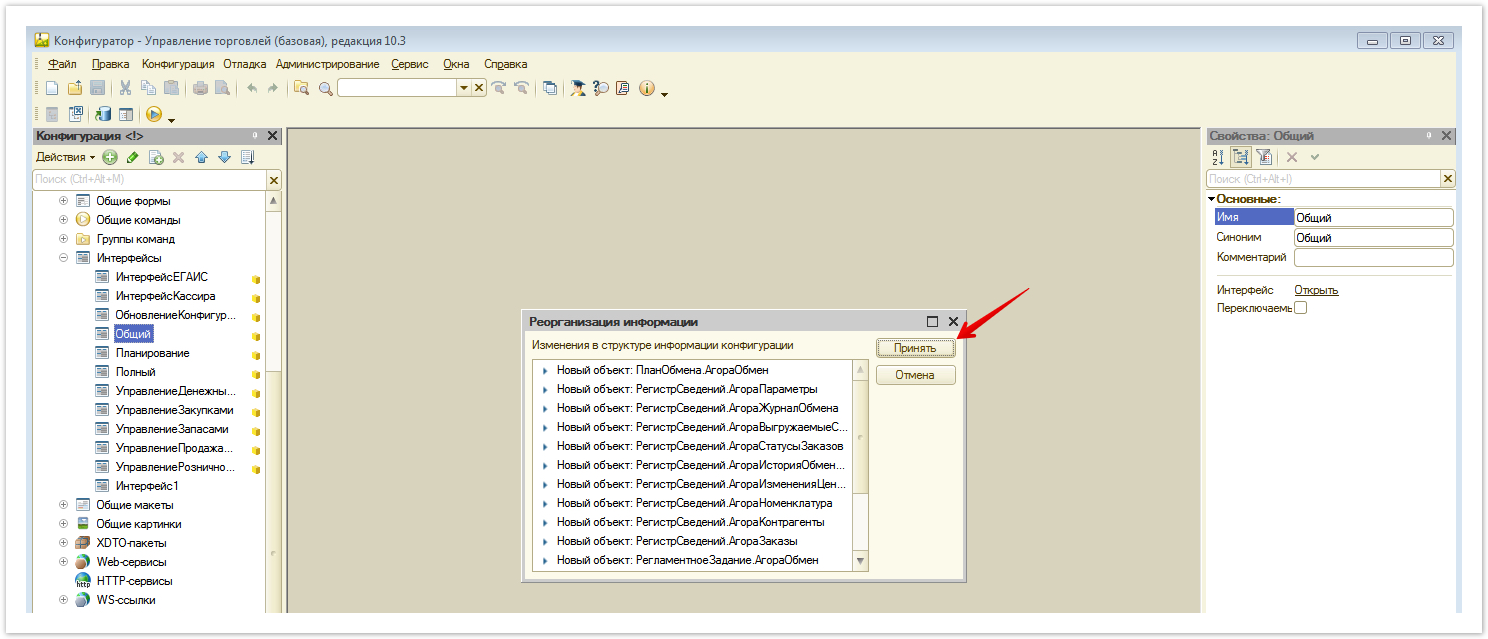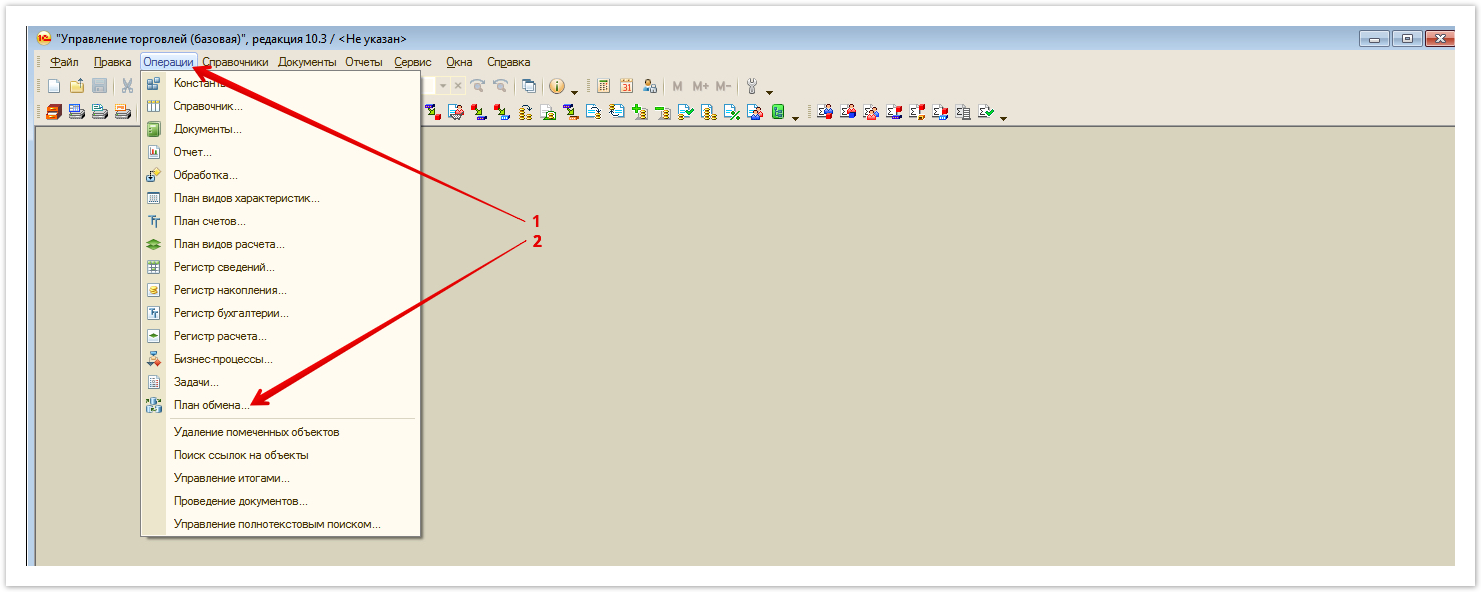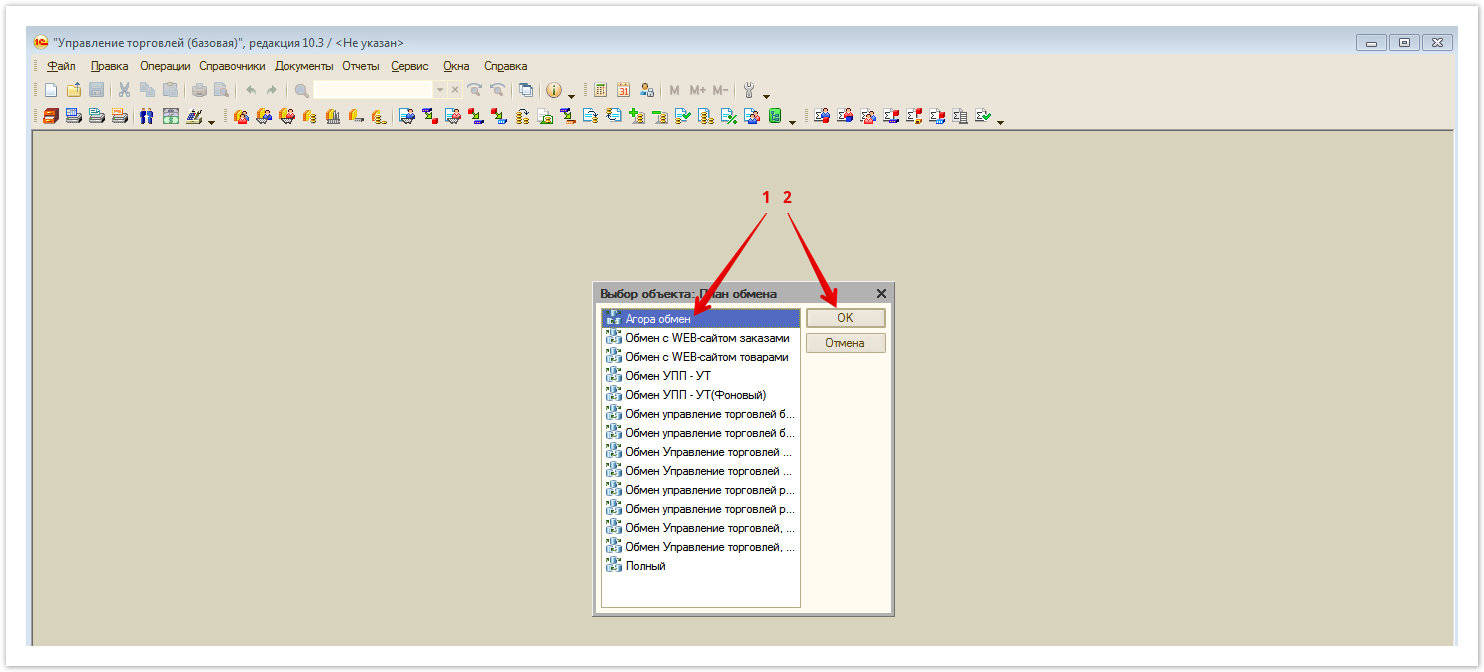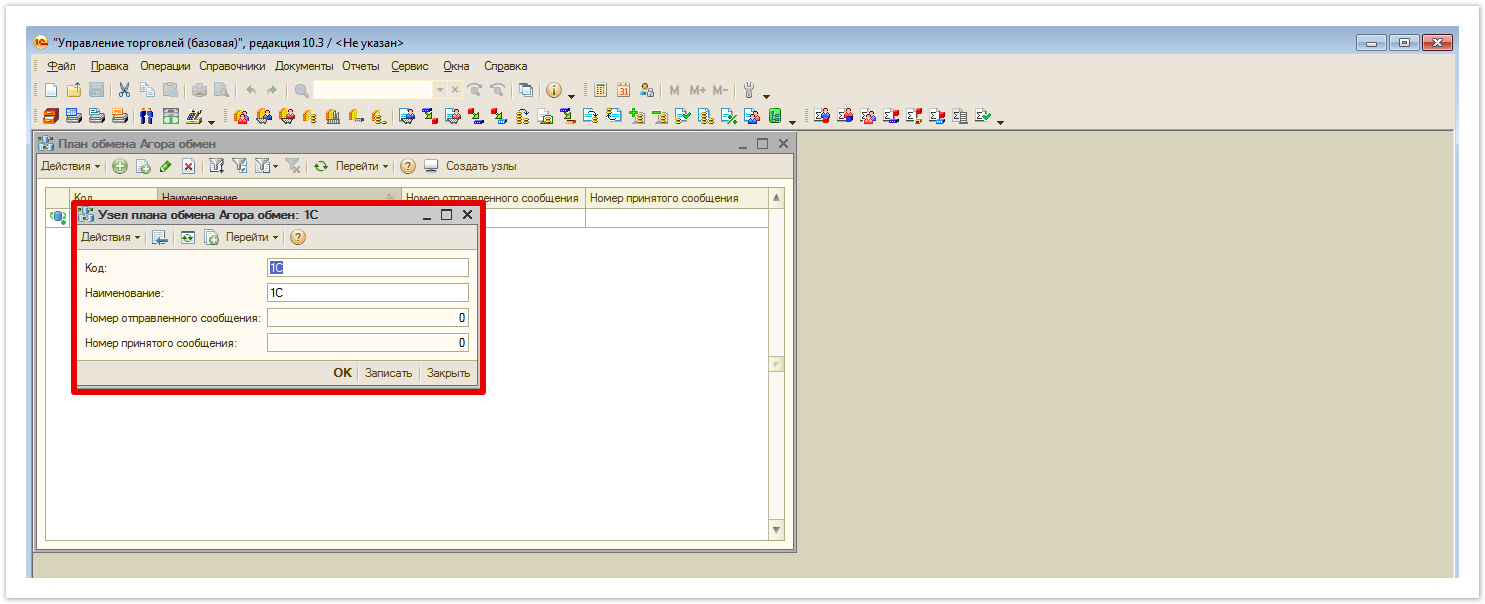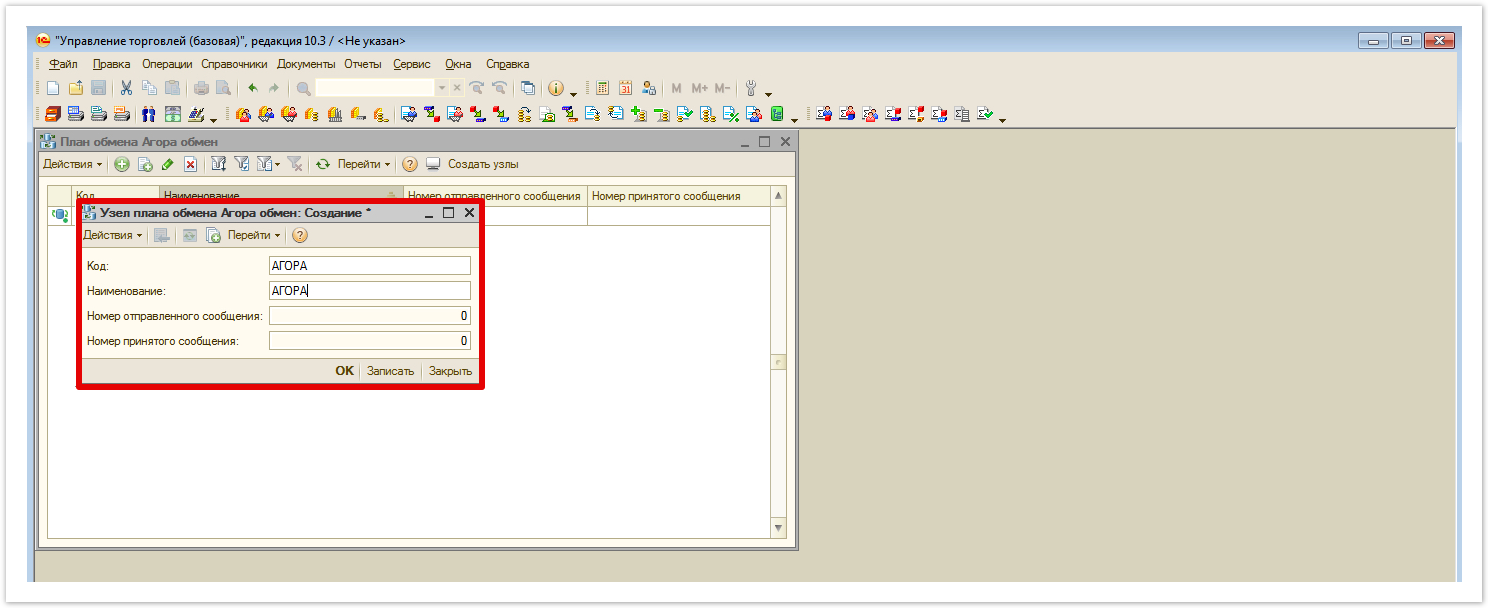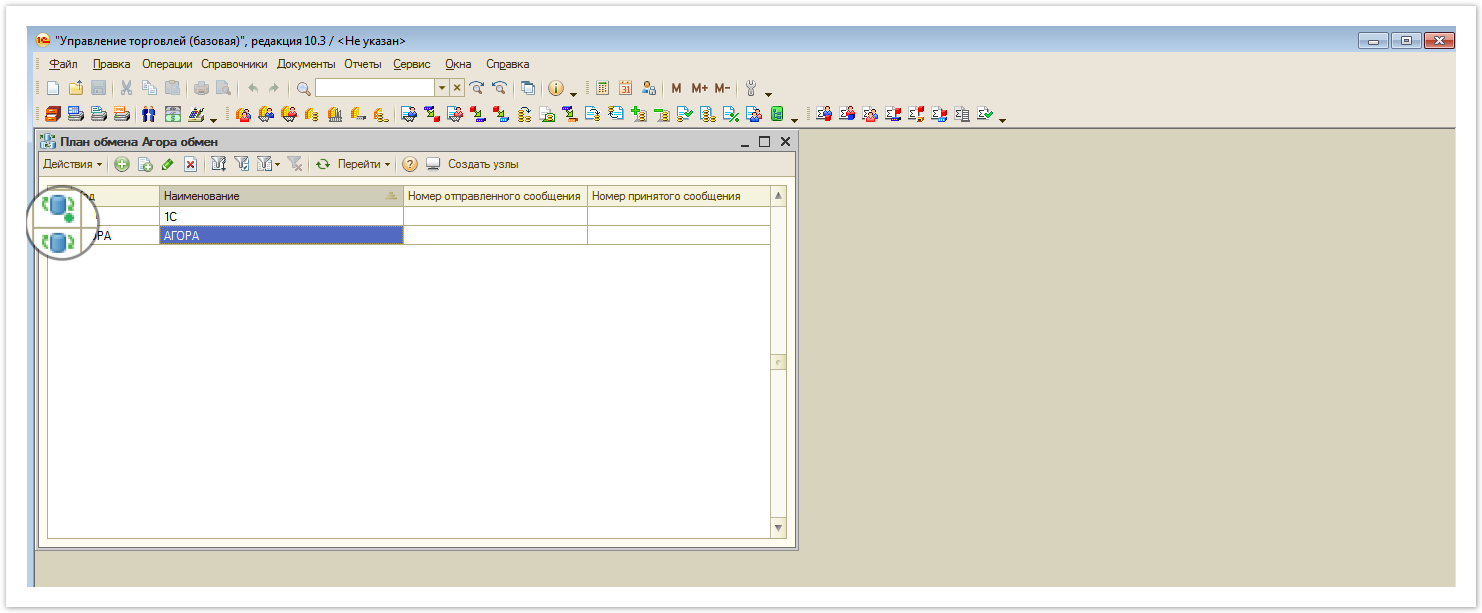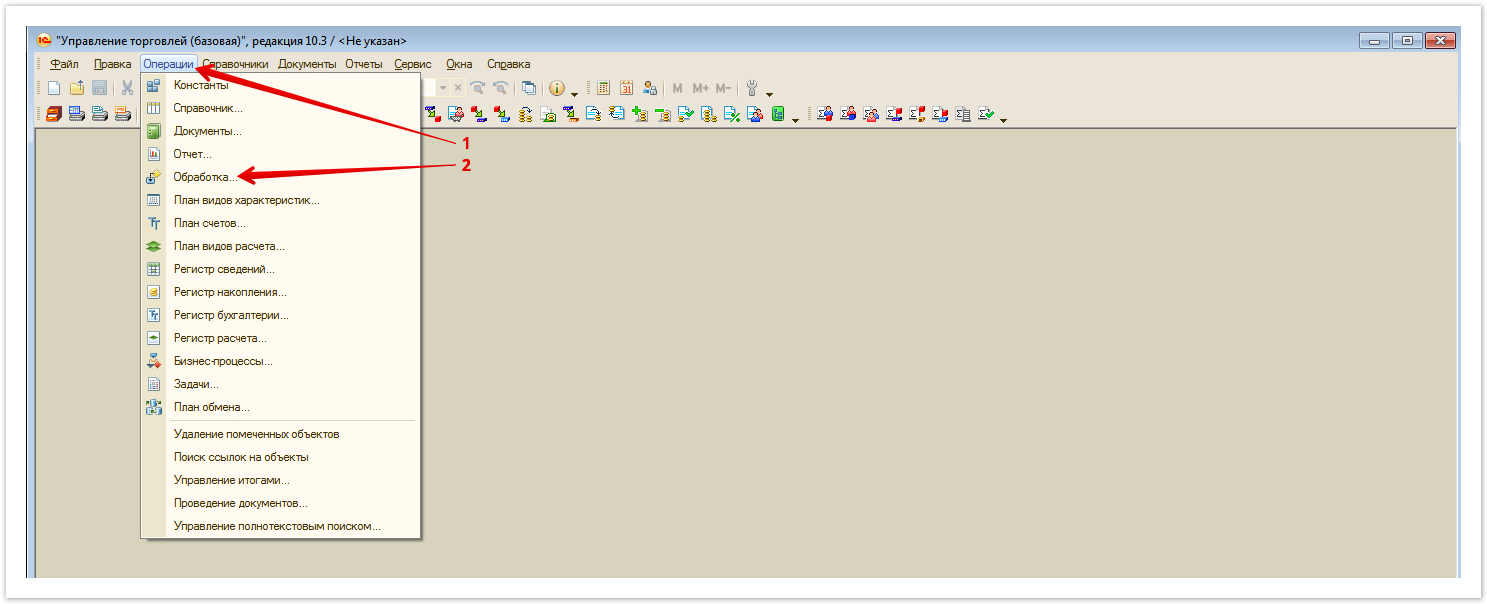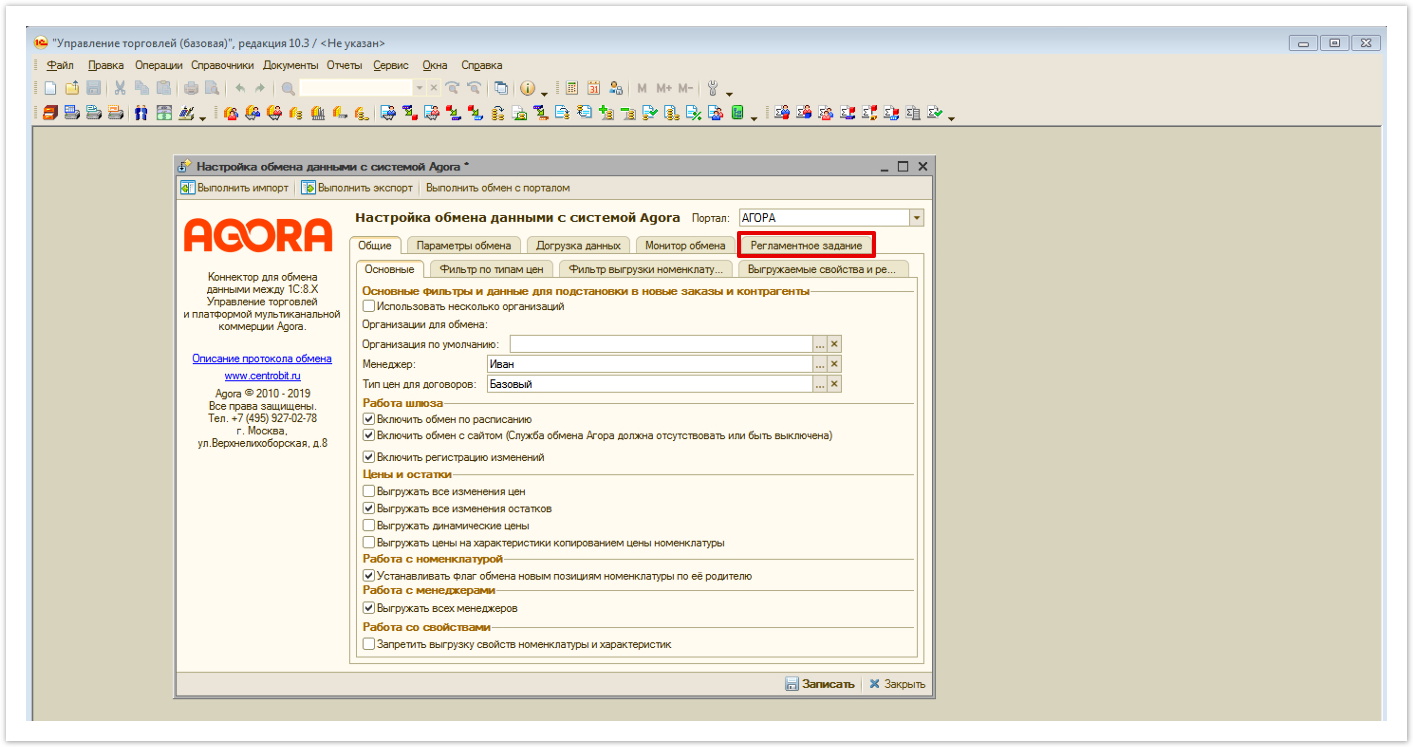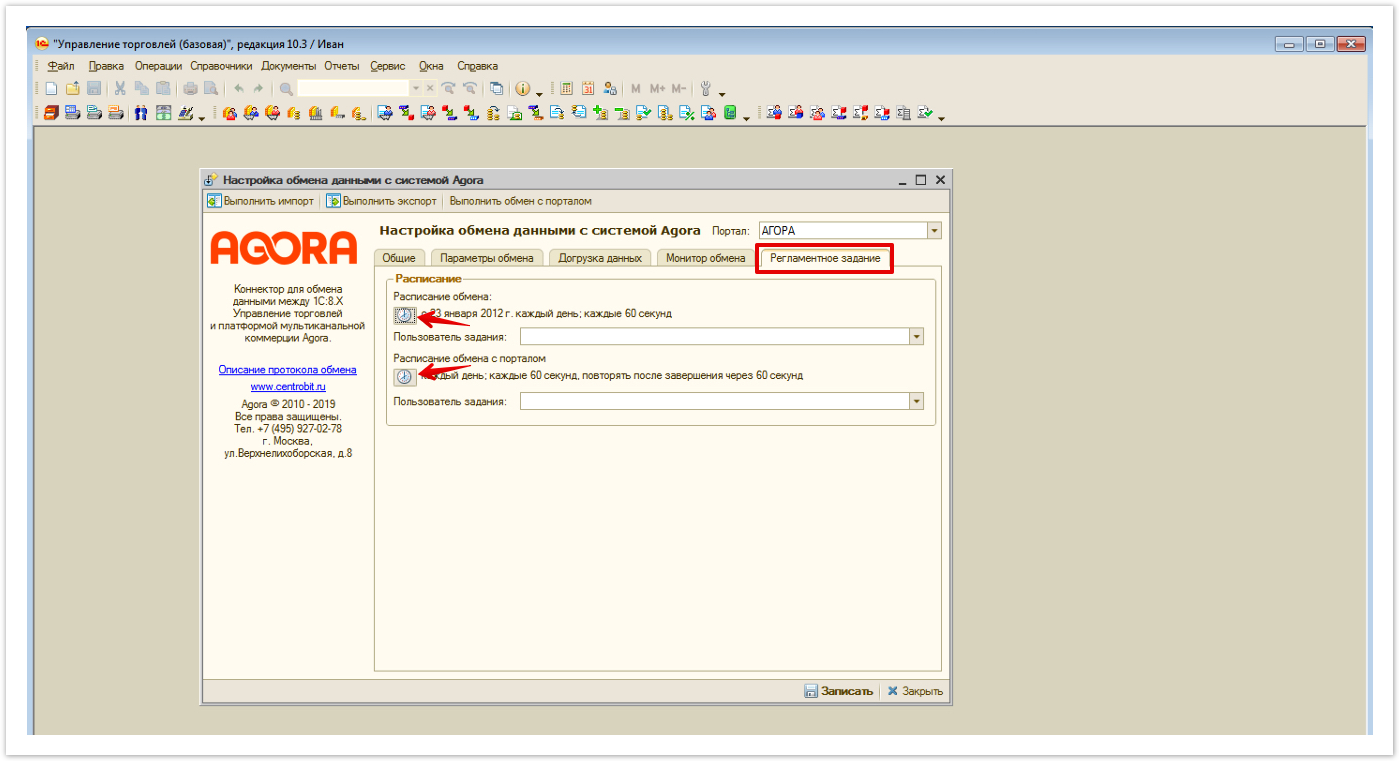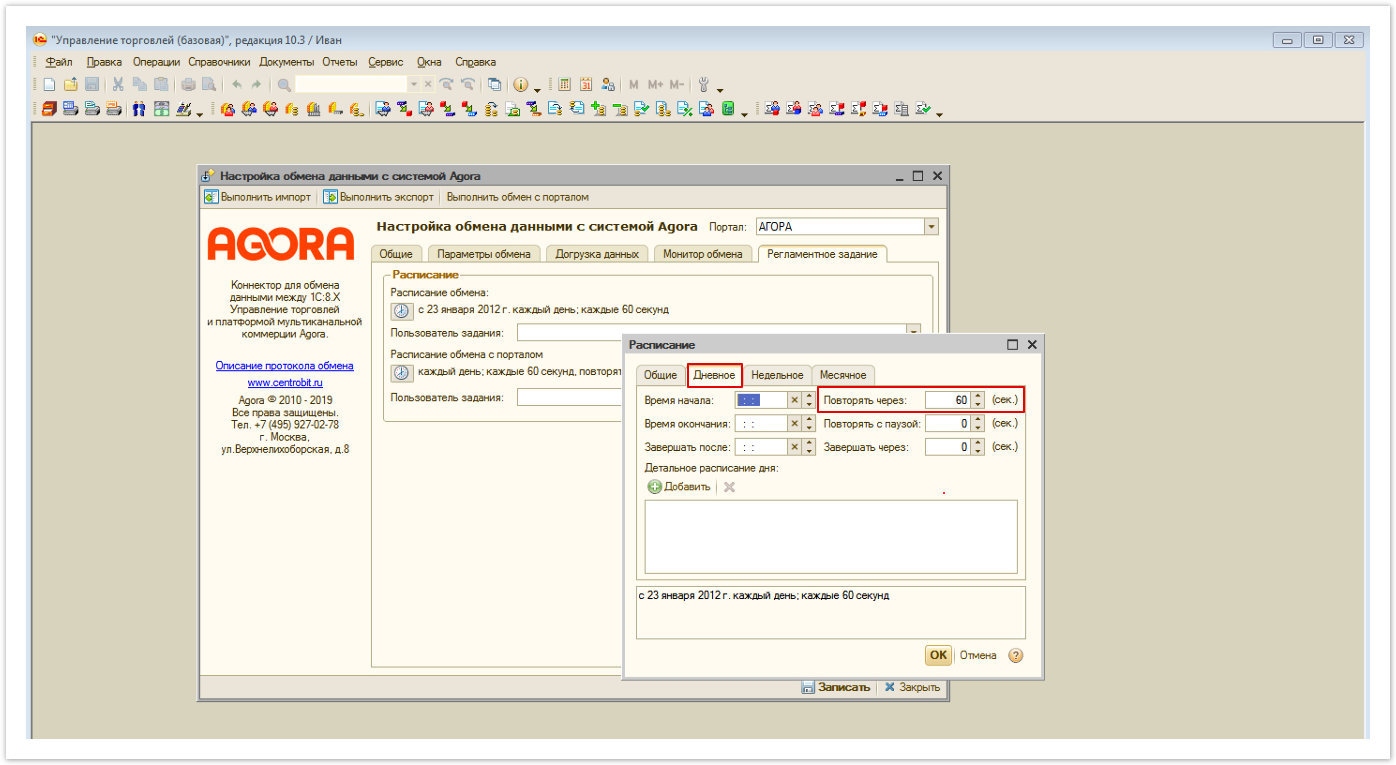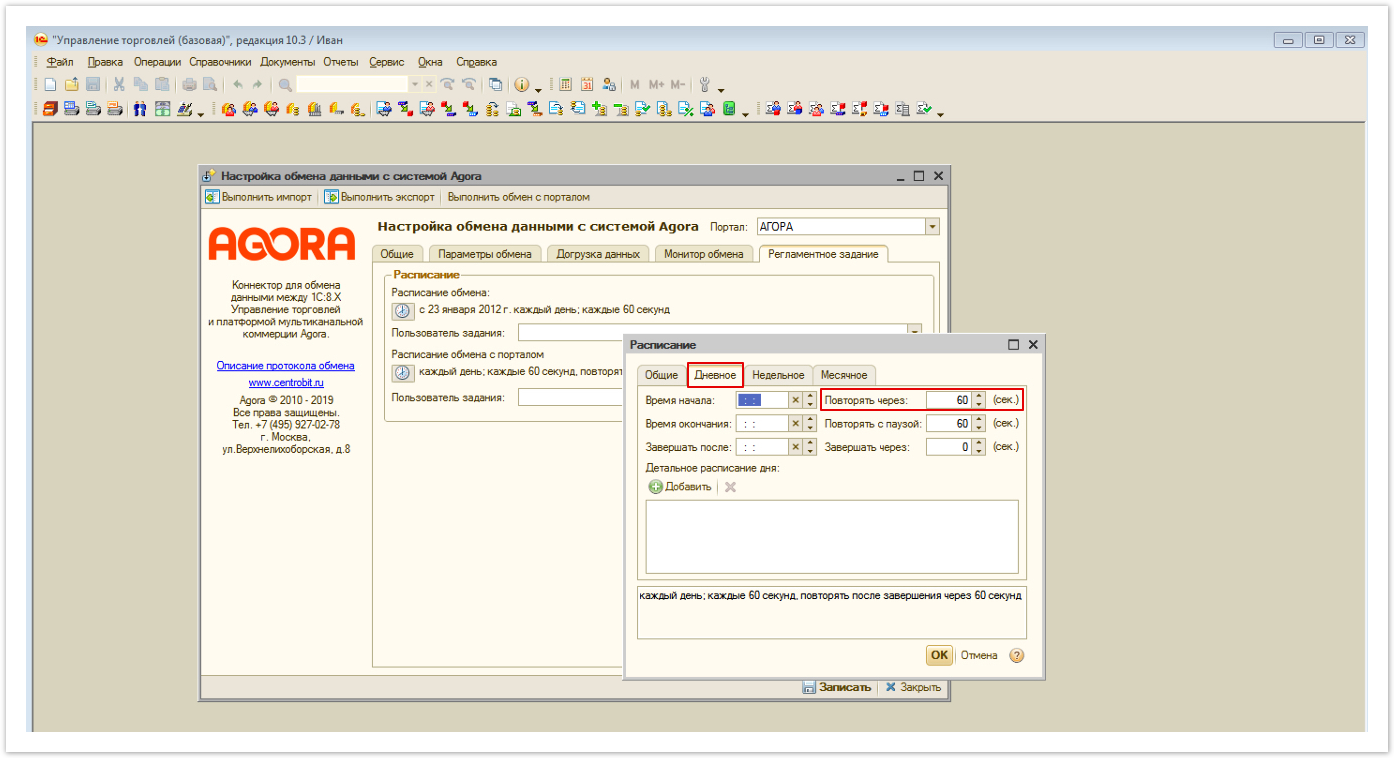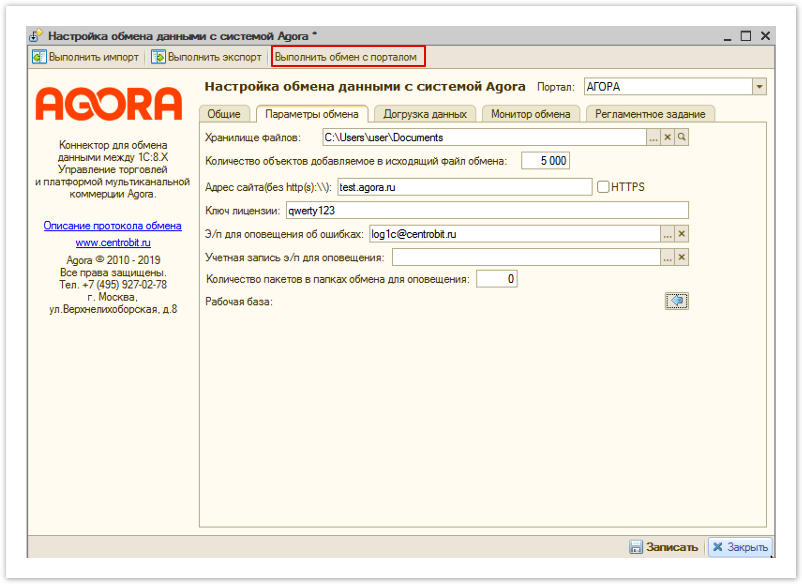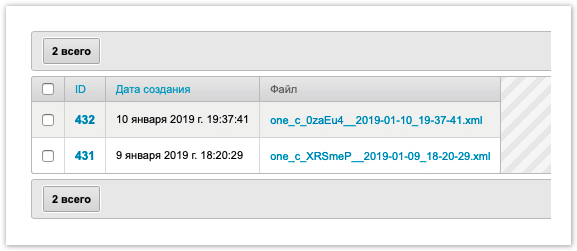Для настройки интеграции с системой, содержащей информацию о товарах и их свойствах, необходимо выполнить следующие действия:
- Скачать файл конфигурации, содержащий предустановленный шлюз обмена.
- Установить шлюз обмена в 1С.
- Настроить регламентные задания.
Рассмотрим настройку шлюза обмена используя 1С.Управление торговлей 10.3.
| Примечание |
|---|
Отличие используемой версии 1С от УТ 10.3 не повлияет на последовательность настройки. Вне зависимости от используемой версии и редакции 1С, вы сможете настроить интеграцию, руководствуясь этой инструкцией. |
Якорь 1 1
1. Загрузка комплекта поставки
| 1 | |
| 1 |
Первое, что необходимо сделать - скачать комплект поставки Agora, соответствующей используемой редакции 1С, который включает 2 файла:
- Файл конфигурации с предустановленным шлюзом (файл формата .cf).
- Обработка полной выгрузки Полная выгрузка.epf.
Список готовых решений для интеграции доступен в этом разделе.
Для загрузки нажмите на наименование необходимого комплекта поставки.
| Информация |
|---|
Если вы не нашли версию используемой вами редакции 1С, напишите письмо по адресу help@agora.ru или оставьте заявку https://www.agora.ru/help/ в техническую поддержку и мы предоставим комплект поставки для иных редакций, к примеру, ERP 2.0 |
После загрузки комплекта поставки можно переходить к этапу настройки загруженного шлюза в 1С.
Якорь 2 2
2. Установка шлюза обмена
| 2 | |
| 2 |
Перед установкой программного продукта Agora сохраните резервной копии базы, чтобы "откатить" 1С до первоначального состояния в случае неудачной настройки.
Для этого откройте конфигуратор 1С:
В открывшемся окне откройте вкладку Администрирование и перейдите в раздел Выгрузить информационную базу:
В открывшемся окне укажите путь для сохранения информационной базы:
Сохранение информационной базы может занять продолжительное время, если операция выполняется на "слабом" компьютере.
В случае успешного сохранения, будут отображено следующее уведомление:
Следующий этапом настройки выгрузка копии конфигурации базы 1С. Для этого откройте вкладку Конфигурация и перейдите в раздел Сохранить конфигурацию в файл:
В открывшемся окне укажите путь для сохранения копии конфигурации 1С:
В случае успешного сохранения, будет отображено уведомление вида:
Если кнопка Сохранить конфигурацию в файл не активна (отображается серым цветом и на нее невозможно нажать), значит конфигурация, которая должна быть сохранена не выбрана.
Для выбора конфигурации откройте раздел Конфигурация и выберите вкладку Открыть конфигурацию:
После сохранения информационной базы можно переходить к этапу установки шлюза обмена.
Для этого откройте Конфигуратор, перейдите на вкладку Конфигурация, далее Открыть конфигурацию. Затем перейдите : Конфигурация → Поддержка → Настройка поддержки:
В открывшемся окне нажмите кнопку Включить возможность изменения. В окне запроса нажмите кнопку Да, чтобы дать согласие на включение возможности изменения:
После нажатия на кнопку Да откроется окно настроек правил поддержки, где укажите следующие параметры и нажмите кнопку ОК:
После настройки правил поддержки, необходимо изменить правило поддержки для корня конфигурации. Для этого откройте меню изменений режима поддержки нажав правую кнопку мыши на кнопке Не редактируется и затем нажав кнопку Установить правило поддержки.
В открывшемся окне выберите Объекты поставщика редактируются с сохранением поддержки, Установить для подчиненных объектов и нажмите кнопку ОК:
После этого можно закрыть окно Настройка поддержки, нажав кнопку Закрыть.
Следующим этапом настройки будет объединение загруженного файла конфигурации с ранее используемым. Для этого откройте вкладку Конфигурация и выберите пункт Сравнить, объединить с конфигурацией из файла:
В открывшемся окне укажите путь к файлу в формате .cf, который был загружен на первом этапе настройки на основании комплекта поставки.
После успешной загрузки доработанного для интеграции файла конфигурации снимите отметки всех чекбоксов сравнения-объединения:
После этого отметьте Agora в качестве подсистемы. Нажмите кнопку Действия и перейдите в раздел Отметить по подсистемам файла:
В открывшемся окне оставьте выделенной только подсистему Агора и нажмите кнопку Установить:
Затем выполните объединение кода, нажав кнопку Выполнить:
...
Дальнейшие действия по настройке отличаются в зависимости от вашей конфигурации 1С. Если ваша версия 1С УТ 10.3 (Старая версия 2015), УТ 11.1 (Старая версия 2015) или Альфа-Авто, тогда раскройте инструкцию для вашей версии 1С и выполните указанные далее шаги. Если в перечисленном списке отсутствует используемая вами редакция 1С отсутствует, напишите в нашу техническую поддержку help@agora.ru и вам обязательно помогут.
| Раскрыть | ||
|---|---|---|
| ||
|
| Раскрыть | ||
|---|---|---|
| ||
|
| Раскрыть | ||
|---|---|---|
| ||
|
В открывшемся окне нажмите кнопку Сервис, а в выпадающем меню
...
кнопку < Новая >:
После этого откроется панель свойств элемента:
В открывшемся свойств, нажмите на Выбор действия (знак ... ), затем в появившемся окне найдите раздел Обработки, раскройте его и выберите АгораНастройкаОбменаДанными:
После этого укажите имя добавленного элемента в его свойствах. Рекомендуем указать понятное название, например, Агора. Настройка обмена данных:
Для обновления конфигурации баз данных нажмите кнопку , расположенную на панели управления:
После этого откроется окно с описанием изменений в структуре конфигурации, в котором нажмите кнопку Принять:
На завершающем этапе перейдите в интерфейс информационной базы 1С:Предприятие "Управление торговлей".
В открывшемся интерфейсе откройте вкладку Операции и выберите раздел План обмена:
В открывшемся окне выберите Агора обмен и нажмите кнопку ОК:
В открывшемся окне создайте новые узлы обмена 1С и АГОРА (необходимо для хранения изменений данных номенклатуры)
Последовательность создания узлов обмена должна быть следующей: сначала 1С, затем — АГОРА.
Для этого в открывшемся окне нажмите на отображаемую строку плана обмена (например, на колонку Код) и в открывшемся окне заполните поля Код и Наименование фразой 1С (на русском языке), для сохранения внесенных изменений нажмите кнопку ОК.
После этого добавьте узел обмена АГОРА, нажав кнопку добавления либо путем перехода: Действия → Добавить
В открывшемся окне укажите Код и Наименование: АГОРА (важно, чтобы все буквы были заглавными) и нажмите кнопку ОК для сохранения изменений:
Обратите внимание, что план в значке 1С имеет зелёную точку, а АГОРА — простое отображение:
| Якорь | ||||
|---|---|---|---|---|
|
Настройка отвечает за периодичность выгрузки данных на портал. На данном этапе можно задать условия обмена данными между сервисами 1С и Agora.
Настройка осуществляется в интерфейсе 1С:Предприятие
...
на вкладке:
- Для УТ10.3: Операции → Обработки → Агора. Настройка Обмена данными.
- Для УТ11.1(2,3): Панель Разделов → Agora.
В открывшемся окне выберите Агора. Настройка Обмена данными и нажмите кнопку ОК:
После открытия настроек обмена данными с системой Agora, перейдите на вкладку Регламентное задание:
По-умолчанию интервал обмена составляет 1 минуту, в случае необходимости можно изменить интервал обмена. Для этого нажмите на значок с часами в разделе Регламентное задание:
Расписание обмена отвечает за периодичность выгрузки данных из 1С в папку Хранилище файлов.
Настройка периодичности загрузки осуществляется на вкладке Дневное:
Расписание обмена с порталом отвечает за периодичность выгрузки данных из 1С на портал.
Настройка периодичности также осуществляется на вкладке Дневное:
| Предупреждение |
|---|
В случае использования серверной версии 1С:Предприятие "Управление торговлей" в настройках администрирования сервера 1С:Предприятие "Управление торговлей" необходимо убедиться, что чекбокс "Блокировка регламентных заданий" не отмечен. |
После завершения настройки регламентных заданий перейдите на вкладку Параметры обмена и заполните следующие поля:
- Портал
...
- — выбор настроенного узла обмена (по-умолчанию возможности изменения портала нет, поэтому выберите предустановленный портал АГОРА).
- Хранилище файлов — создайте папку и укажите к ней путь, Все сотрудники, работающие с 1С, должны иметь доступ к созданной папке.
- Количество объектов, добавляемых в исходящий файл обмена.
- Адрес сайта (без http://) - предоставляется службой поддержки. В случае возникновения вопросов, отправьте запрос по адресу: help@agora.ru
- Ключ лицензии - предоставляется службой поддержки. В случае возникновения вопросов, отправьте запрос по адресу: help@agora.ru
- Учетные данные
...
- для получения оповещений о ошибках в обмене.
После настройки нажмите кнопку для "связки" используемой базы данных со службой обмена портала.
После запуска обмена с порталом:
В указанном Хранилище файлов будут созданы следующие папки:
- Complete — папка архива, куда перемещаются файлы после отправки данных на сайт.
- Export — папка, куда перемещаются данные из системы 1С:Предприятие "Управление торговлей" для последующей отправки на сайт и перемещения файлов в архив.
- Img — папка, куда перемещаются данные из системы 1С:Предприятие "Управление торговлей" (изображения) для последующей отправки на сайт и перемещения файлов в архив.
- Import — папка, куда перемещаются данные с сайта для дальнейшего перемещения файлов в систему 1С:Предприятие "Управление торговлей" и архив.
- Preexport — системная папка.
После окончания обмена с порталом, в административной панели проекта, доступной по адресу: адрес_проекта.agora.ru/admin
...
в разделе Пакеты обмена
...
Импорта будет отображаться массив данных, загружаемый из 1С, доступный при нажатии на имя xml-файла в колонке Файл:
Обратите внимание, после полной выгрузки должно пройти какое-то время для актуализации данных на портале. Как правило, время ожидания не превышает 15 минут.
Пример формата выгружаемых данных из 1С доступен в этом разделе.
Если данные не выгружены, проверьте журнал регистрации ошибок в 1С, доступный следующим образом:
- В выпадающем
...
- меню Все функции (1С версии 11)
...
- или Операции (1С версии
...
- 10.3).
- Перейдите
...
- в Обработки
...
- и выберите Журнал регистрации.
В данном разделе будут отображаться данные о возникающих ошибках при работы механизма интеграции.
| Информация |
|---|
Если у вас возникли трудности или вопросы в ходе настройки интеграции, вы всегда можете написать в нашу техническую поддержку: help@agora.ru и вам обязательно помогут. |