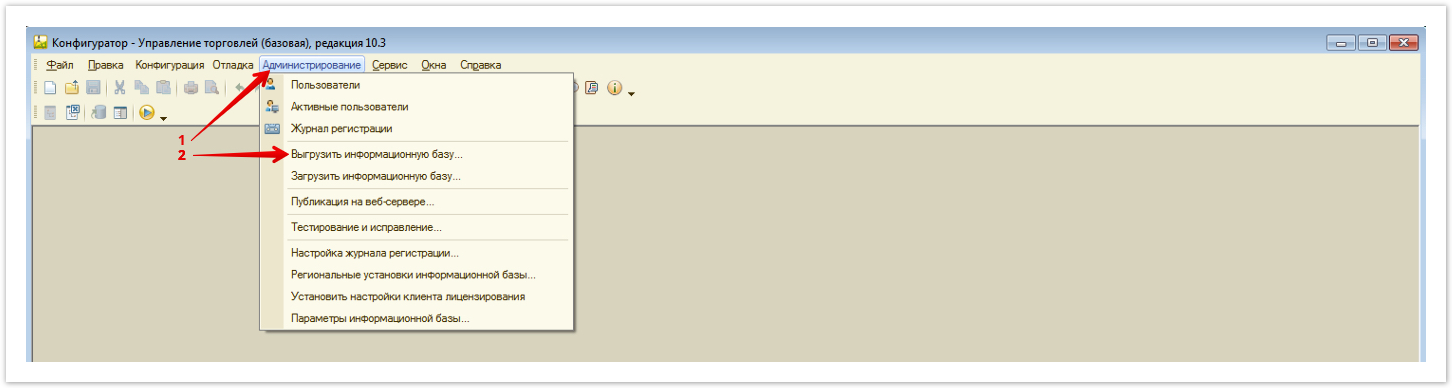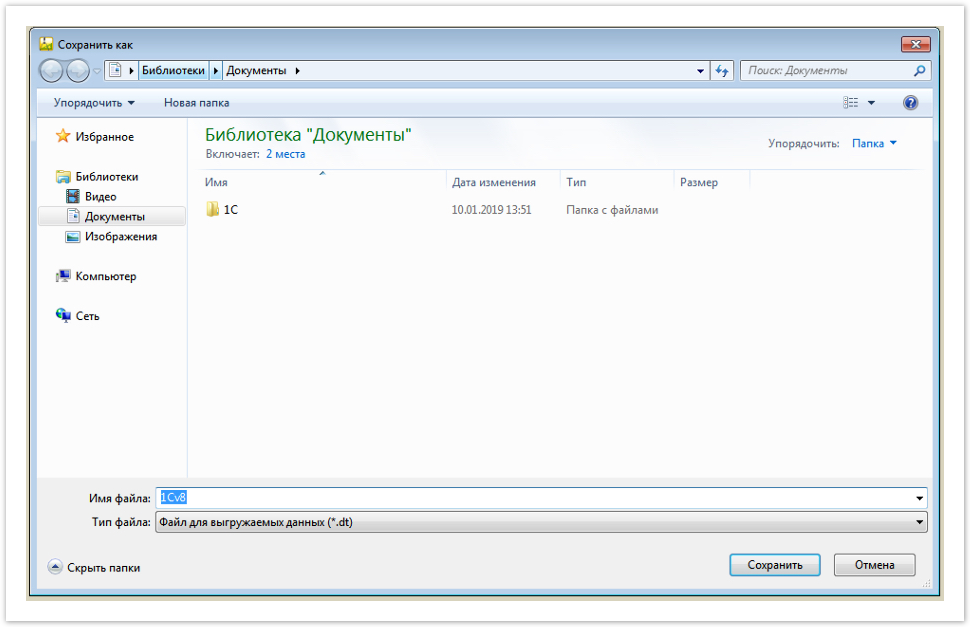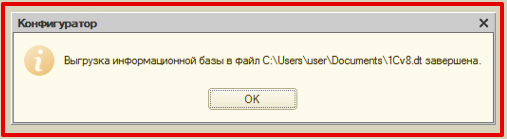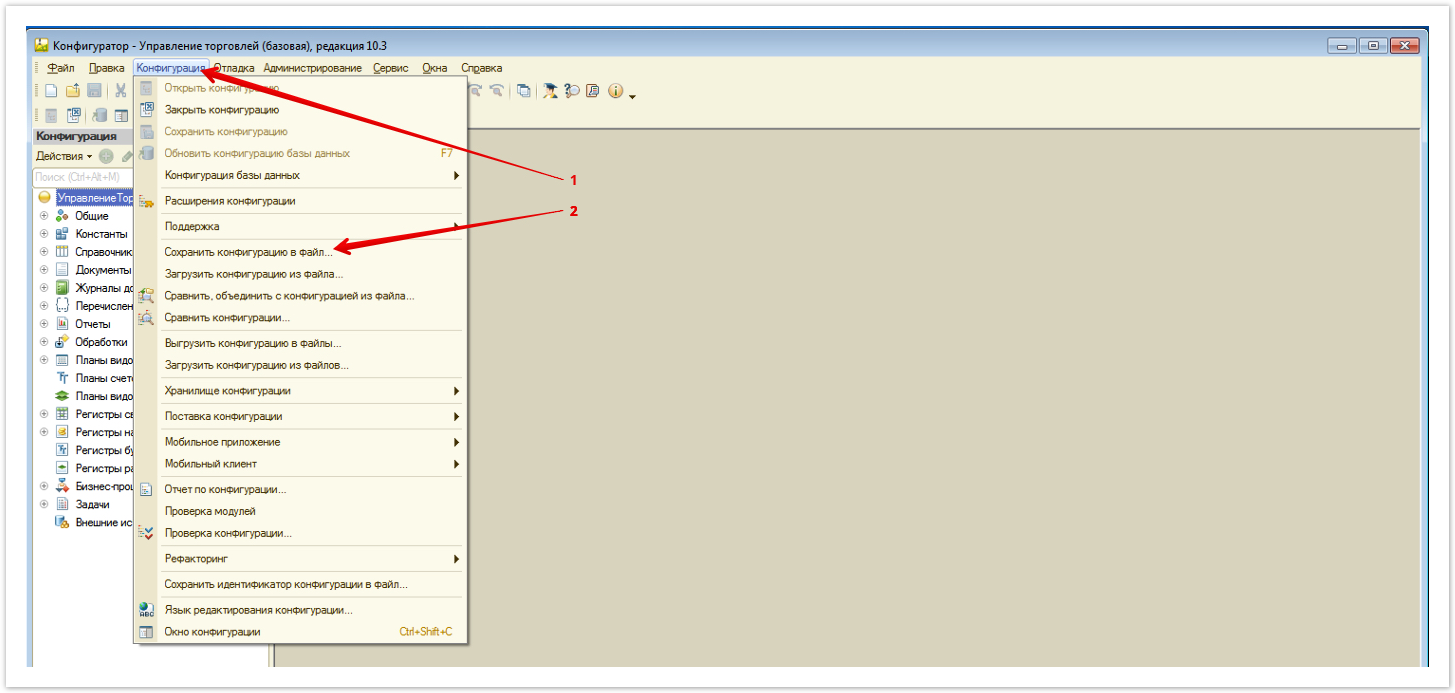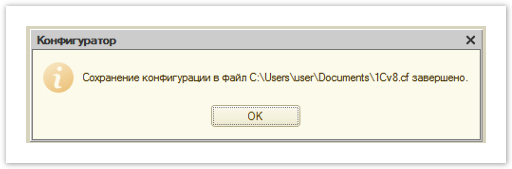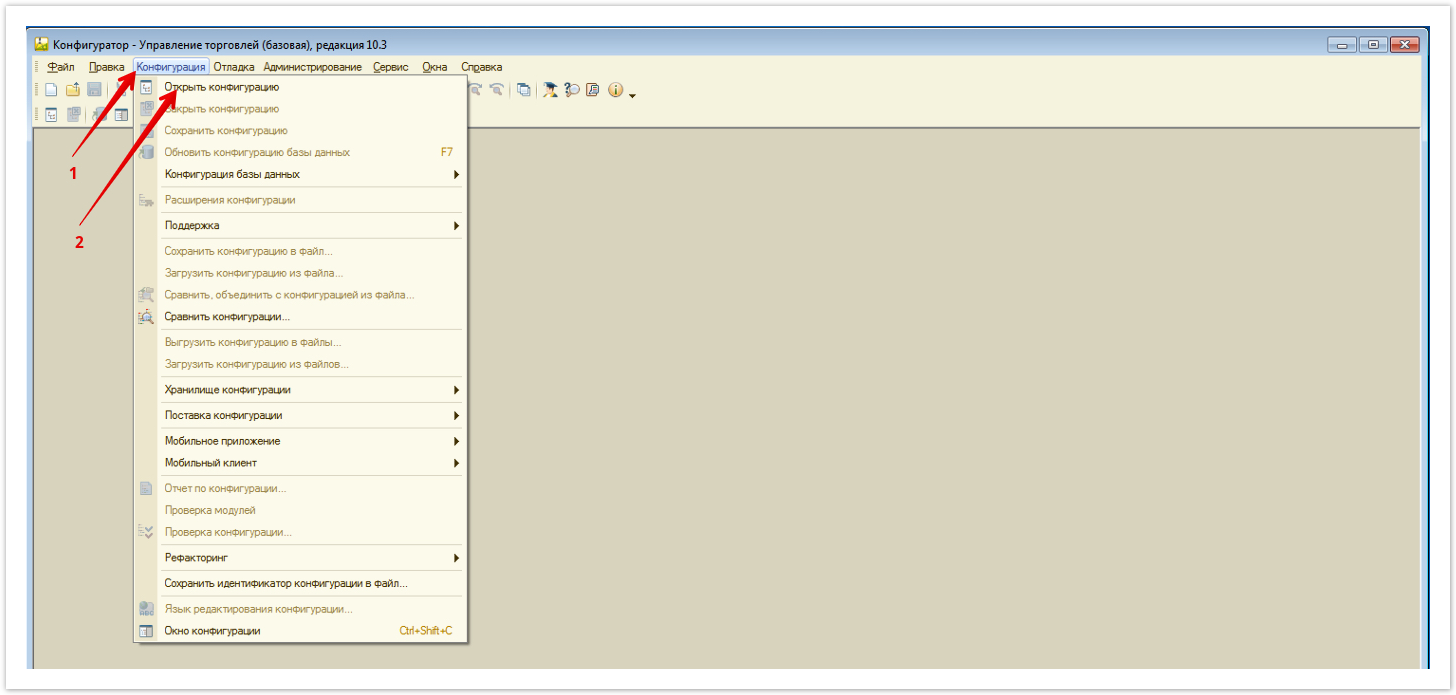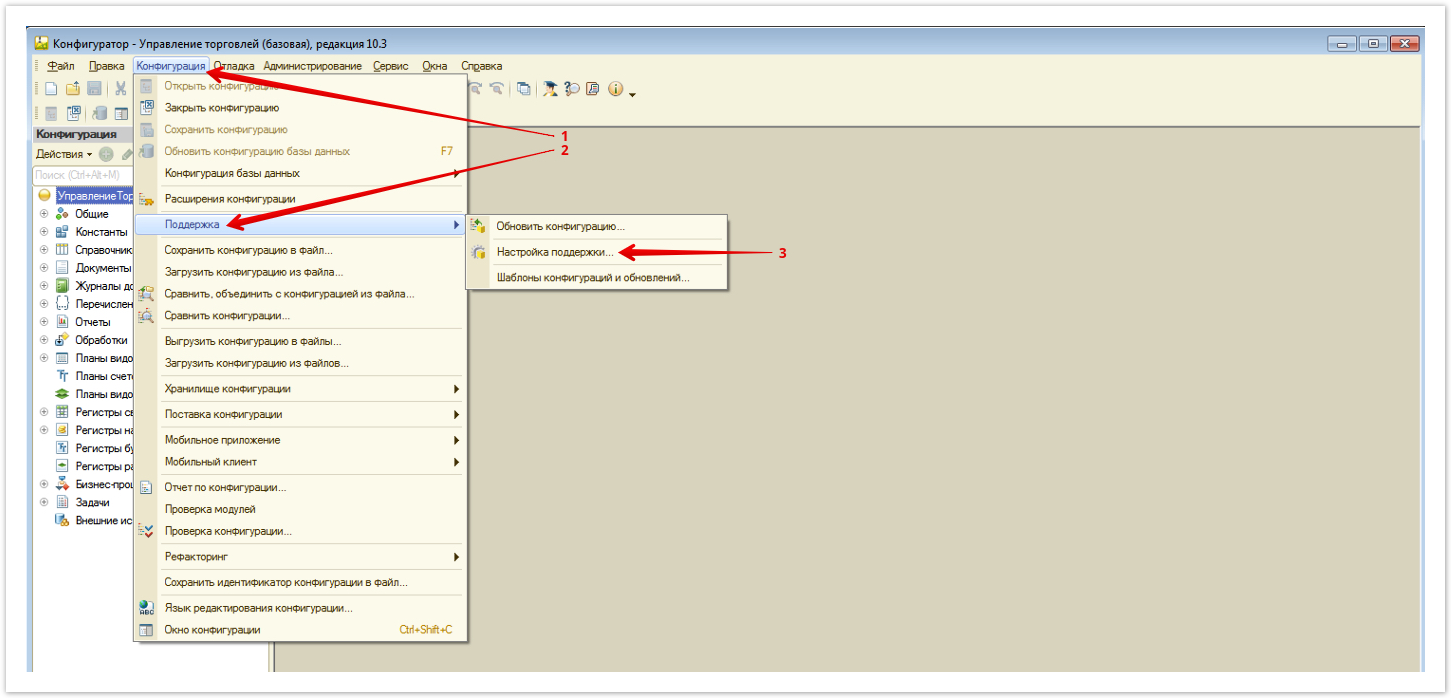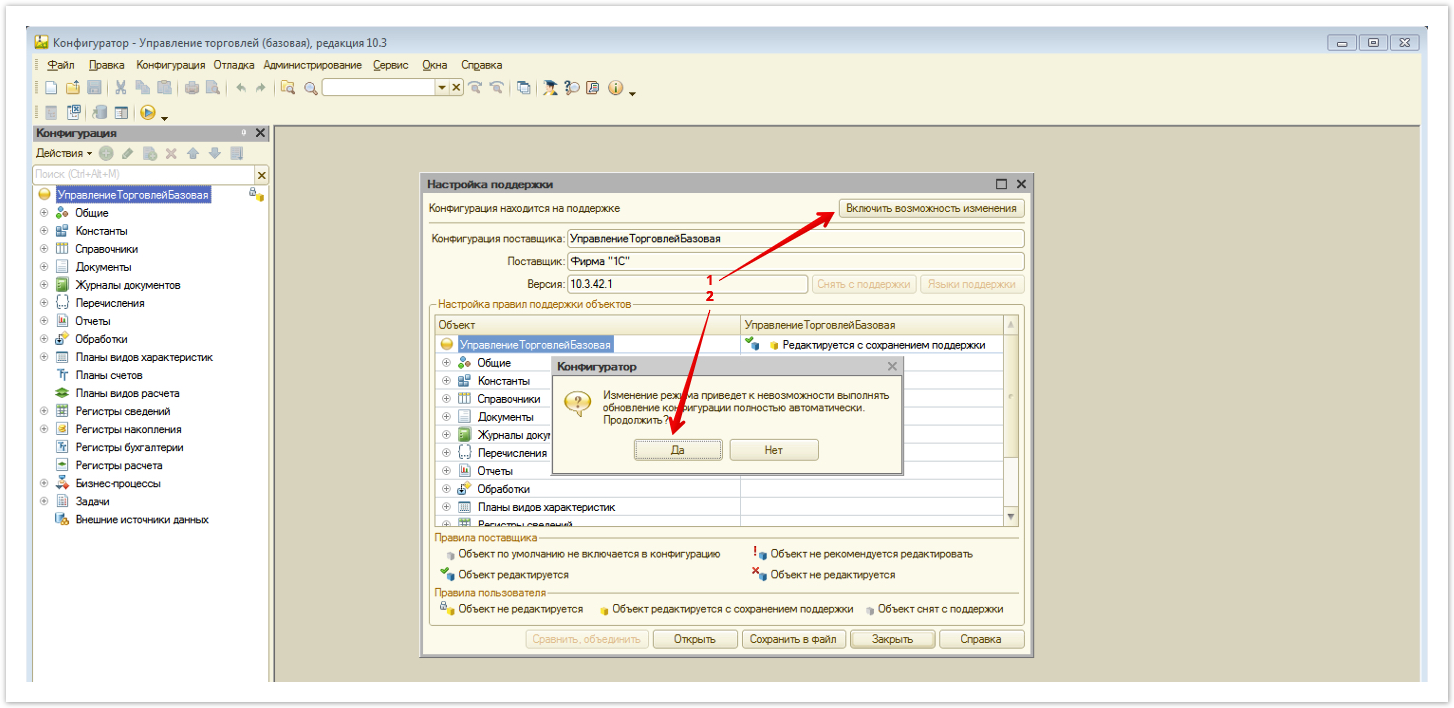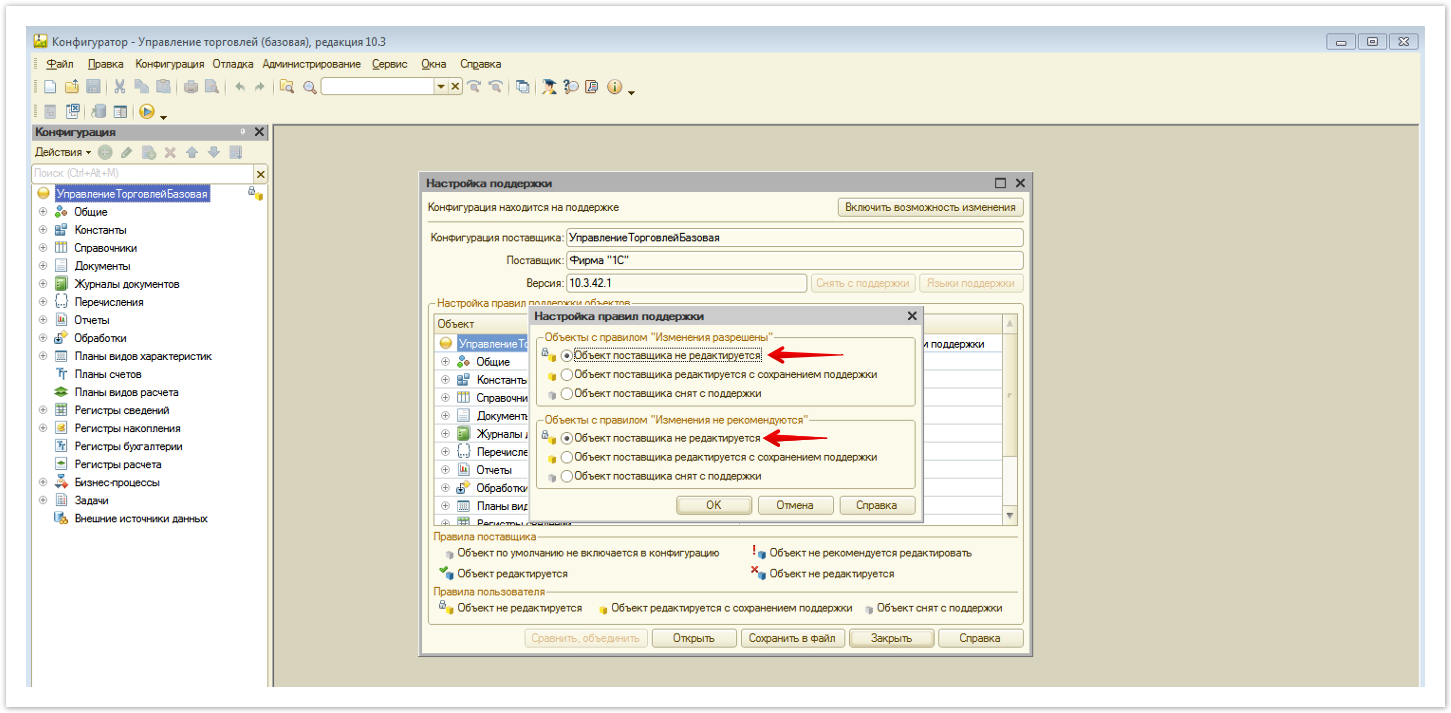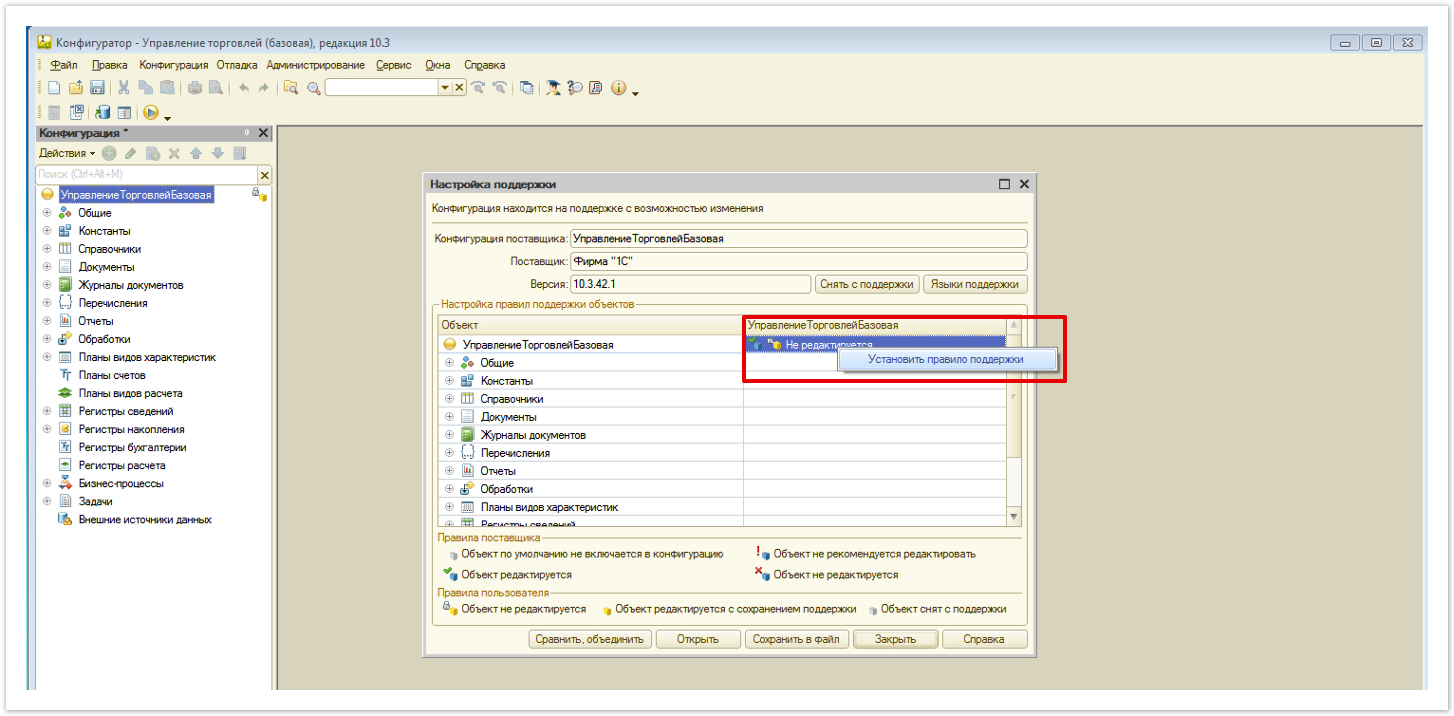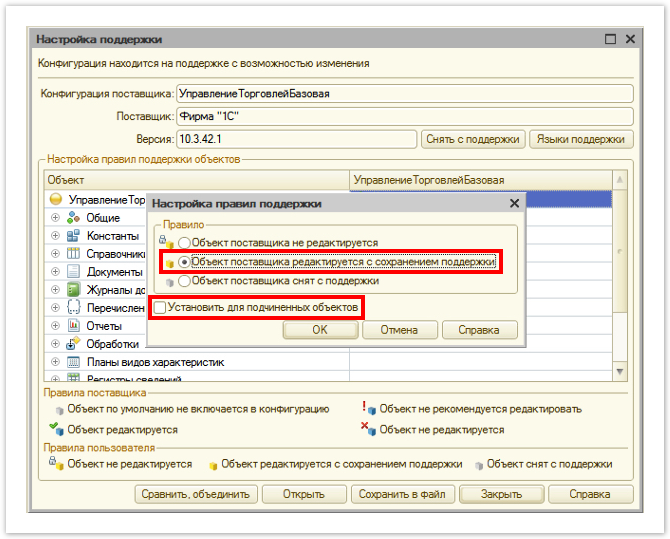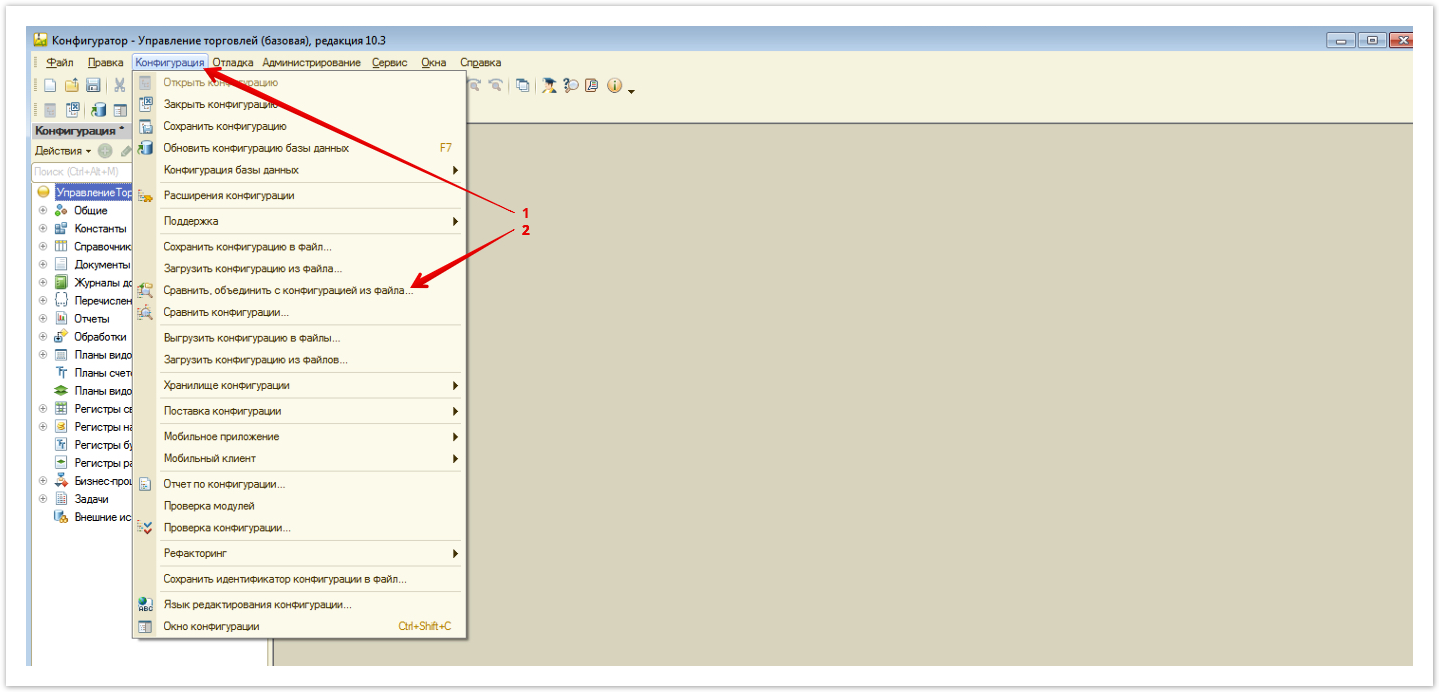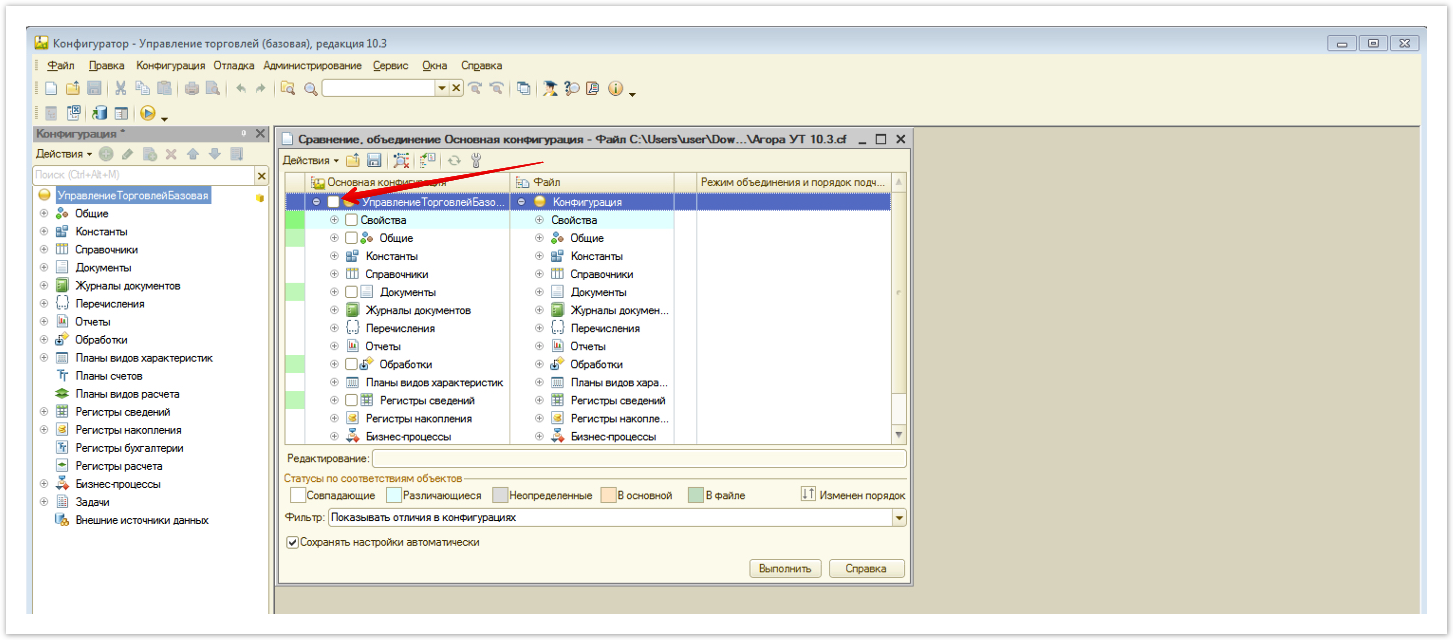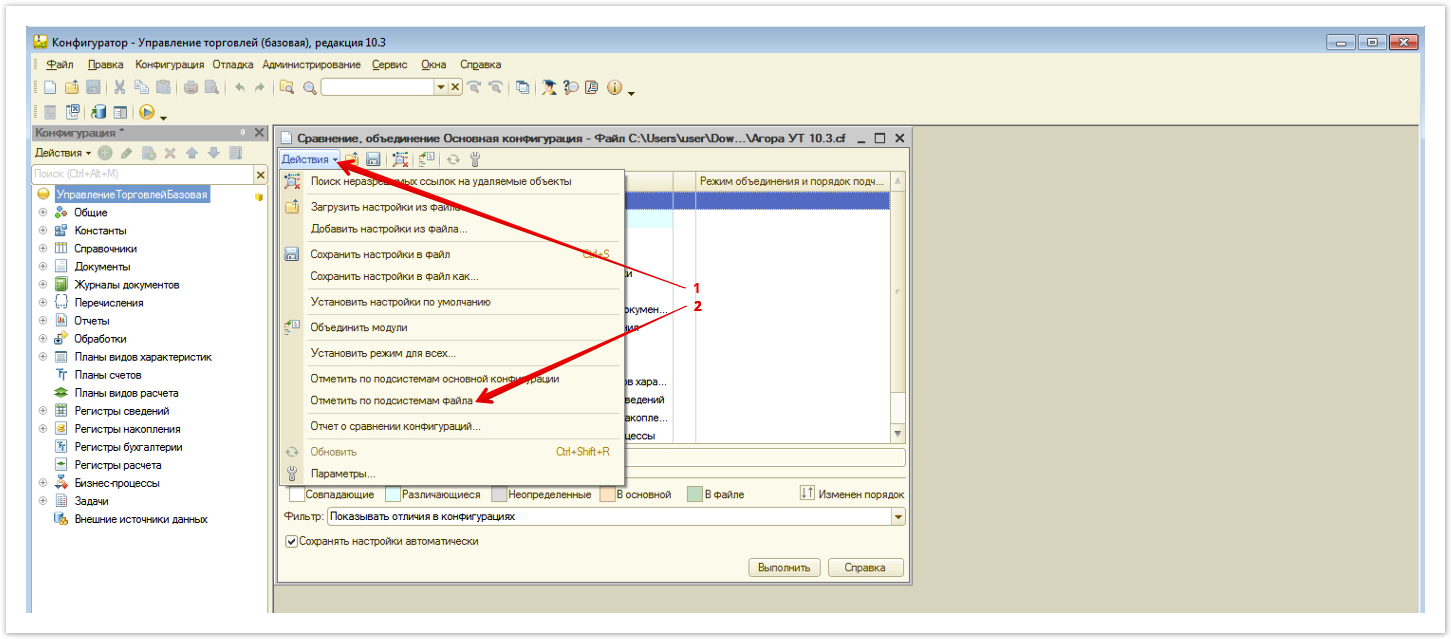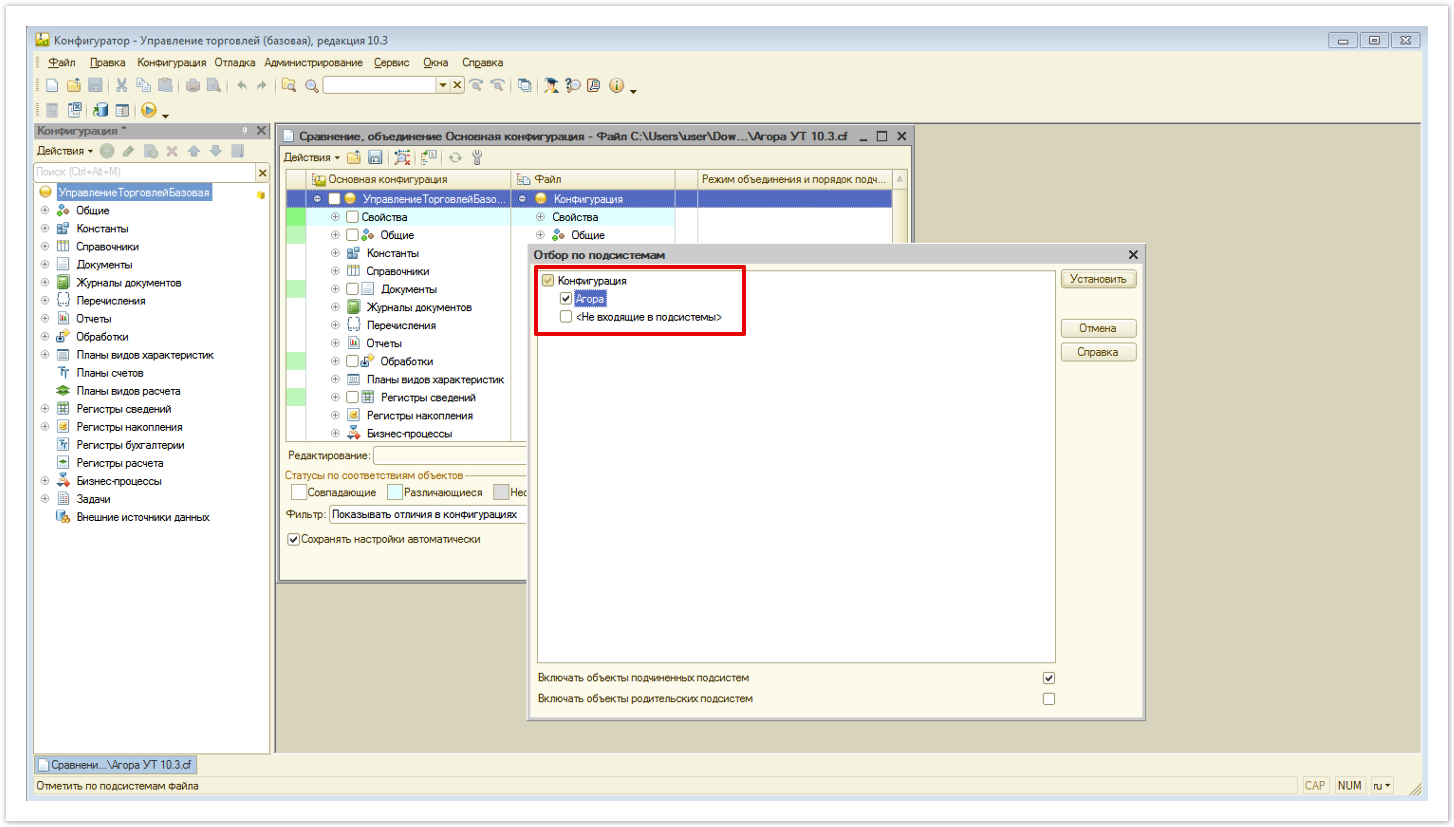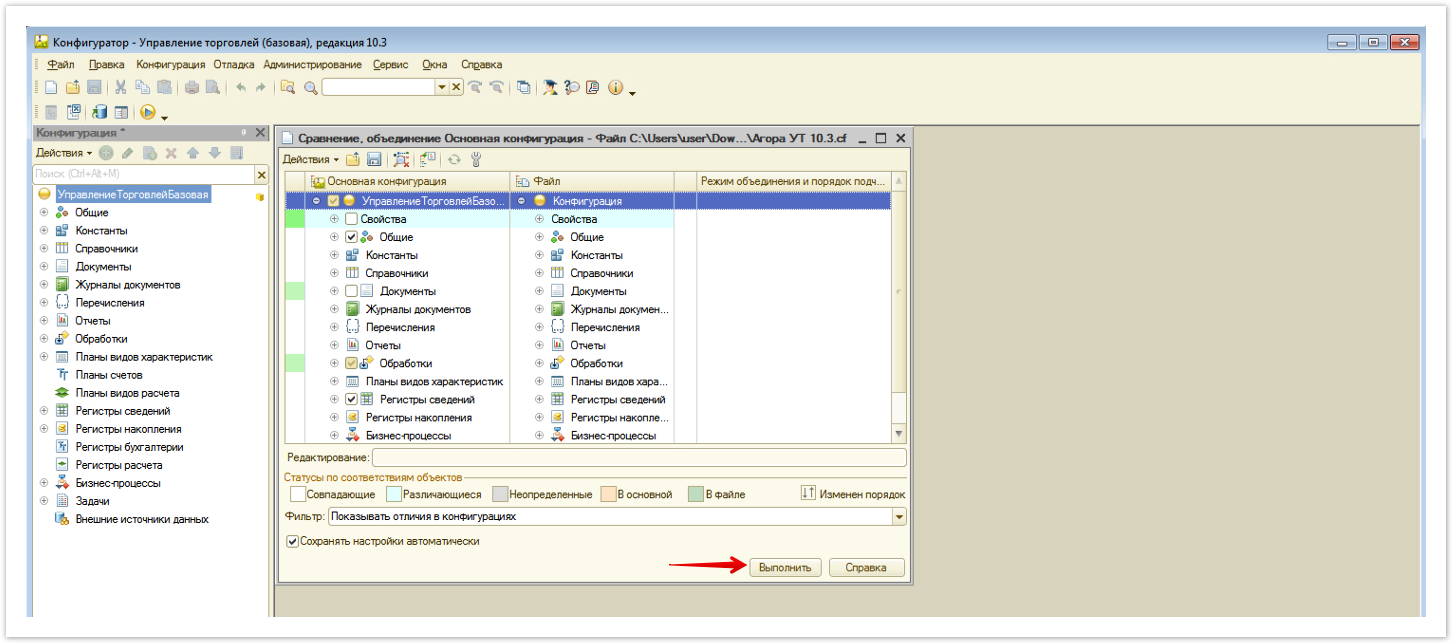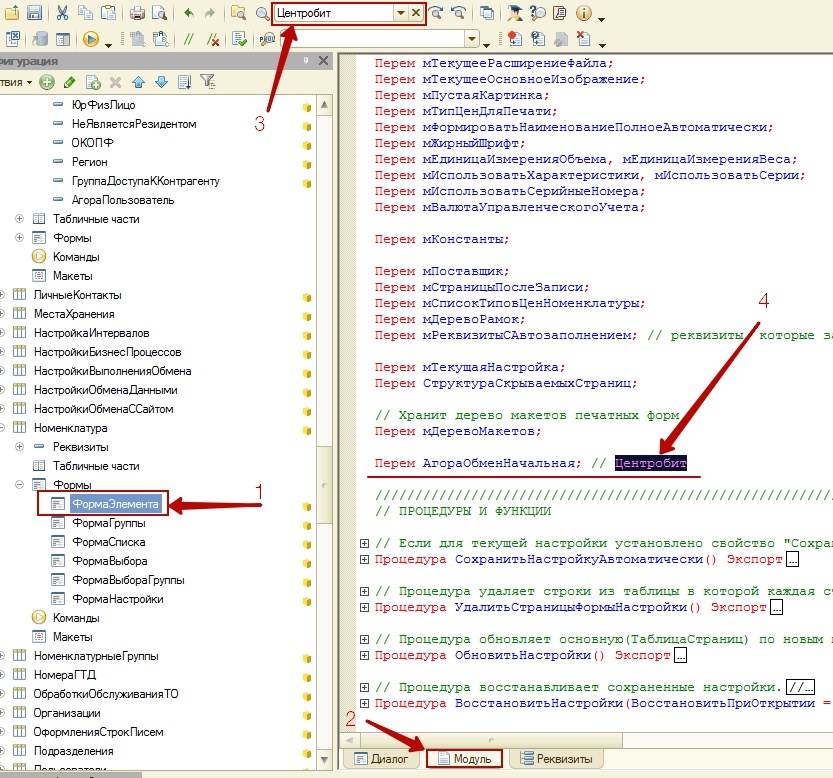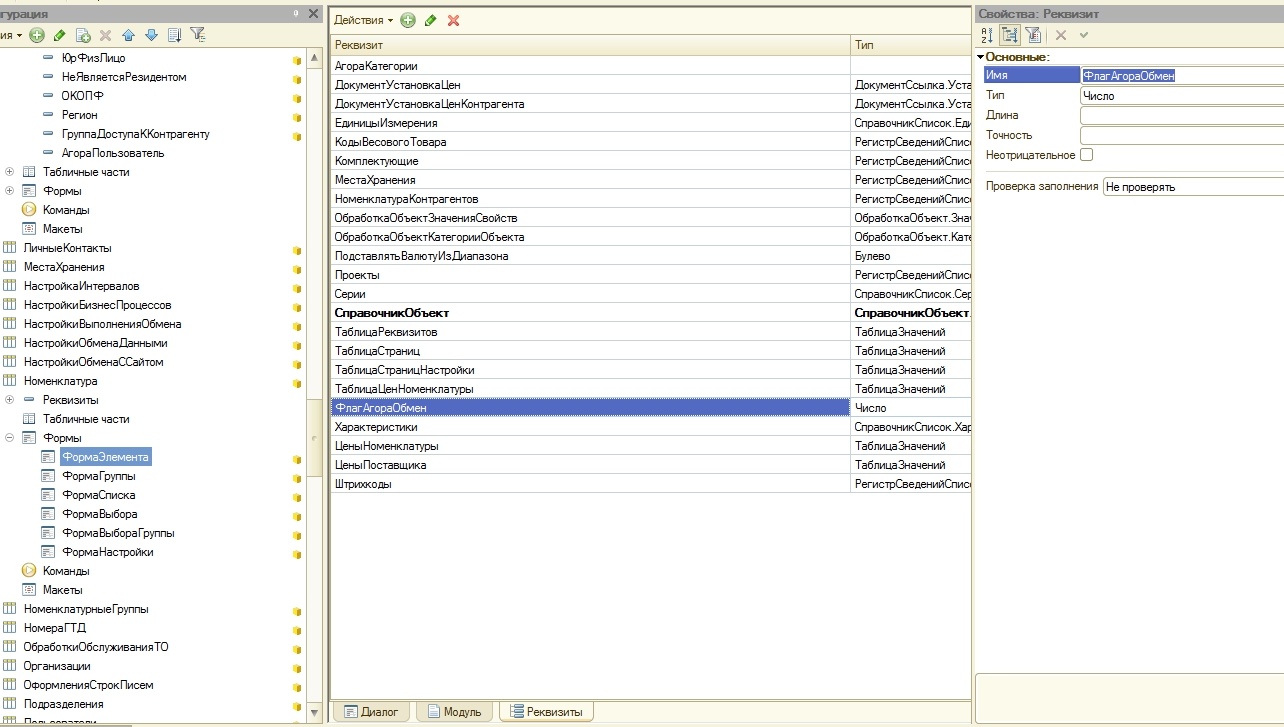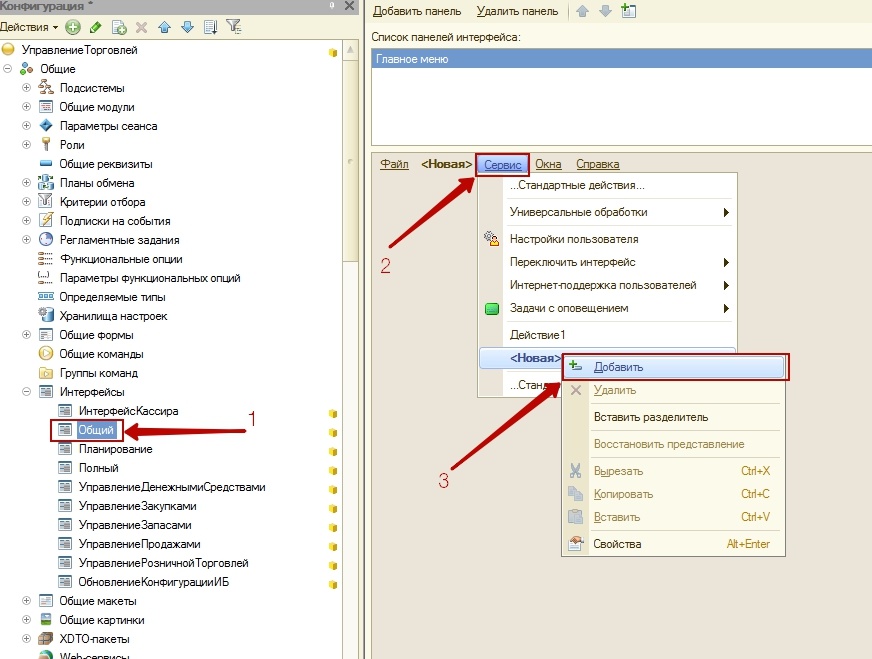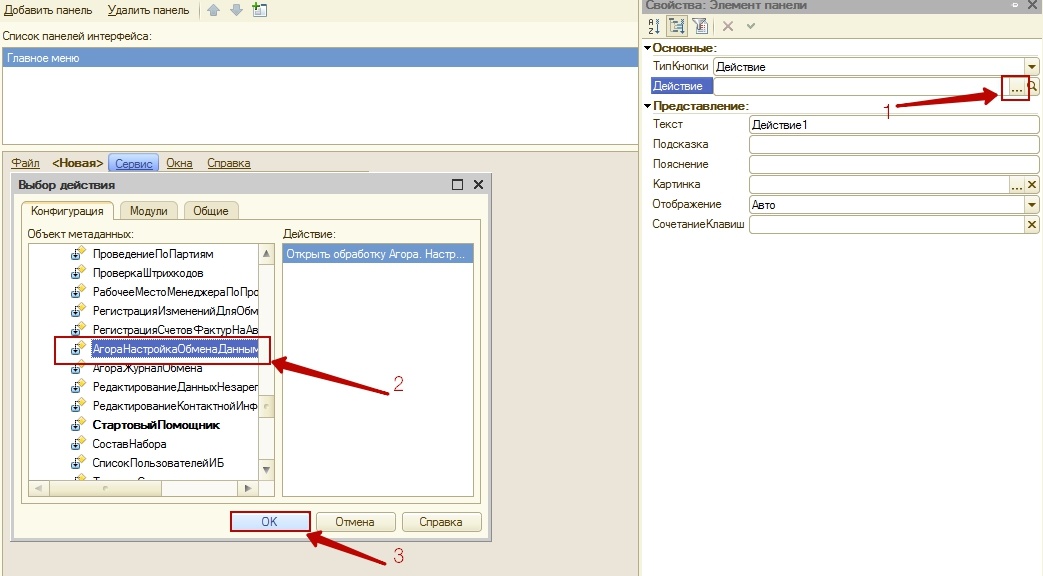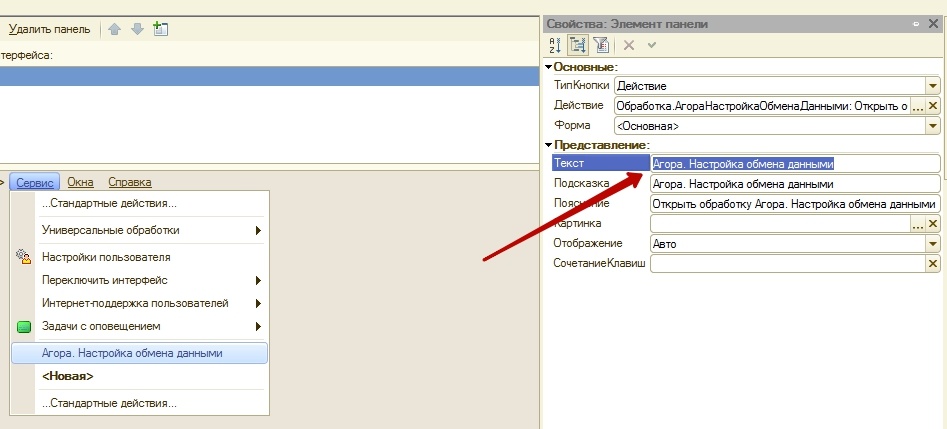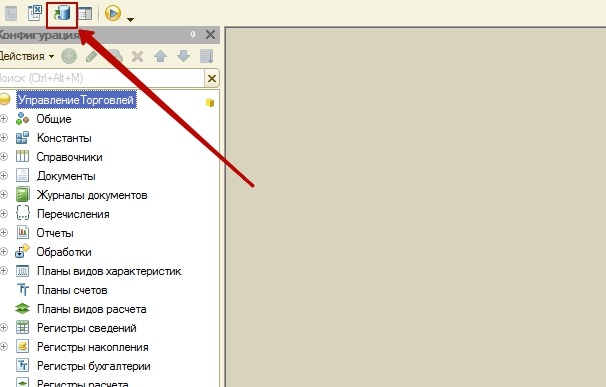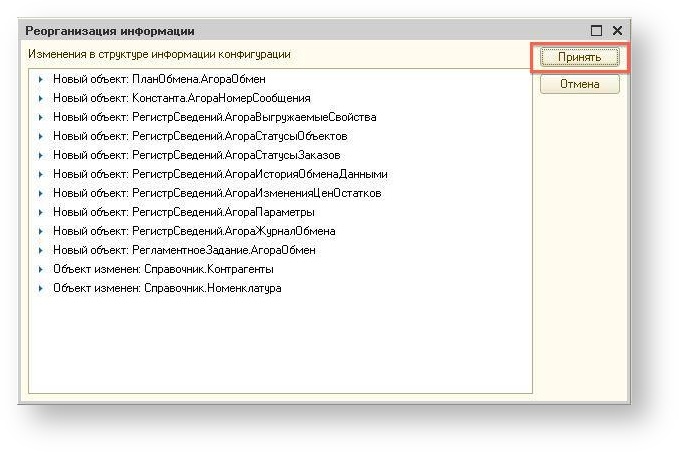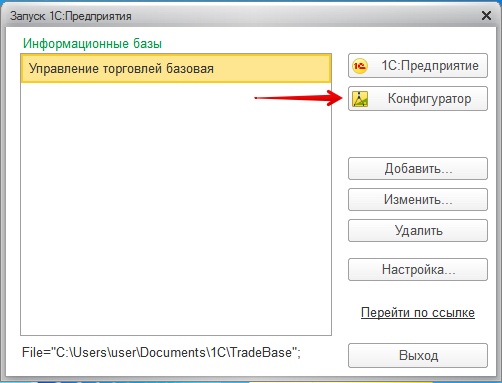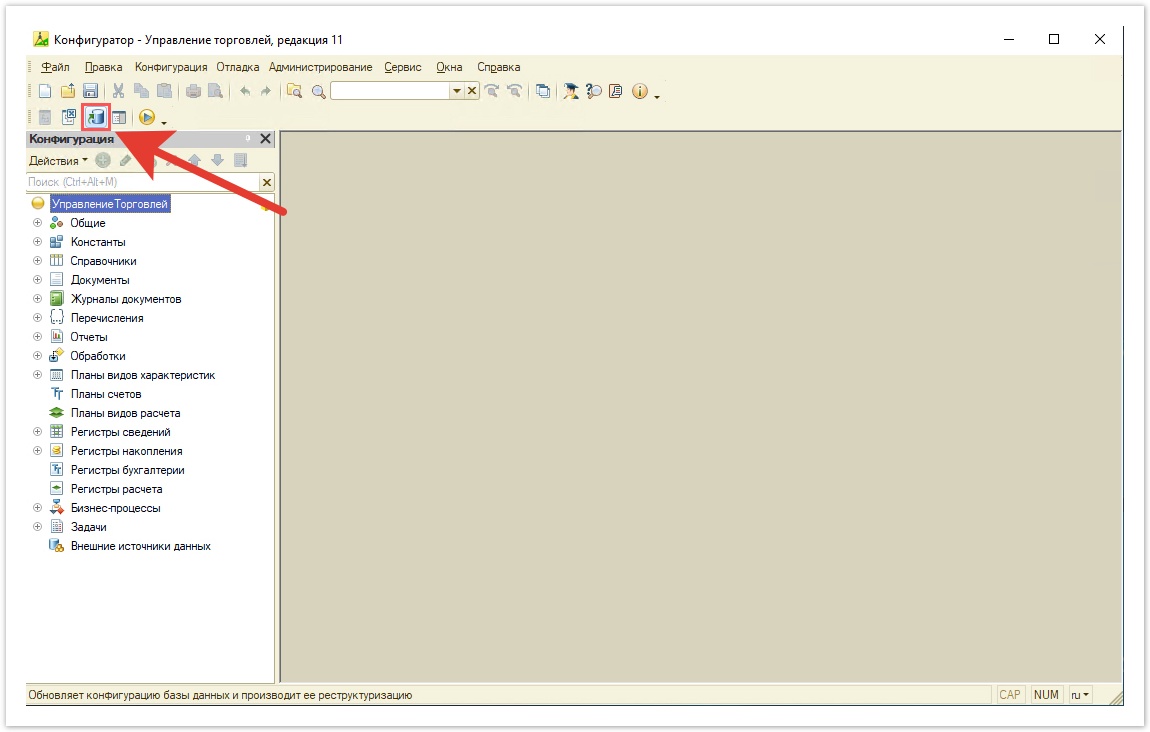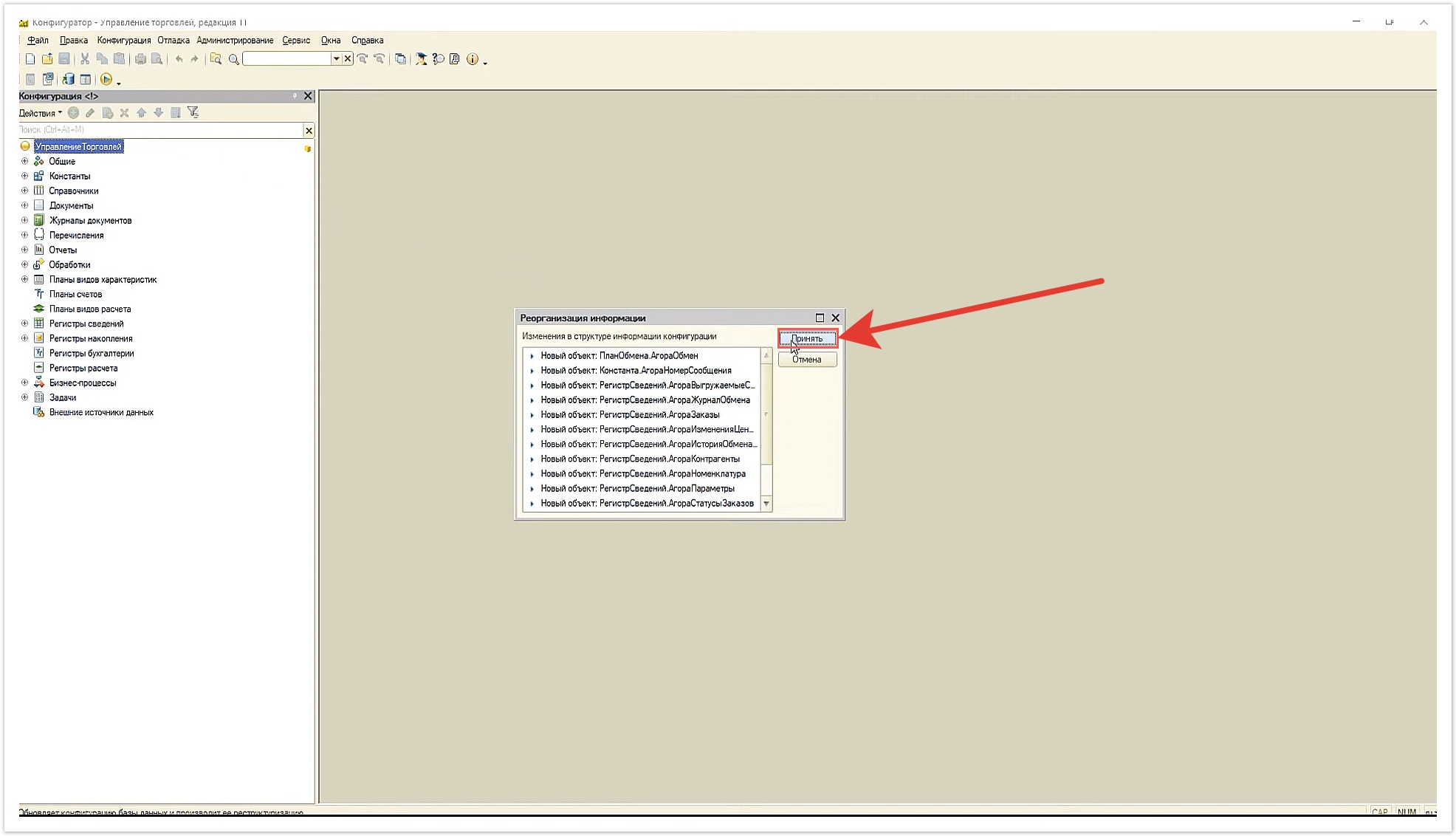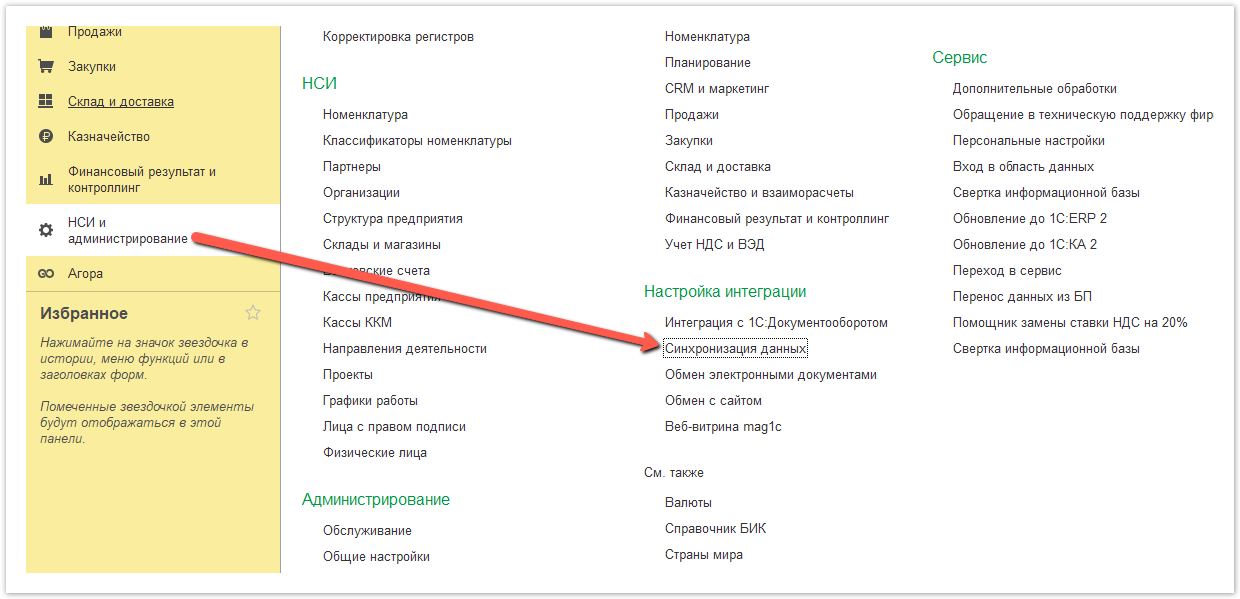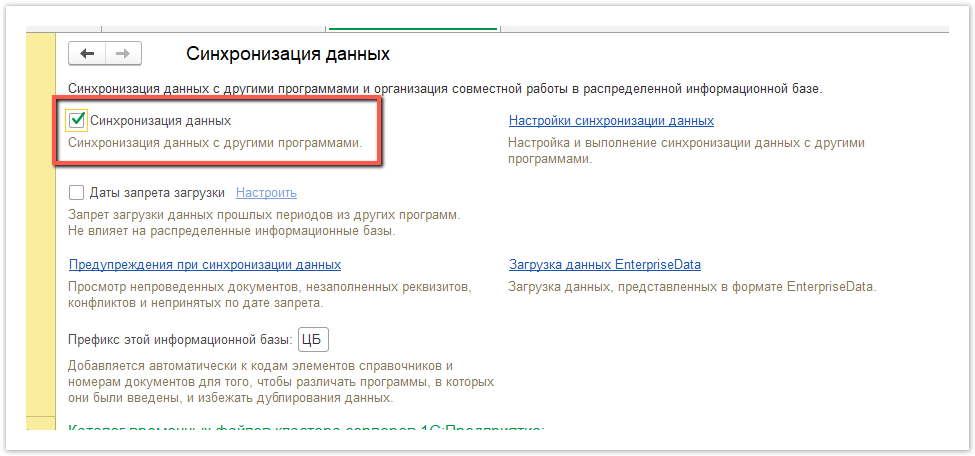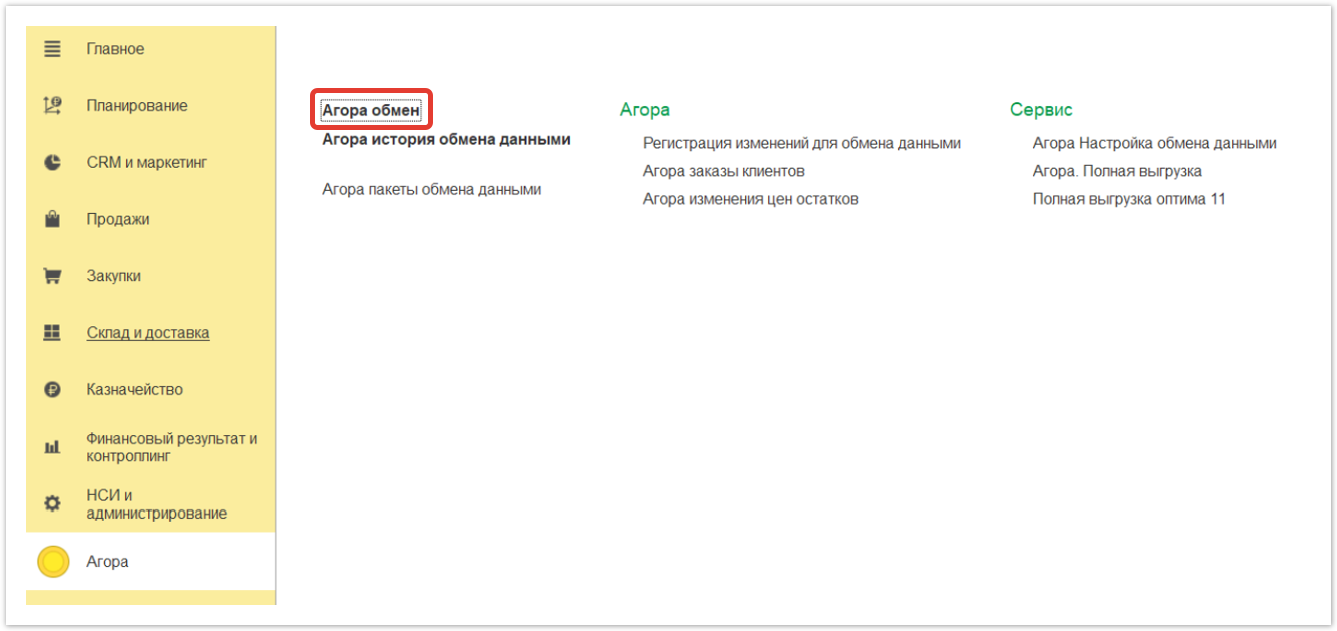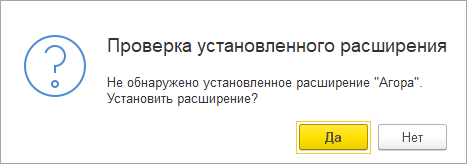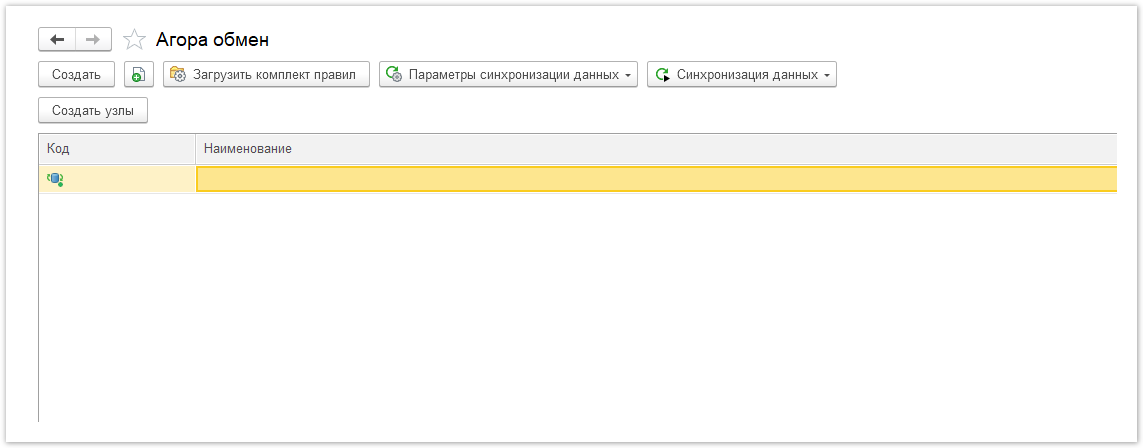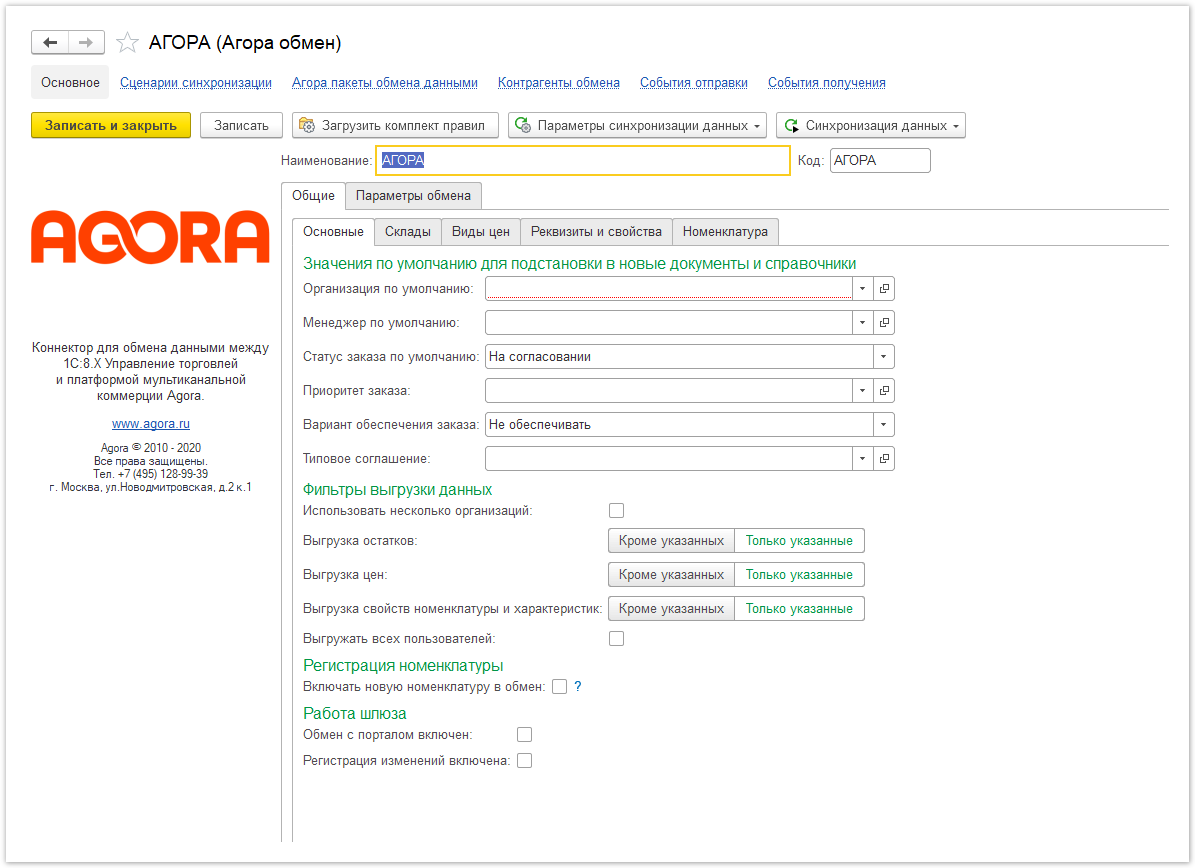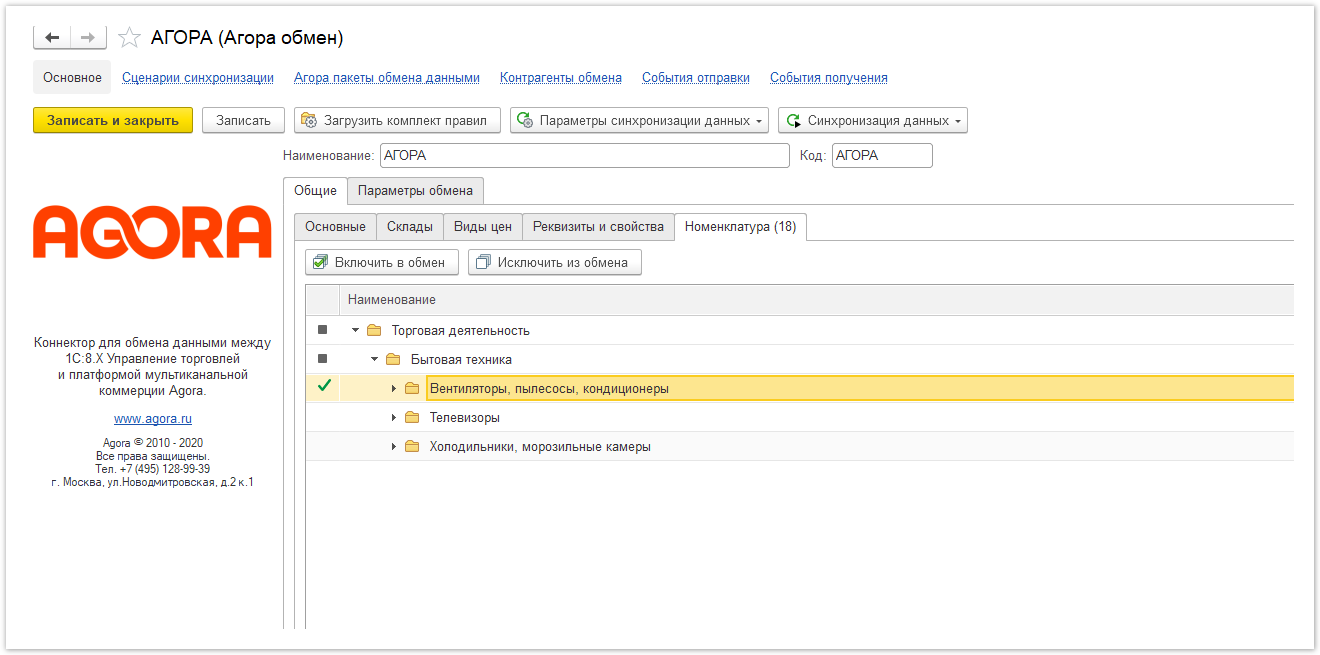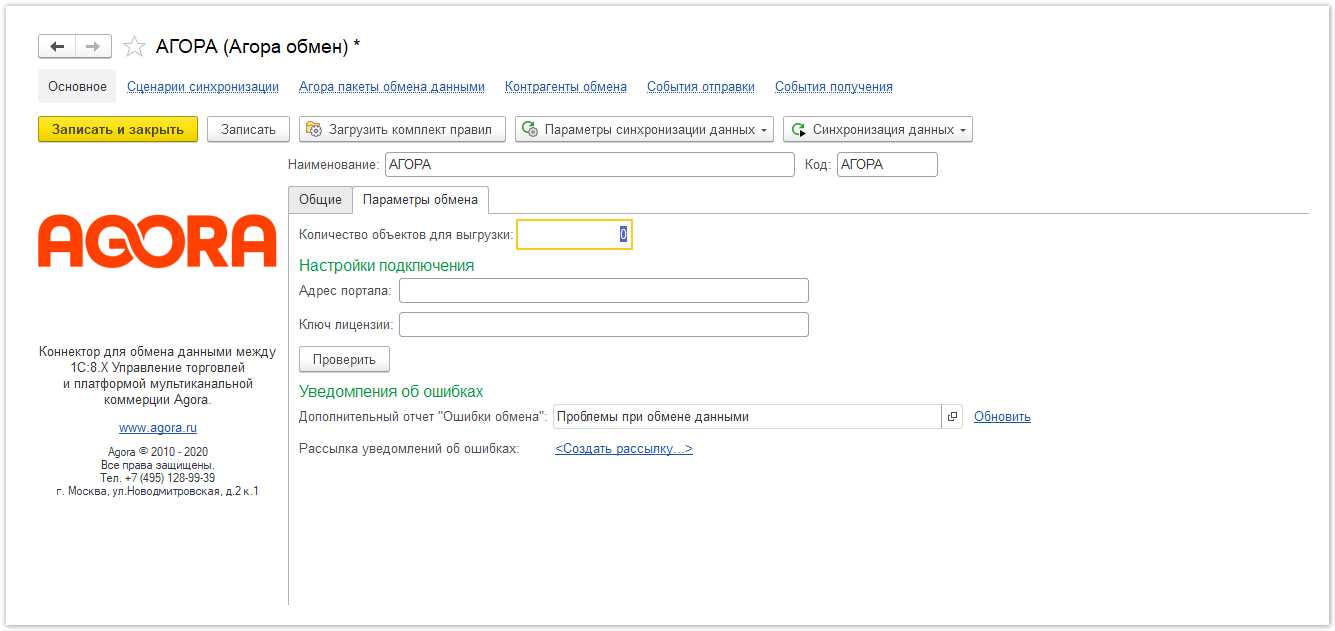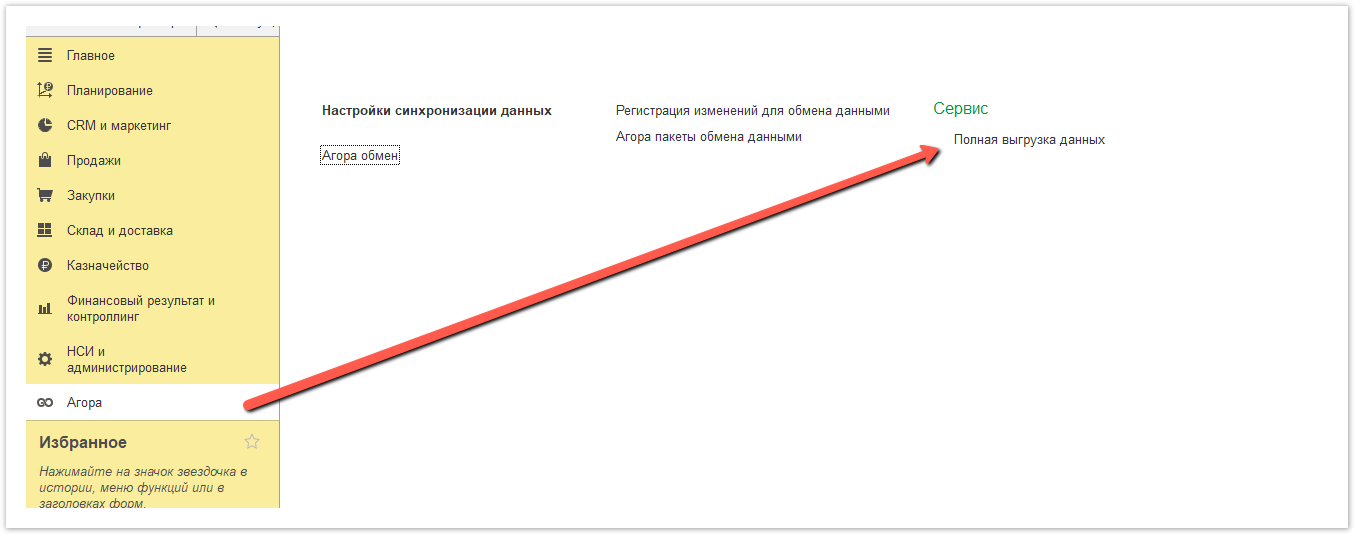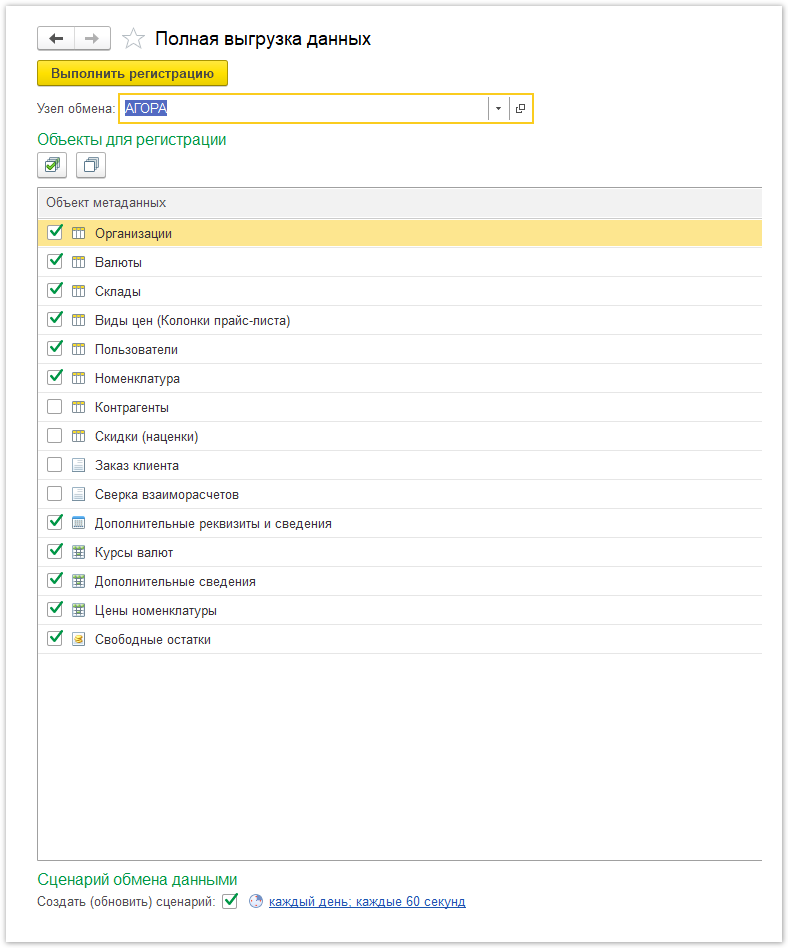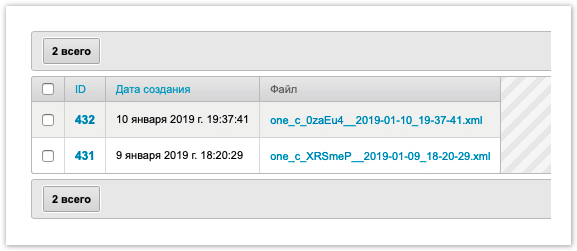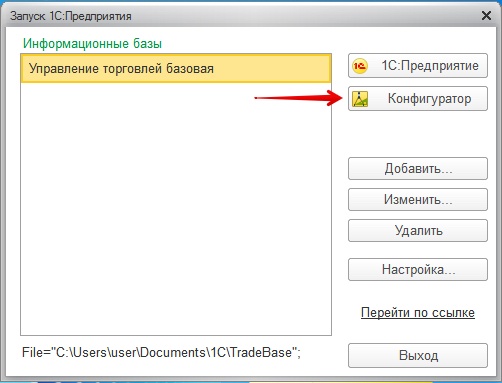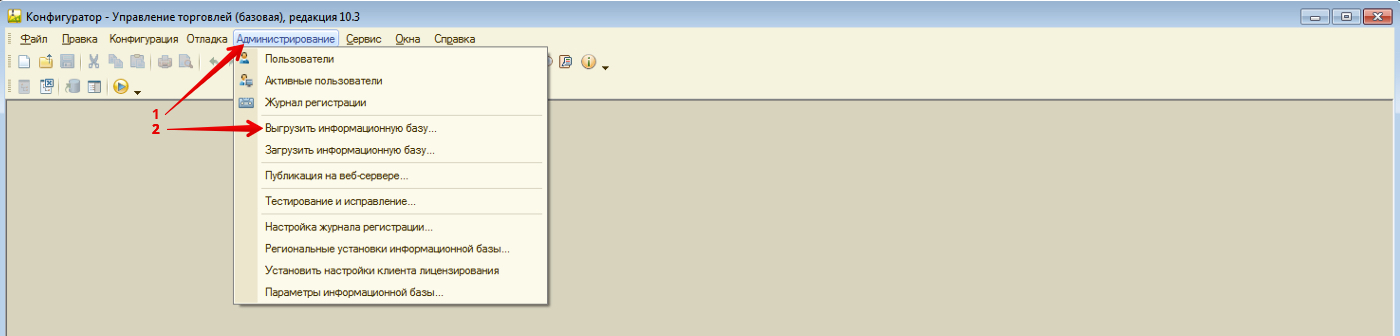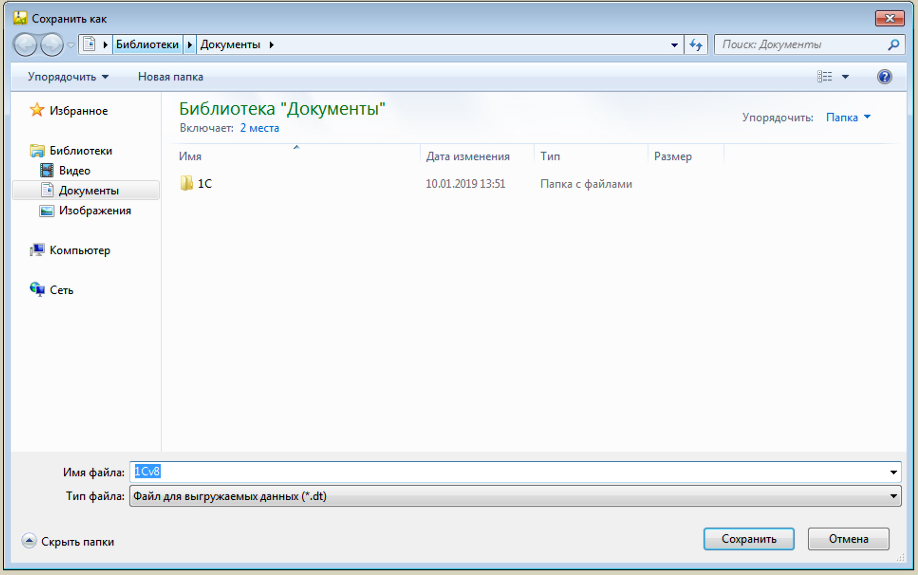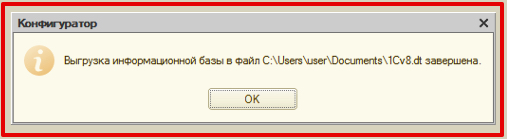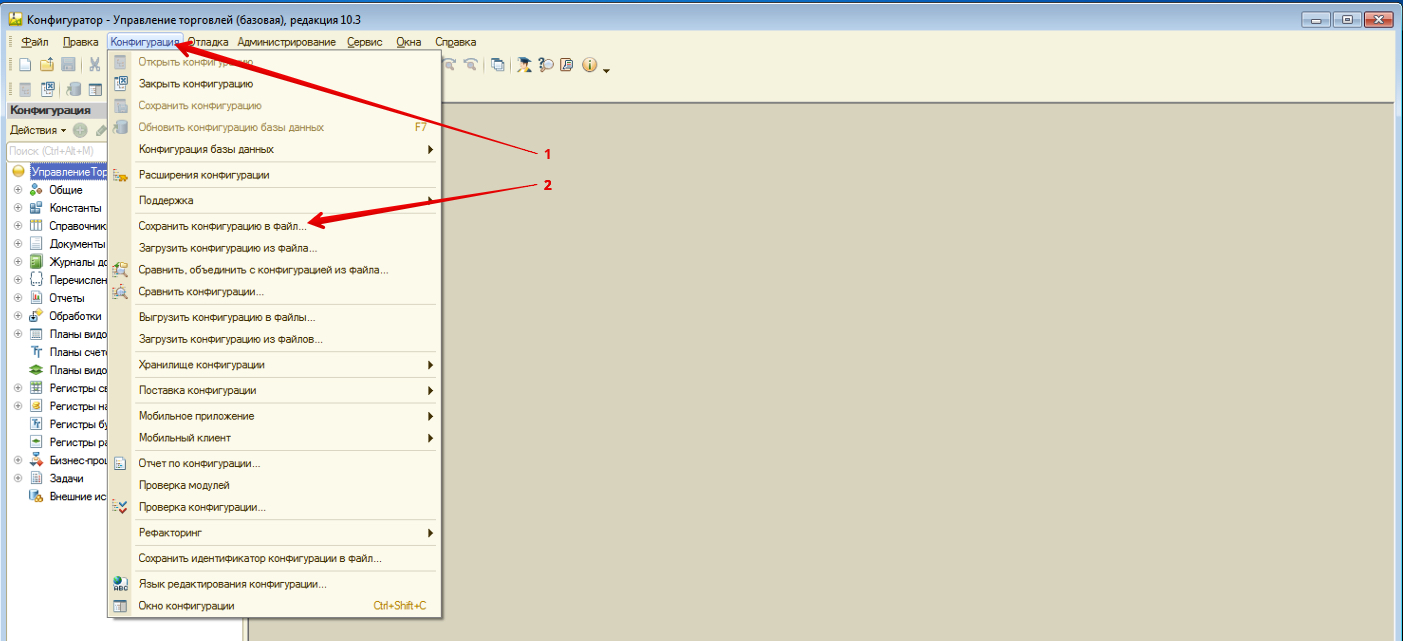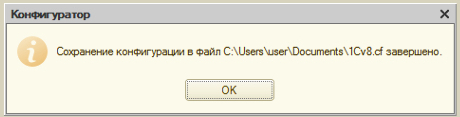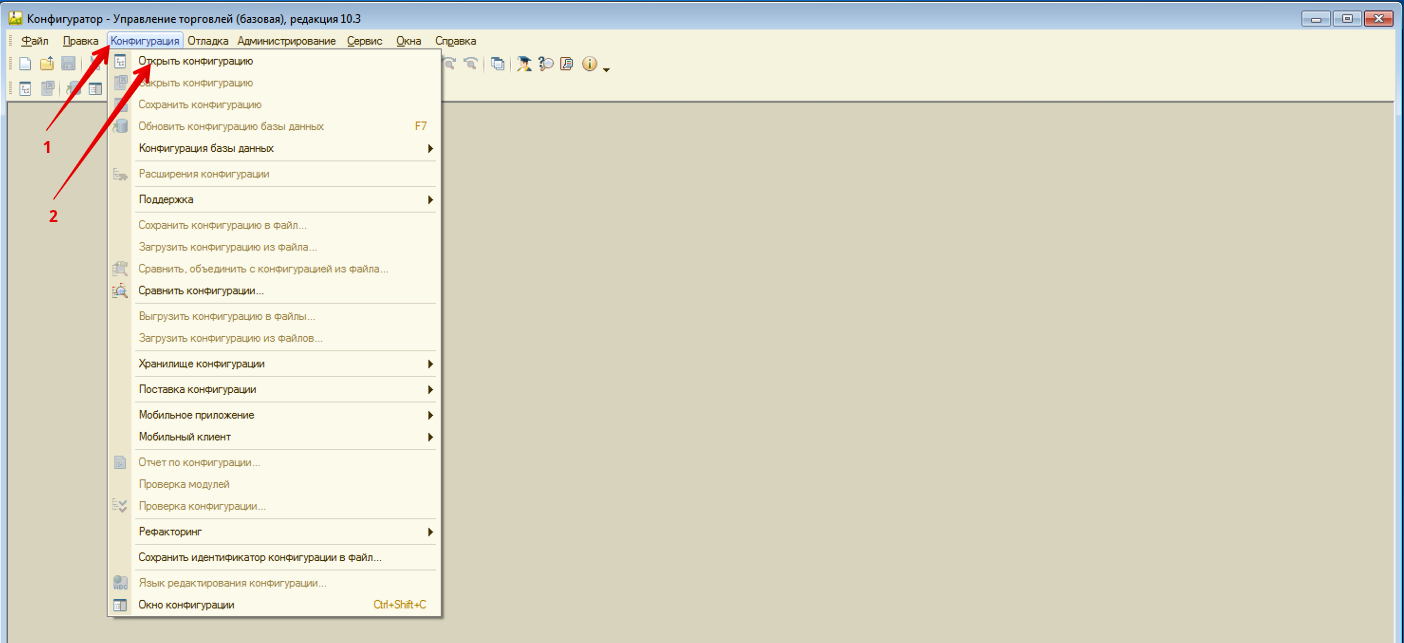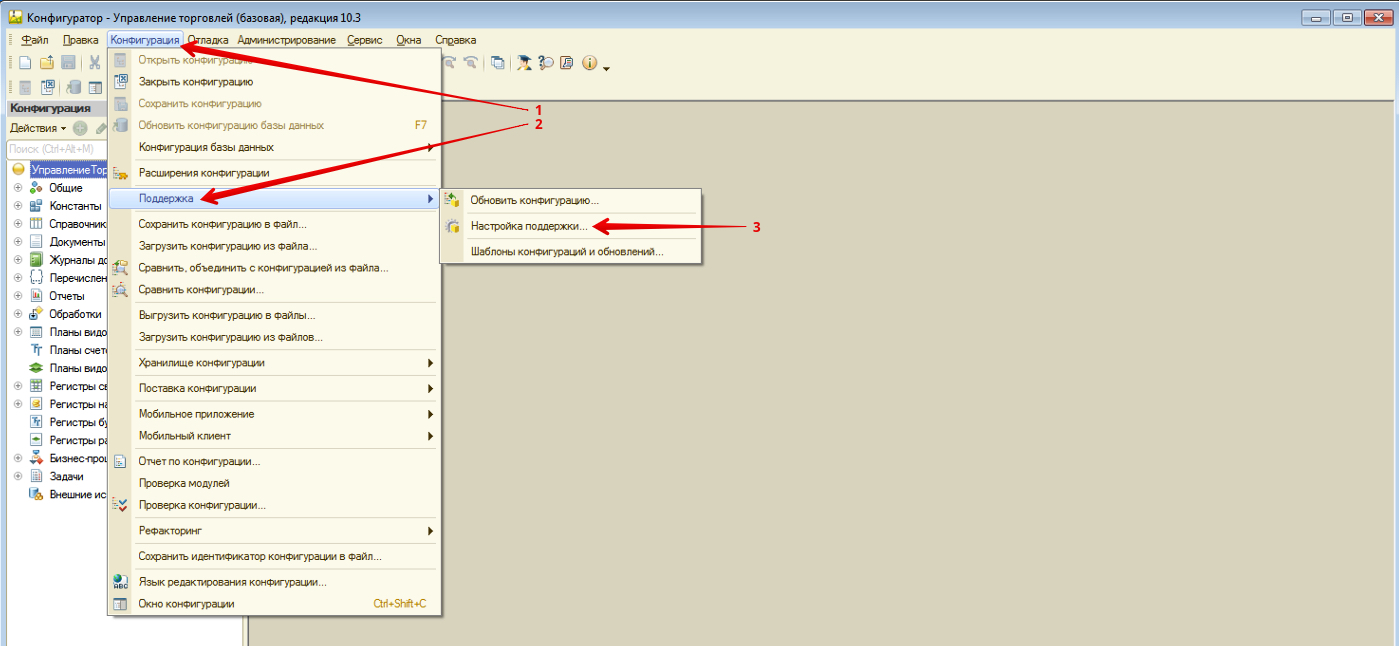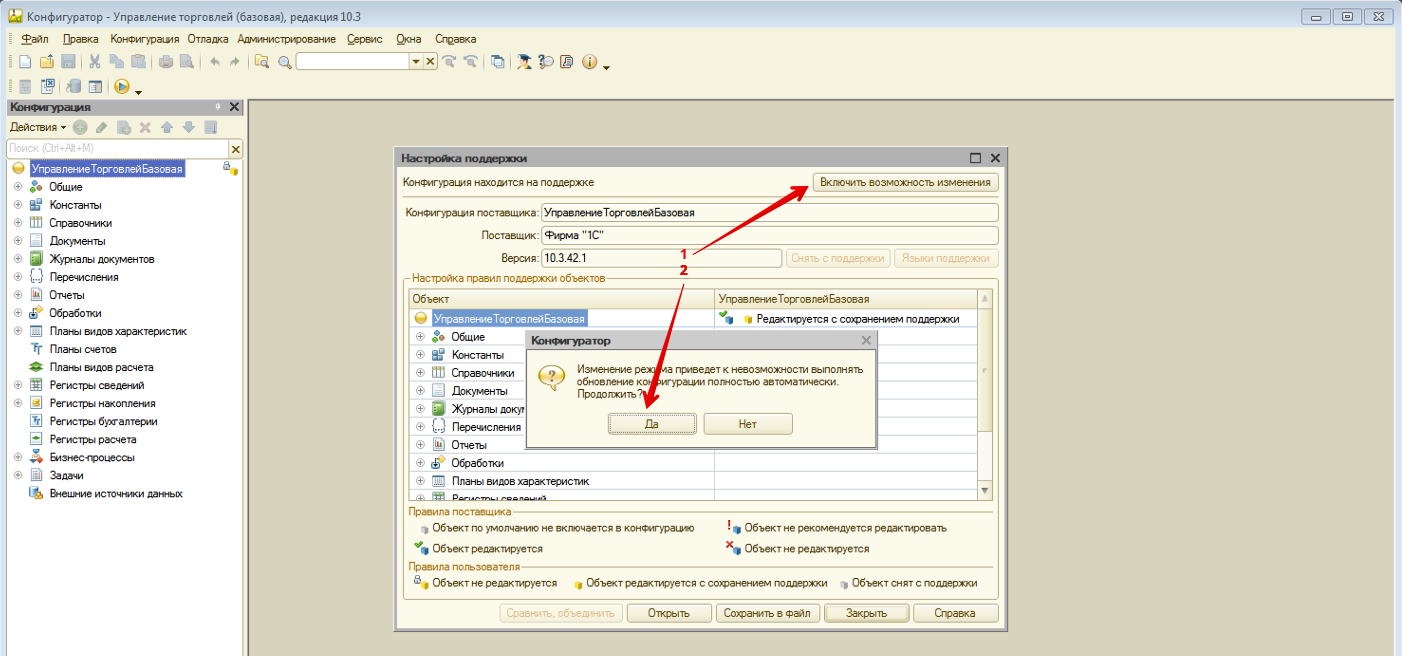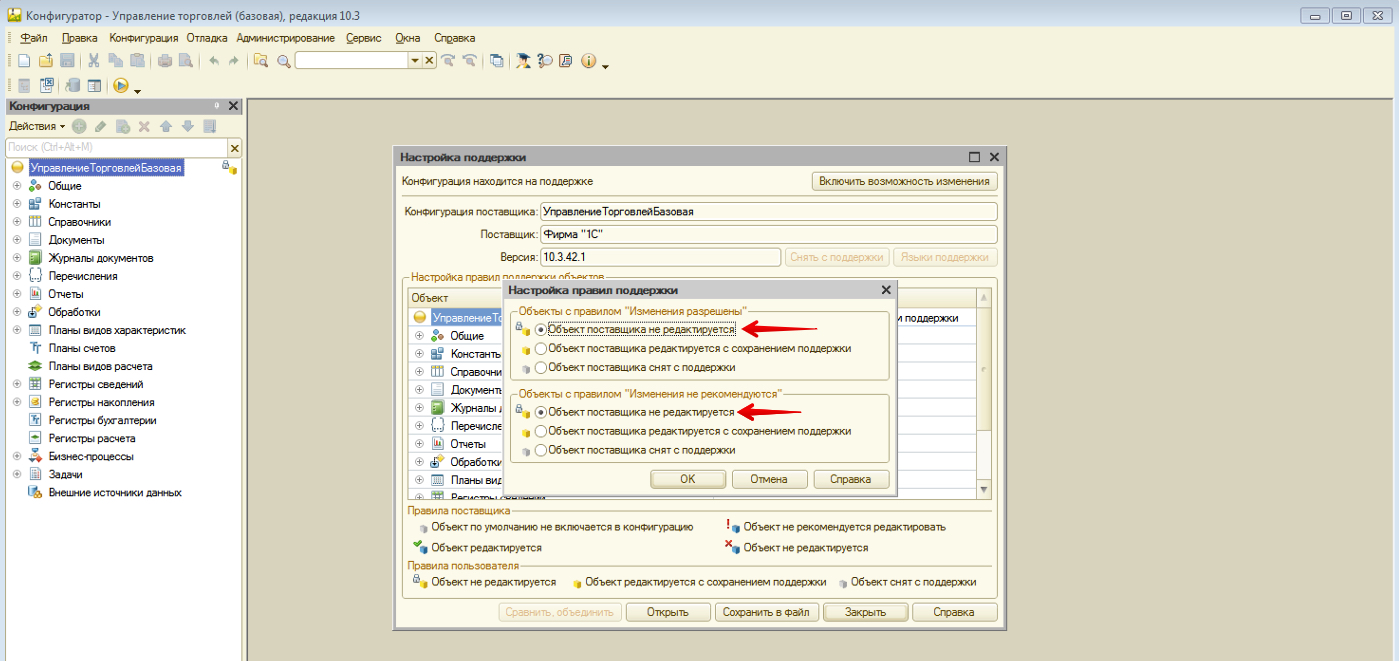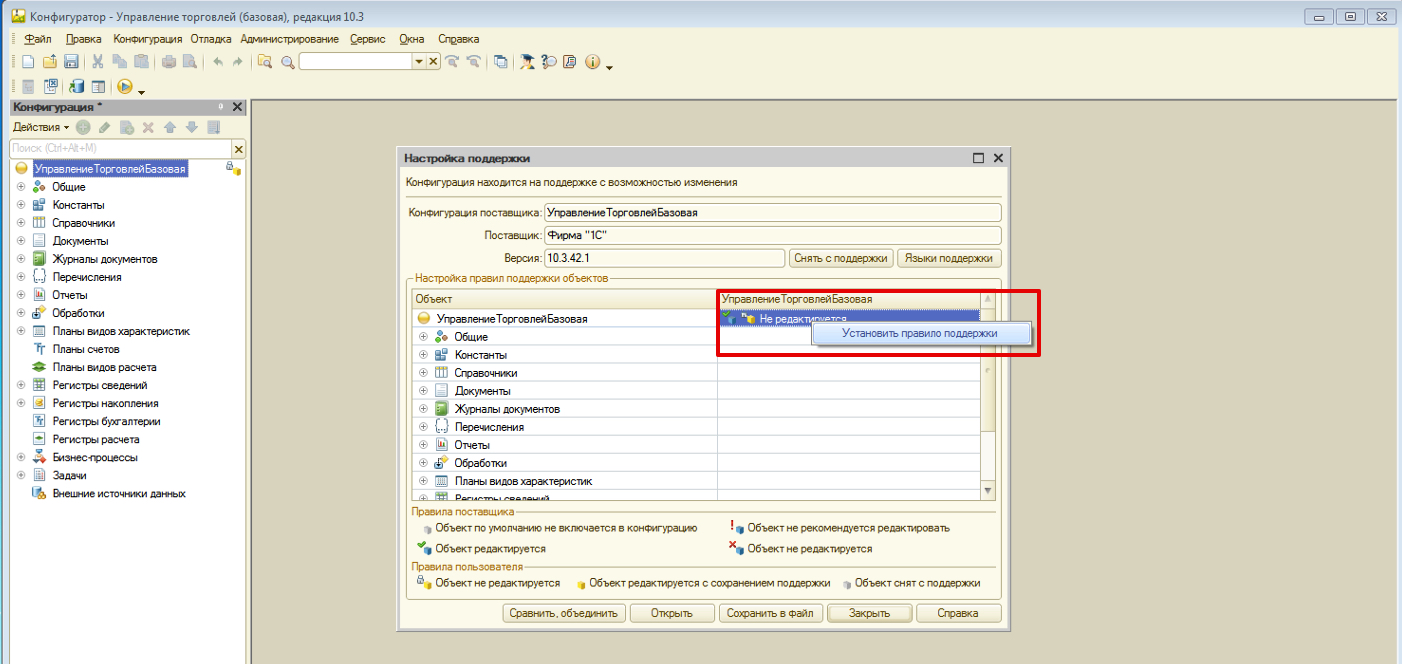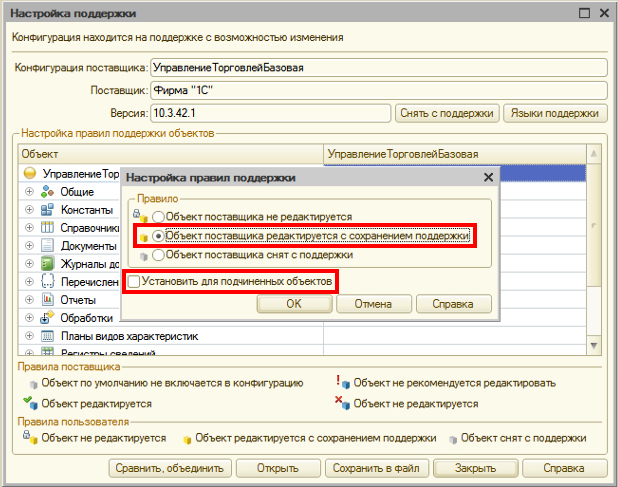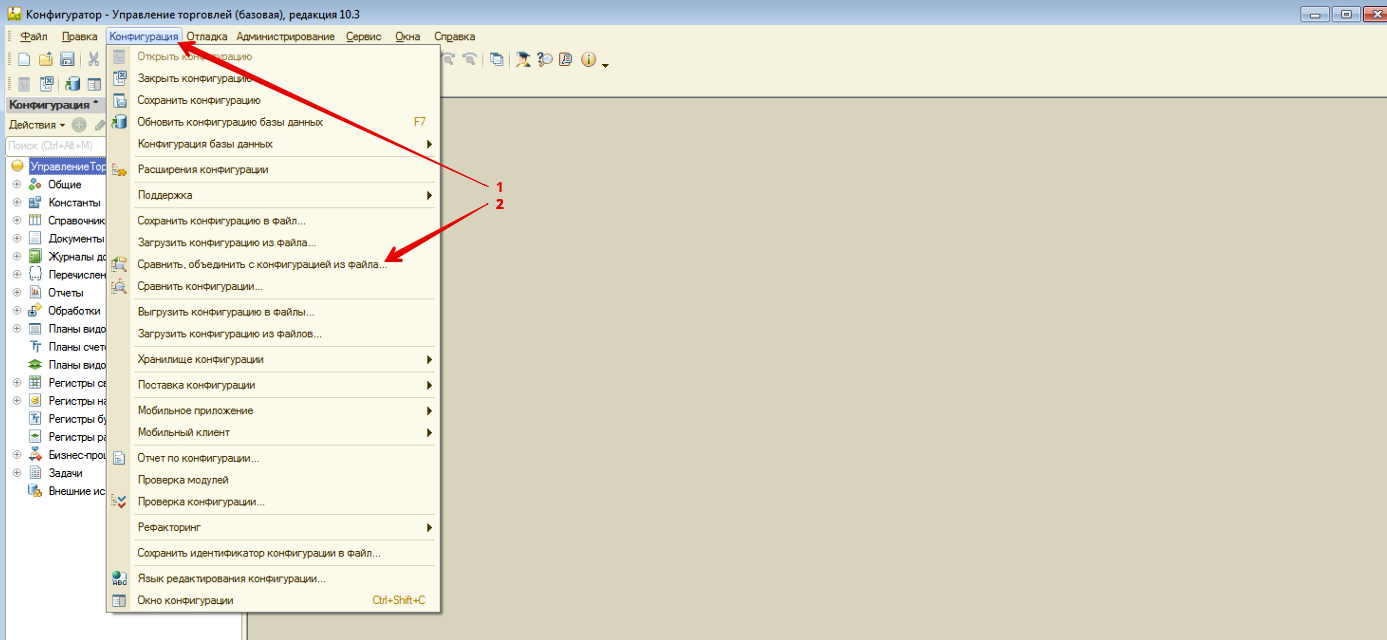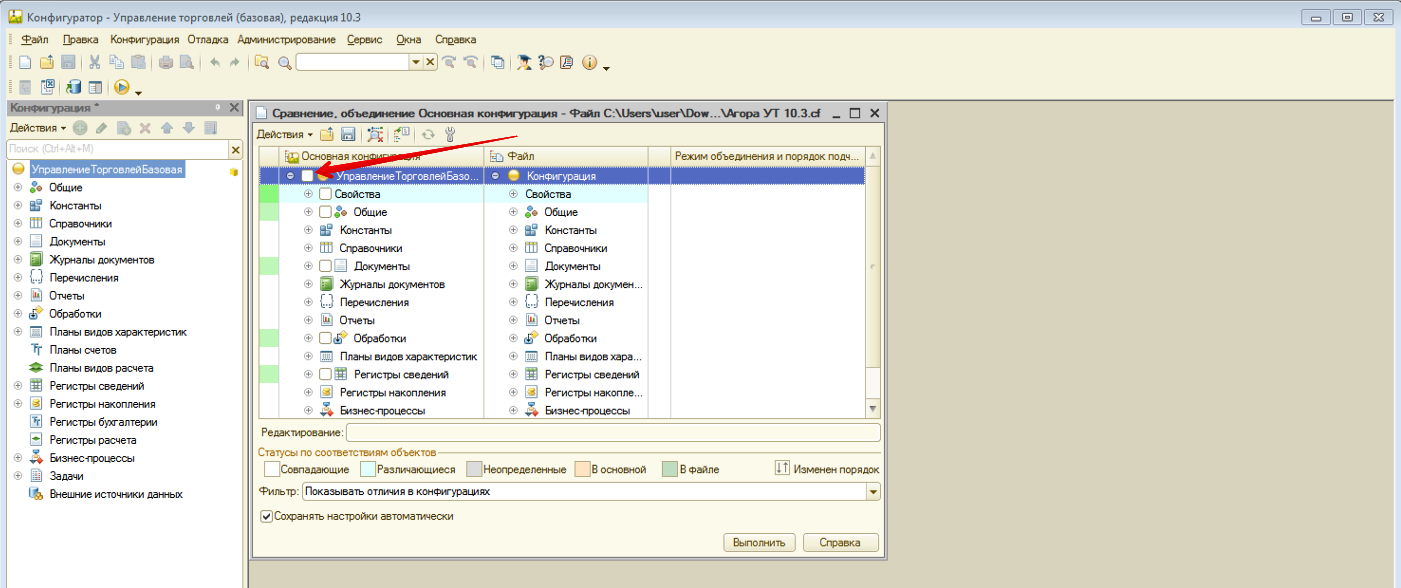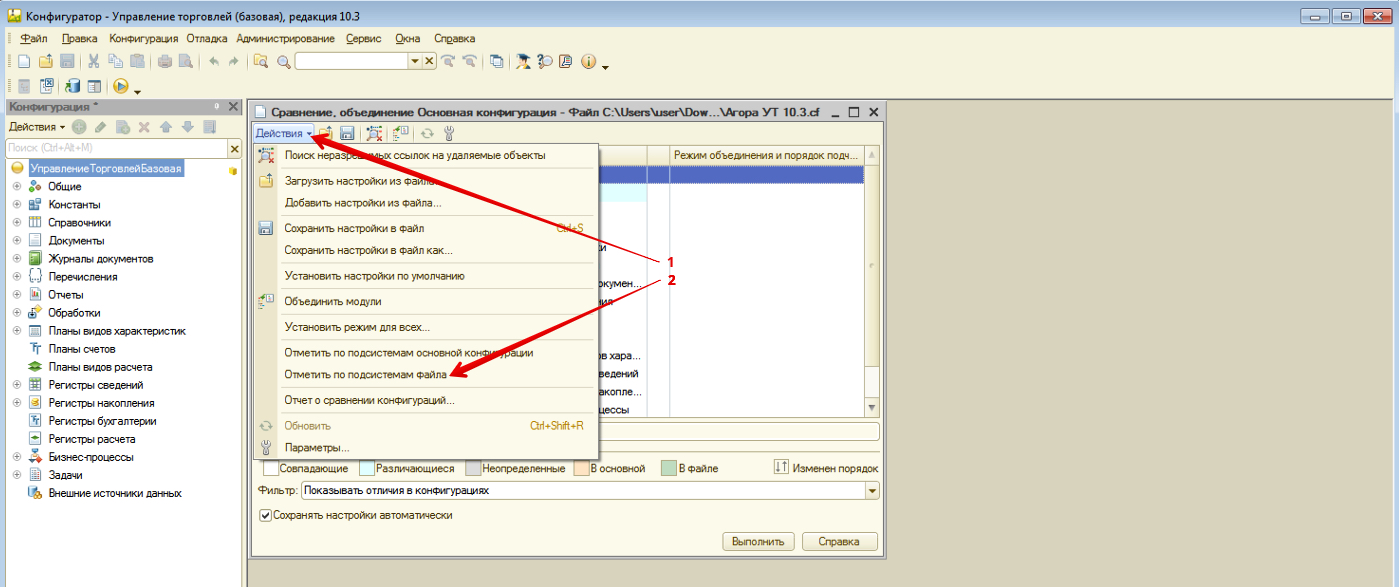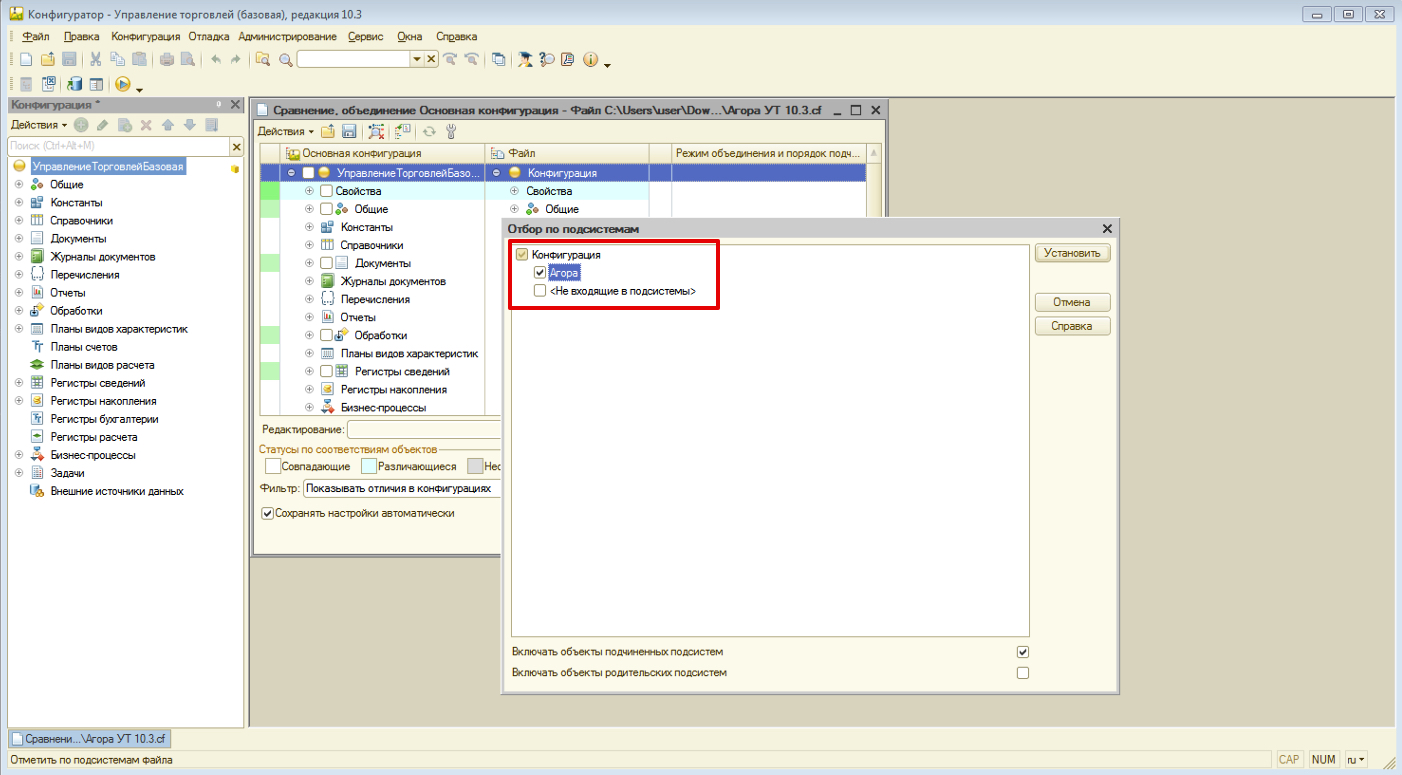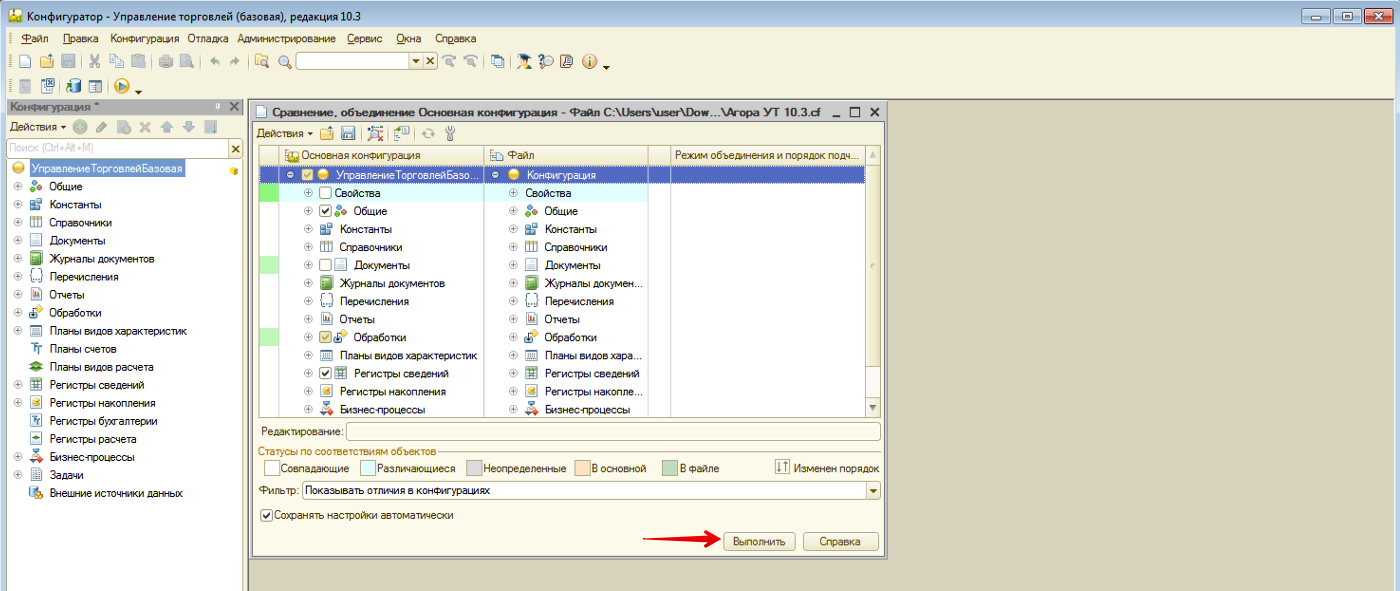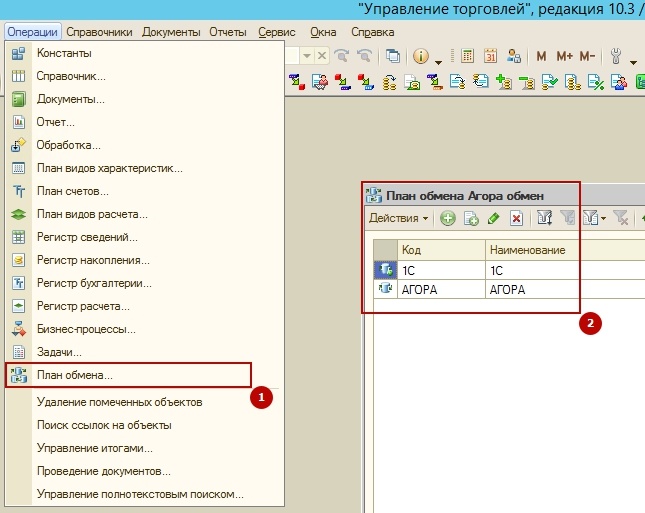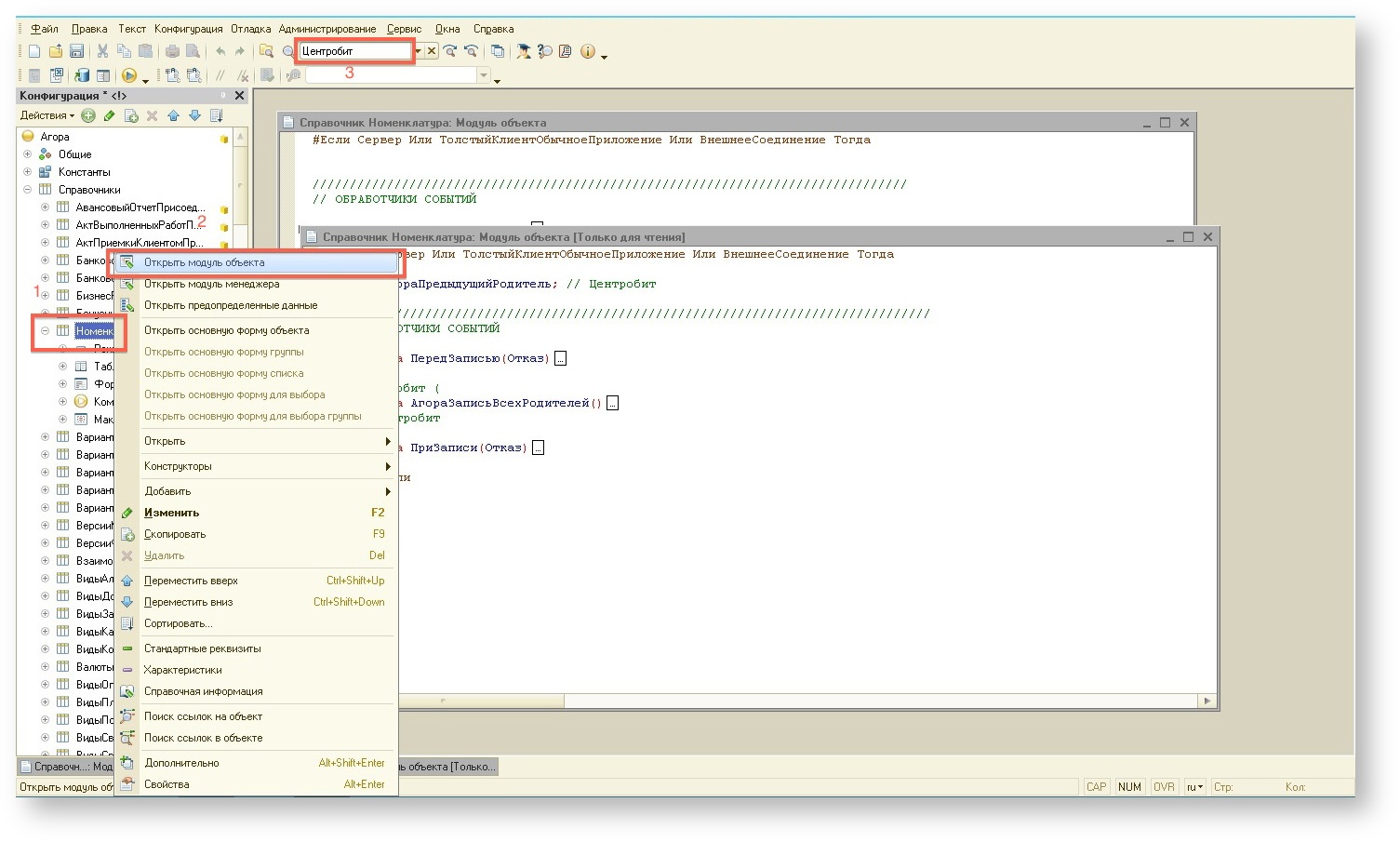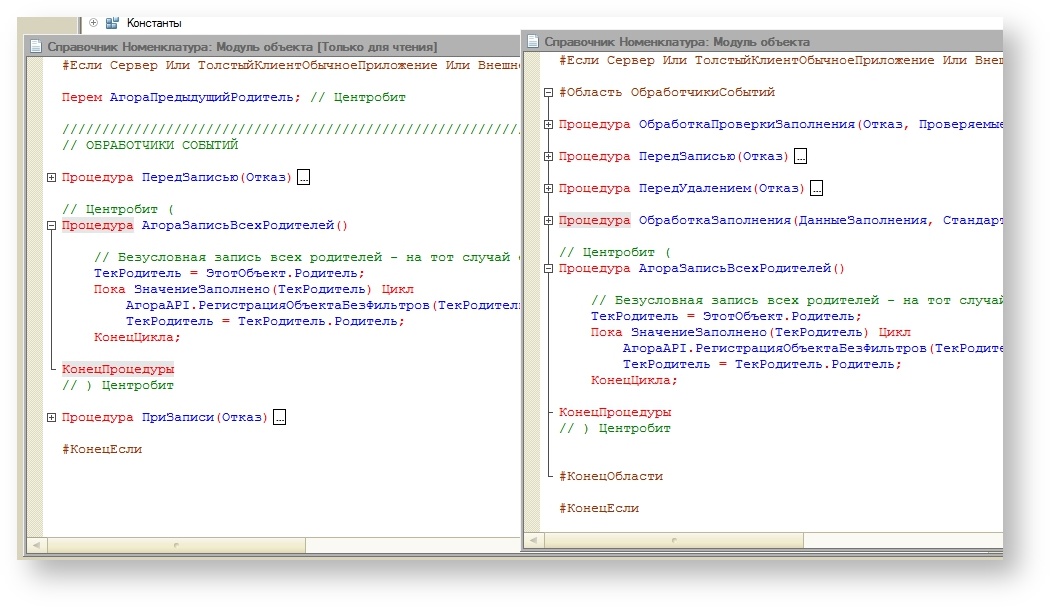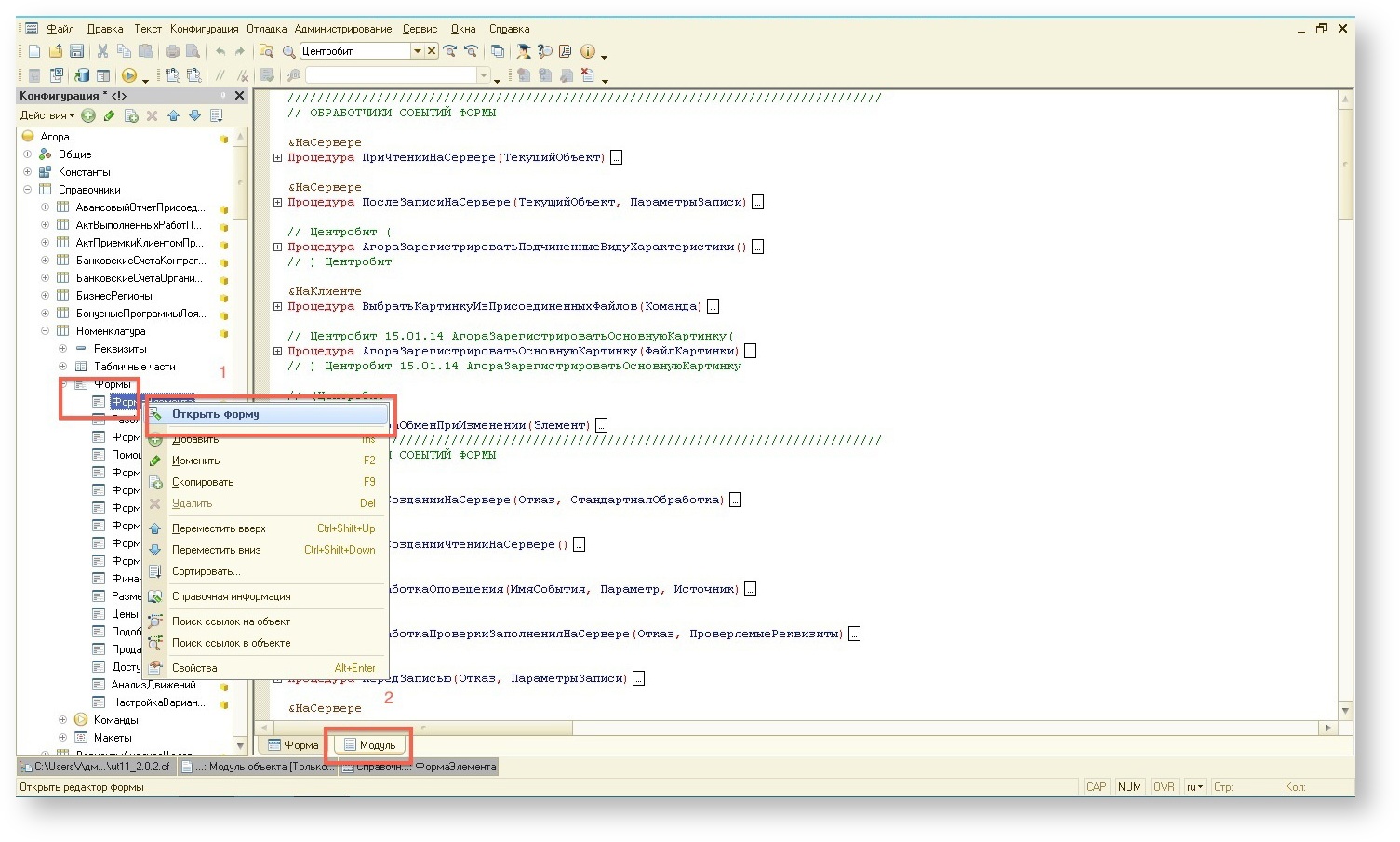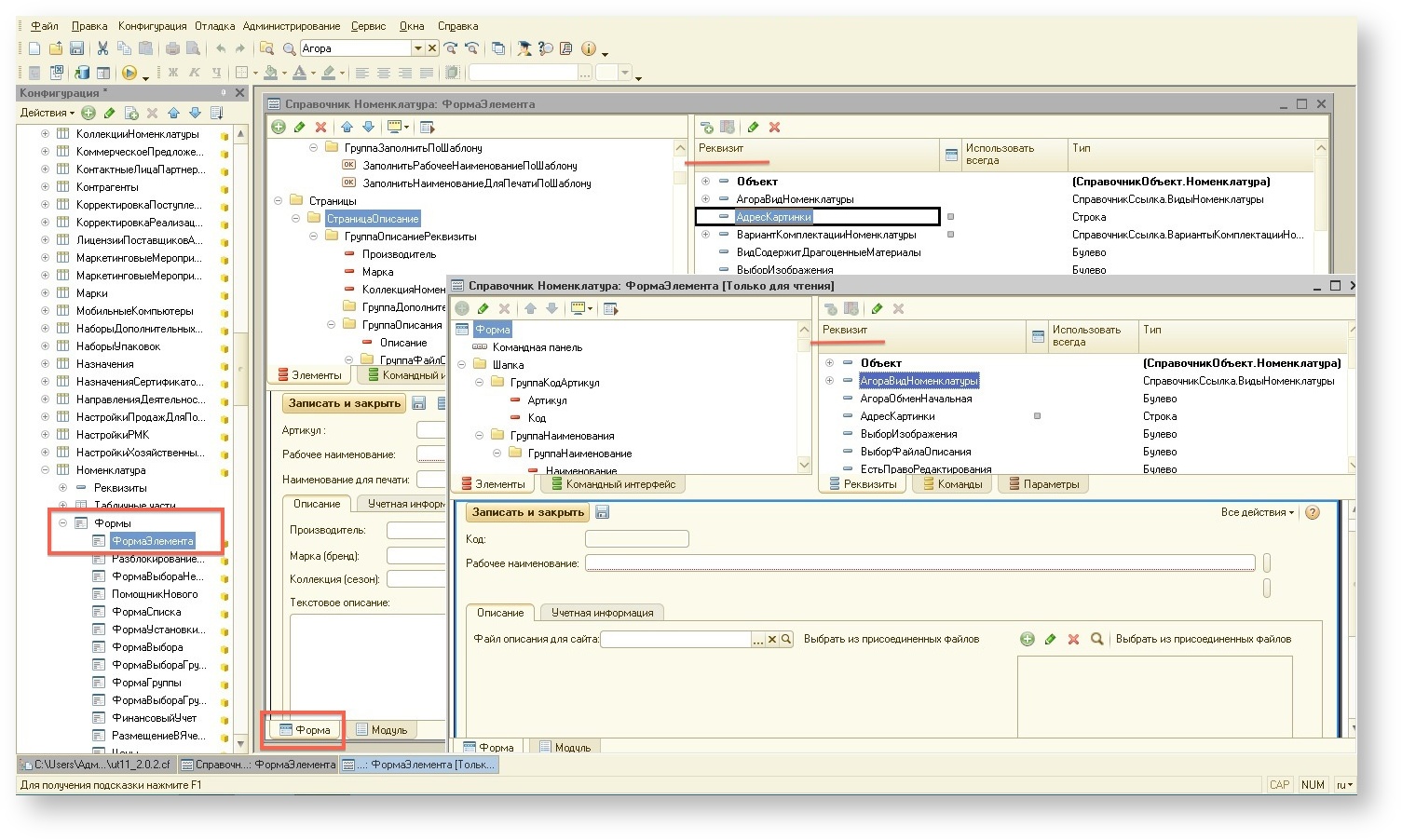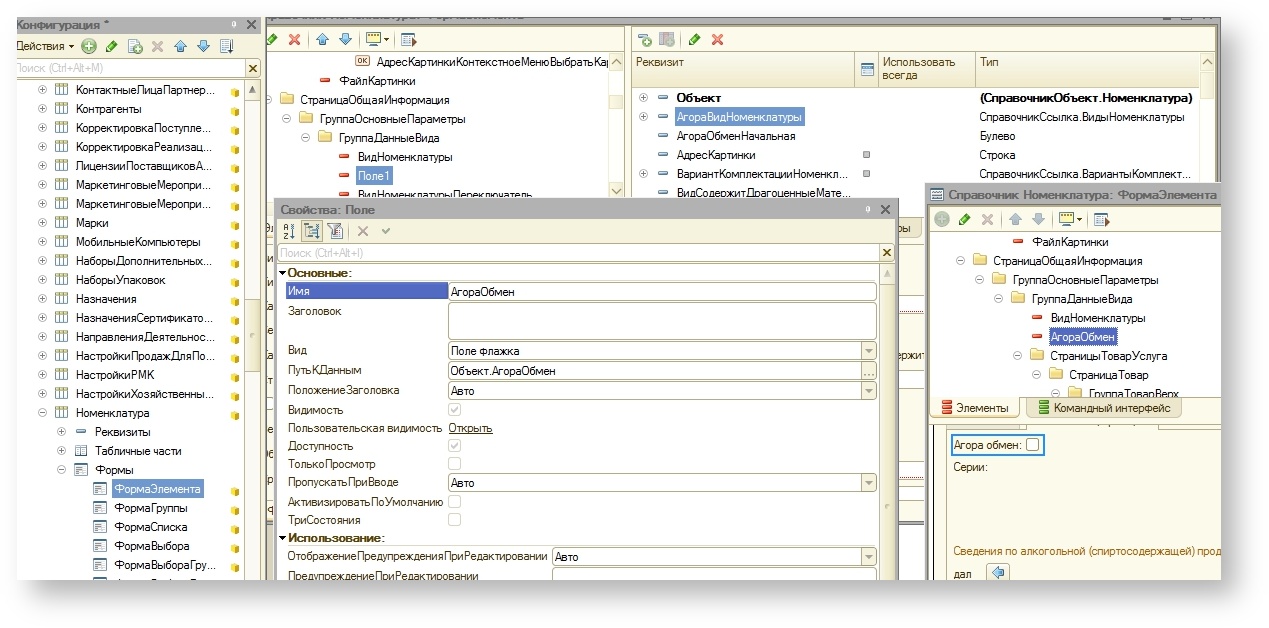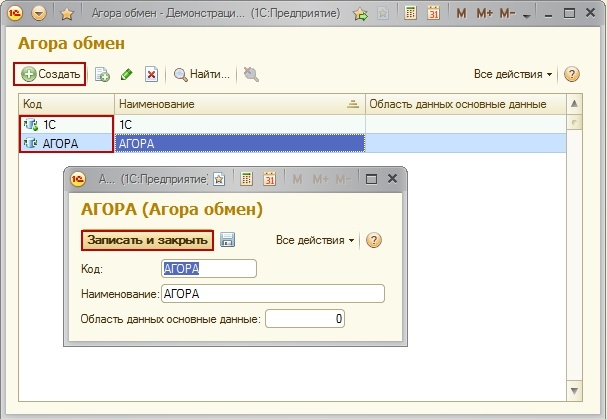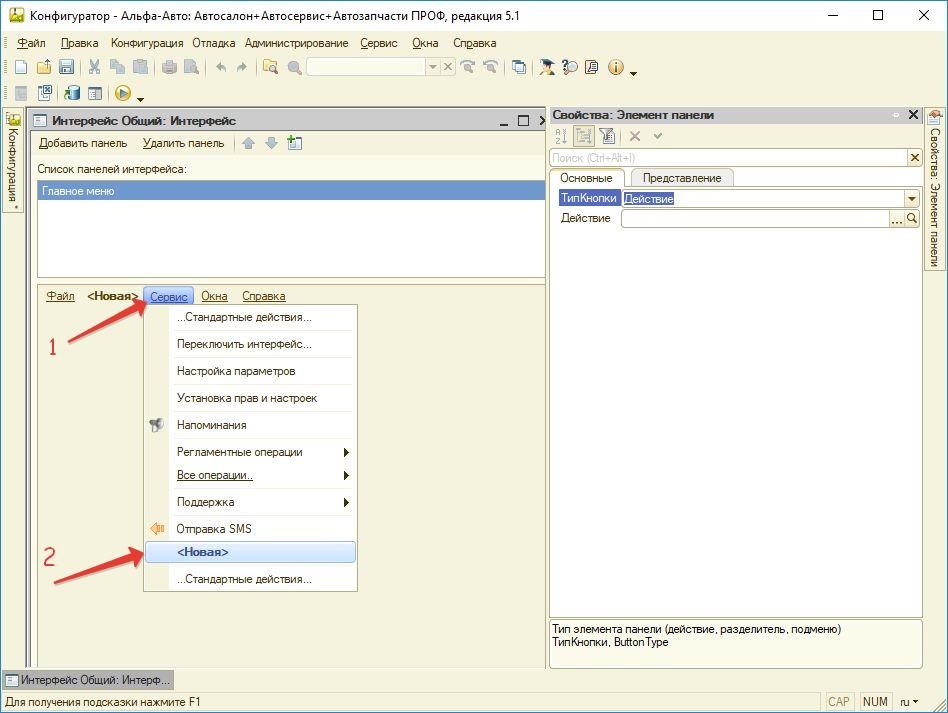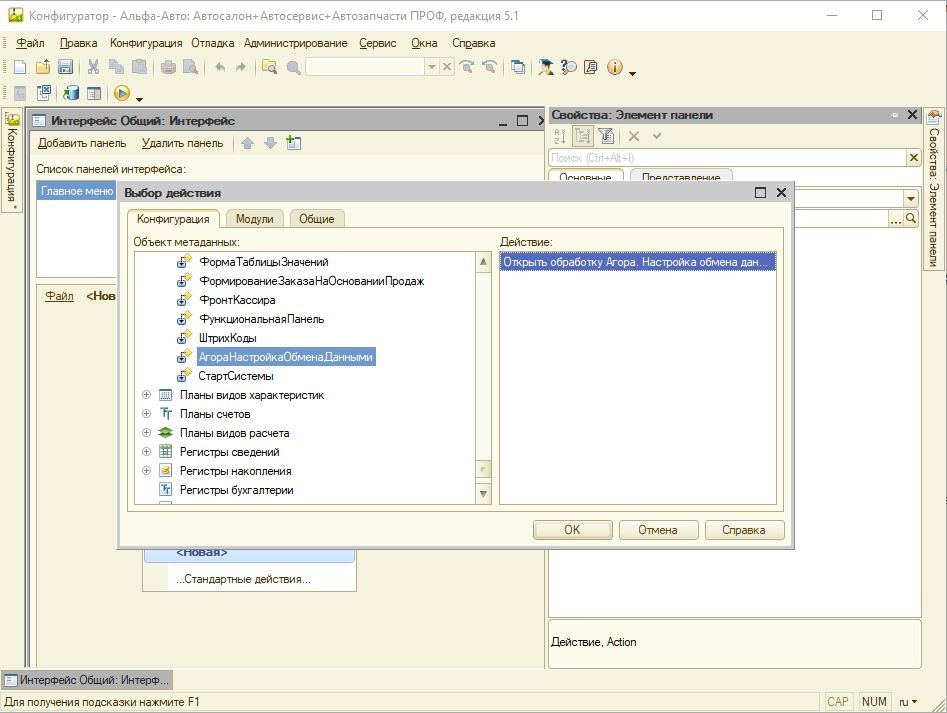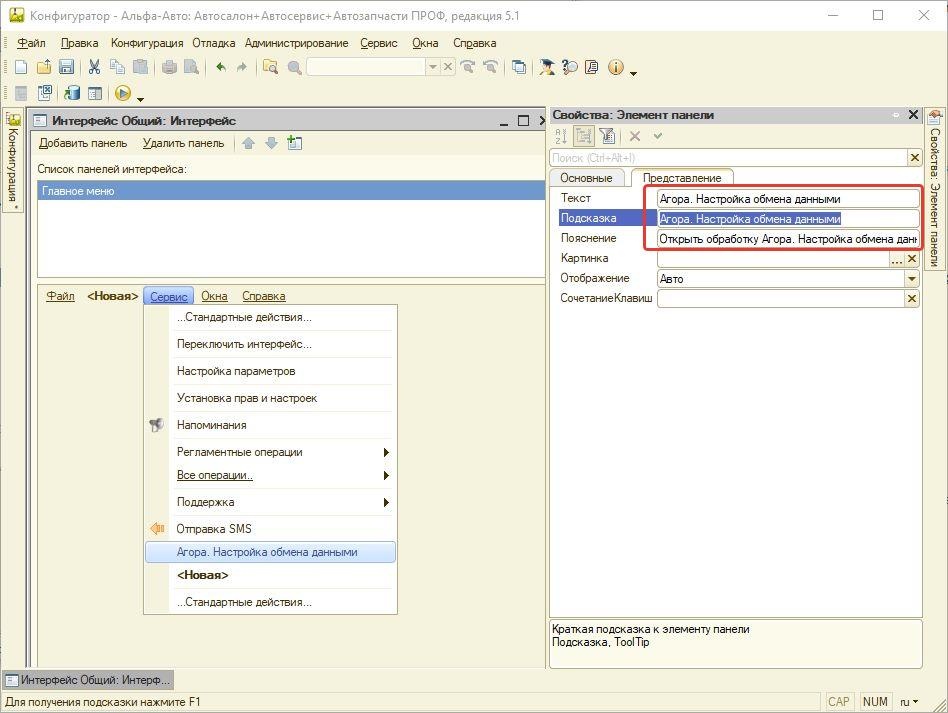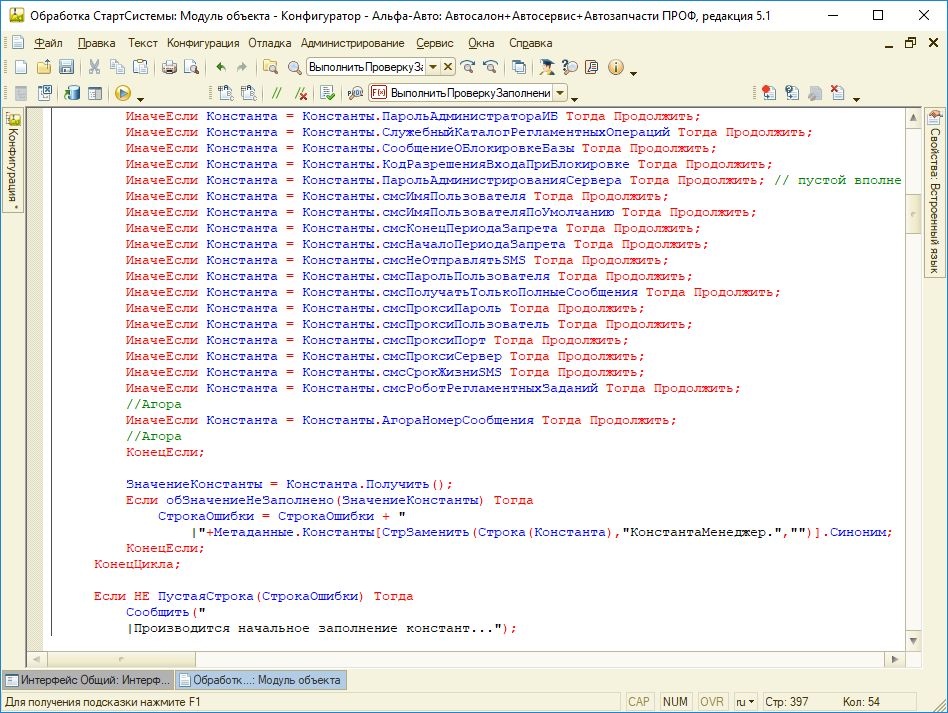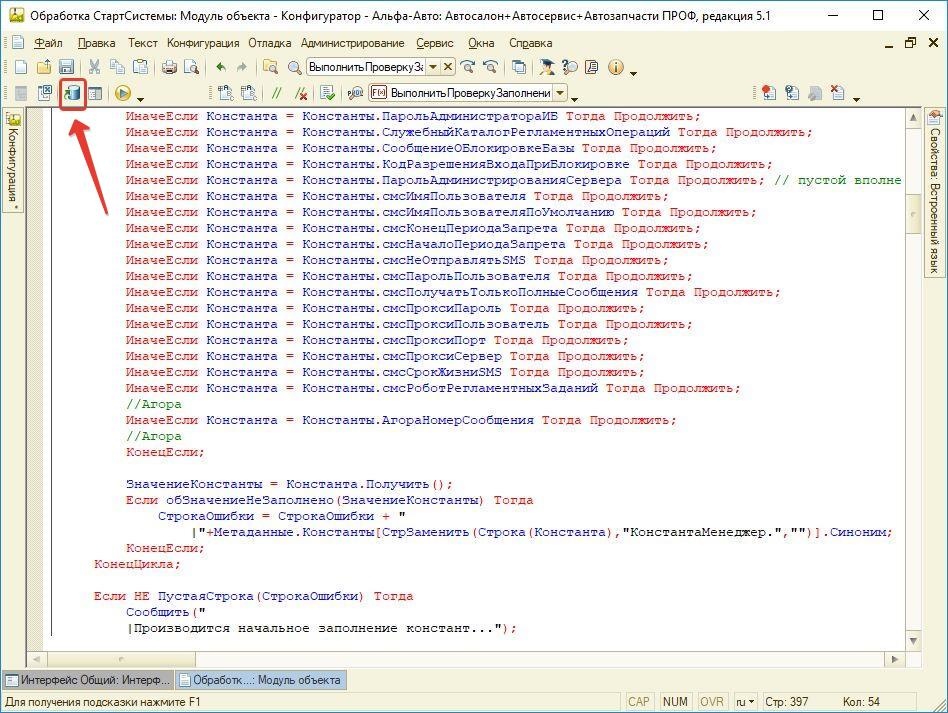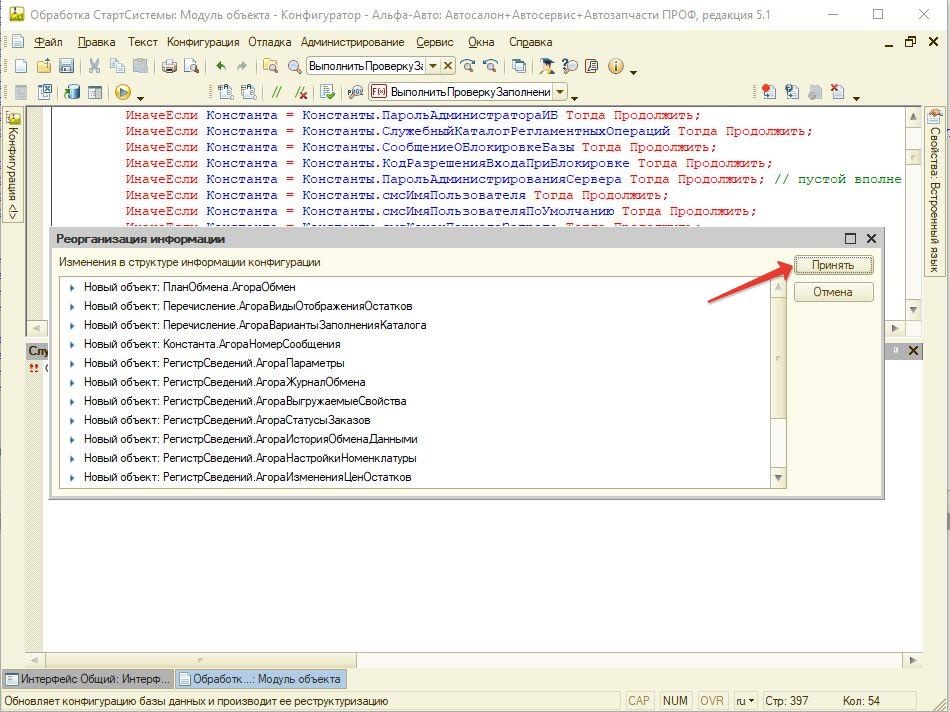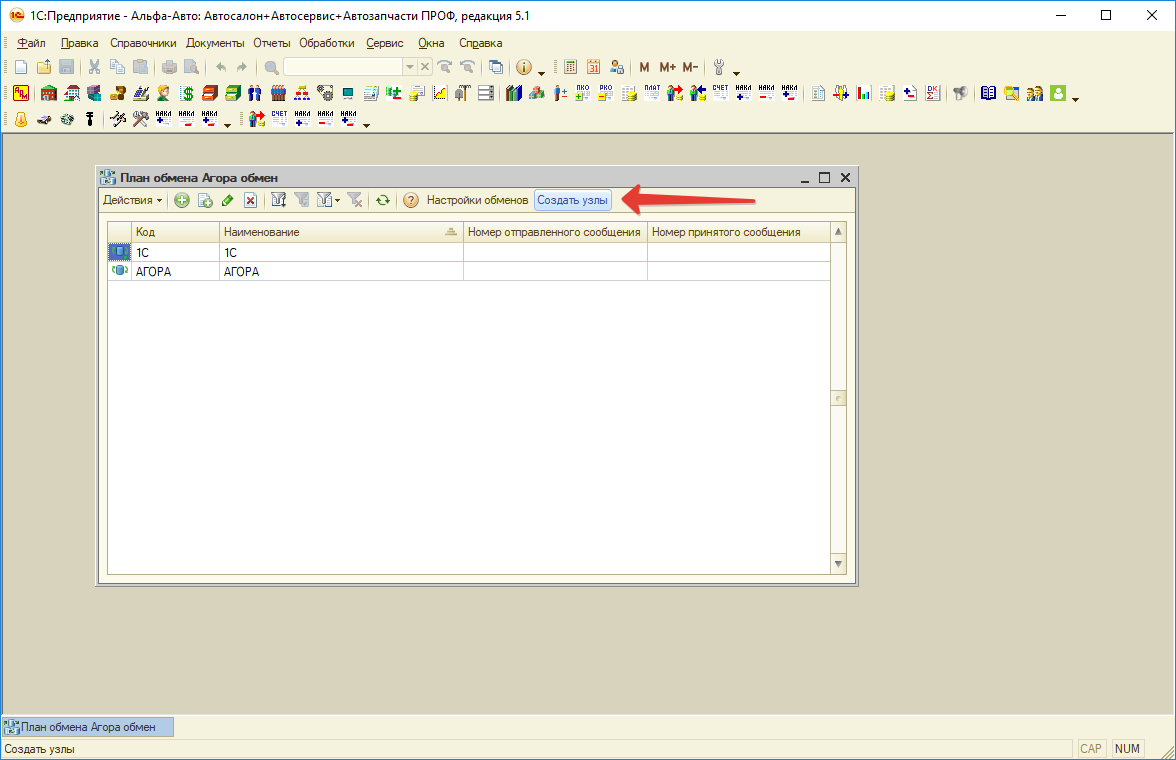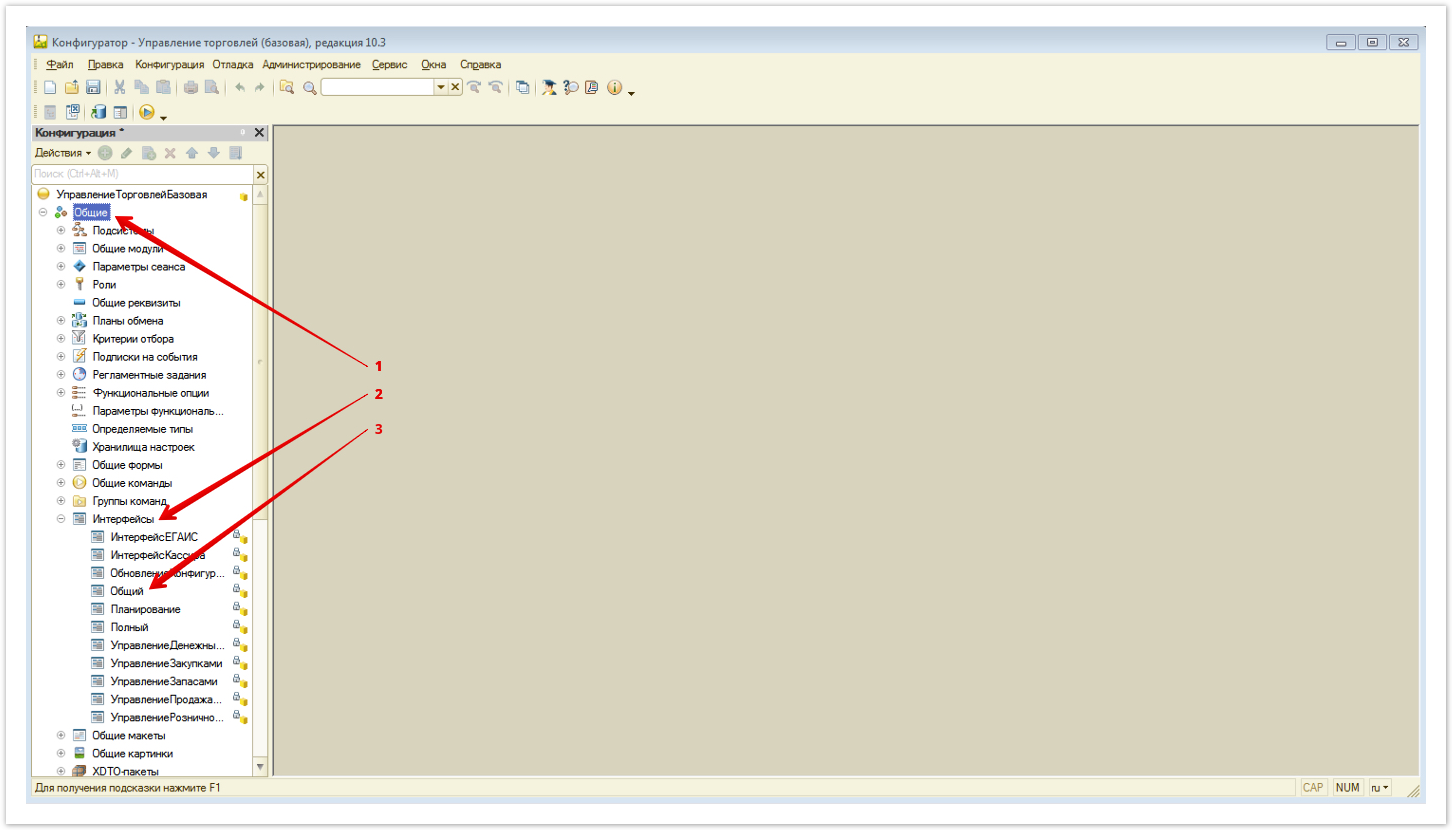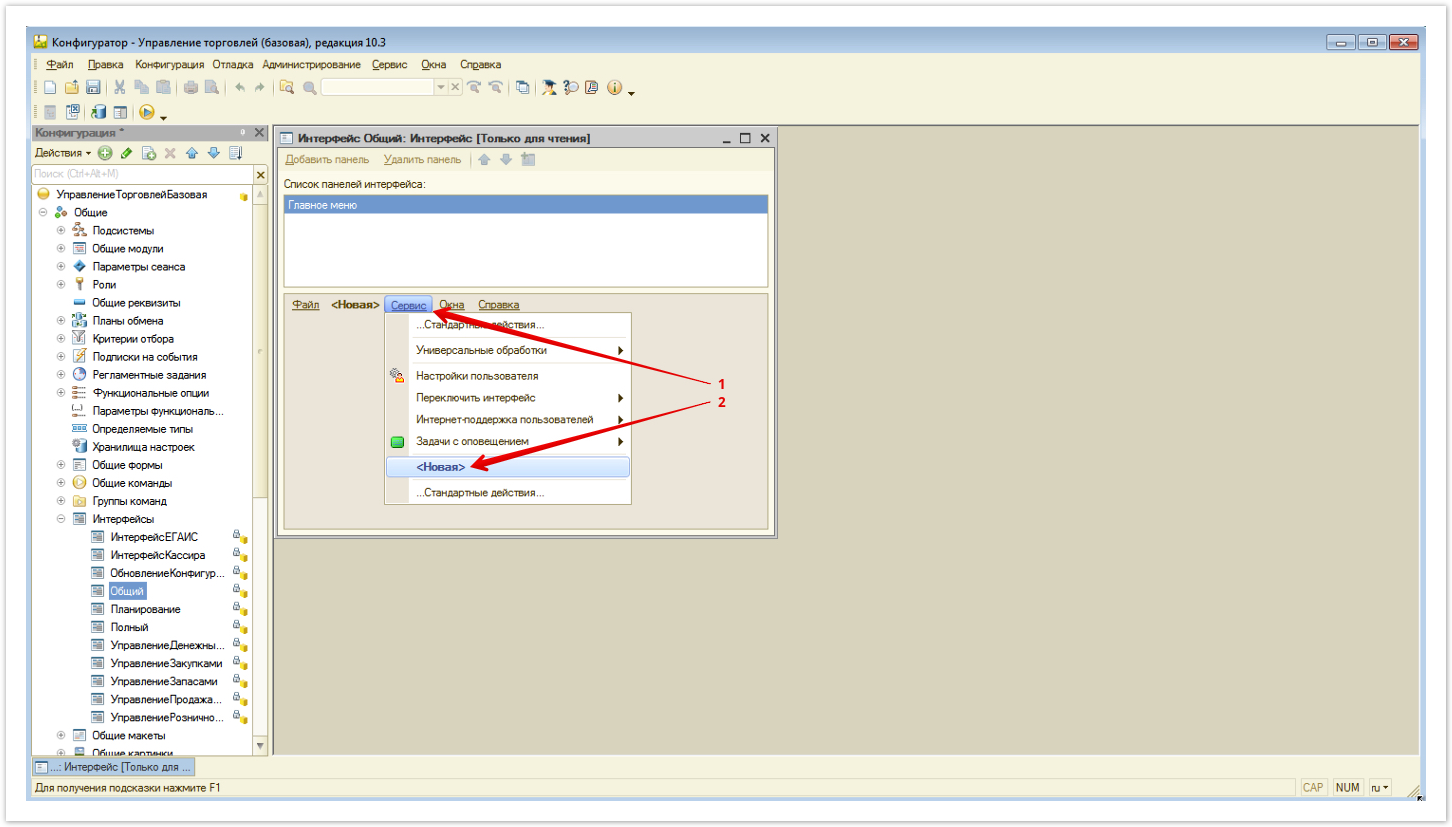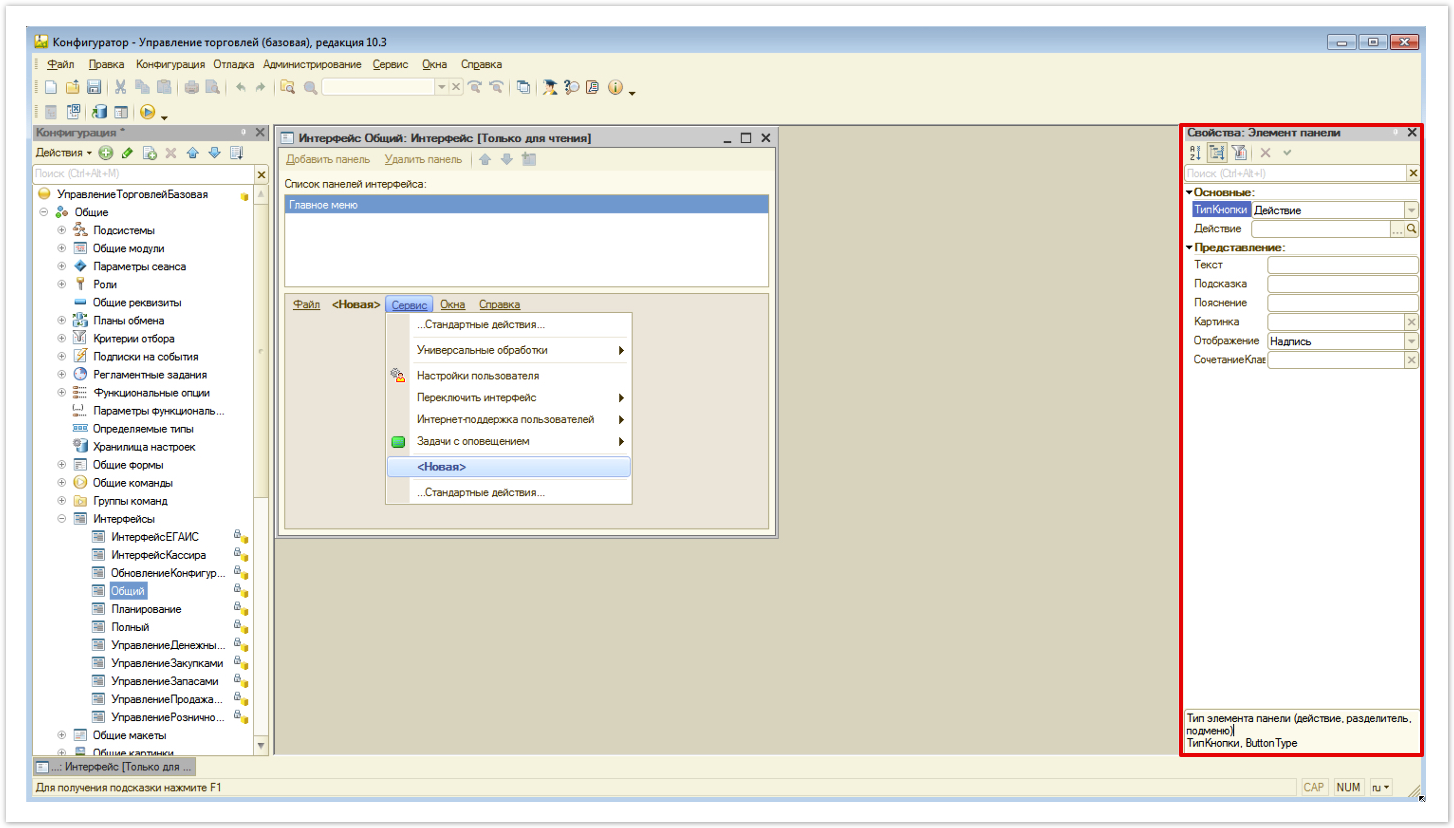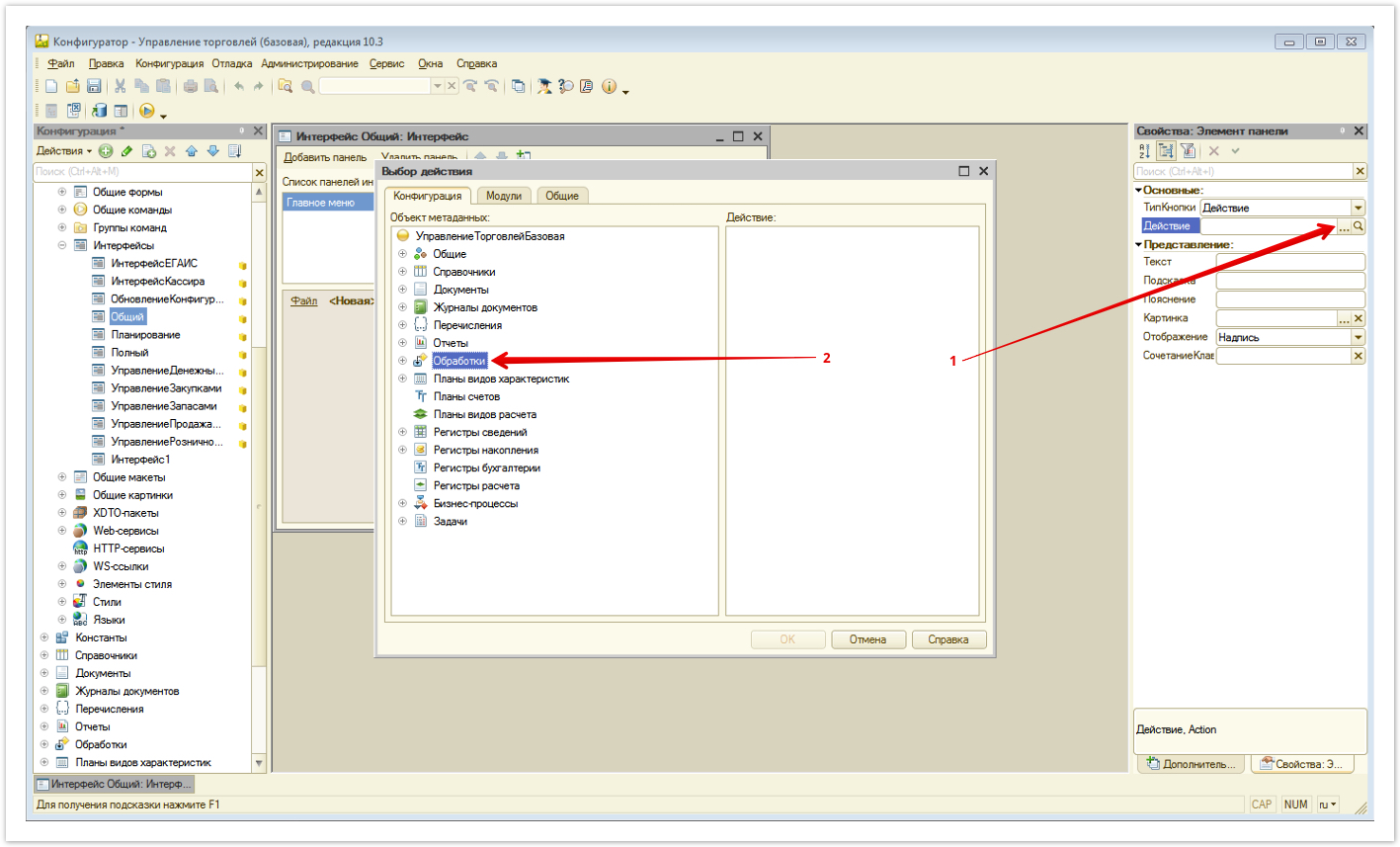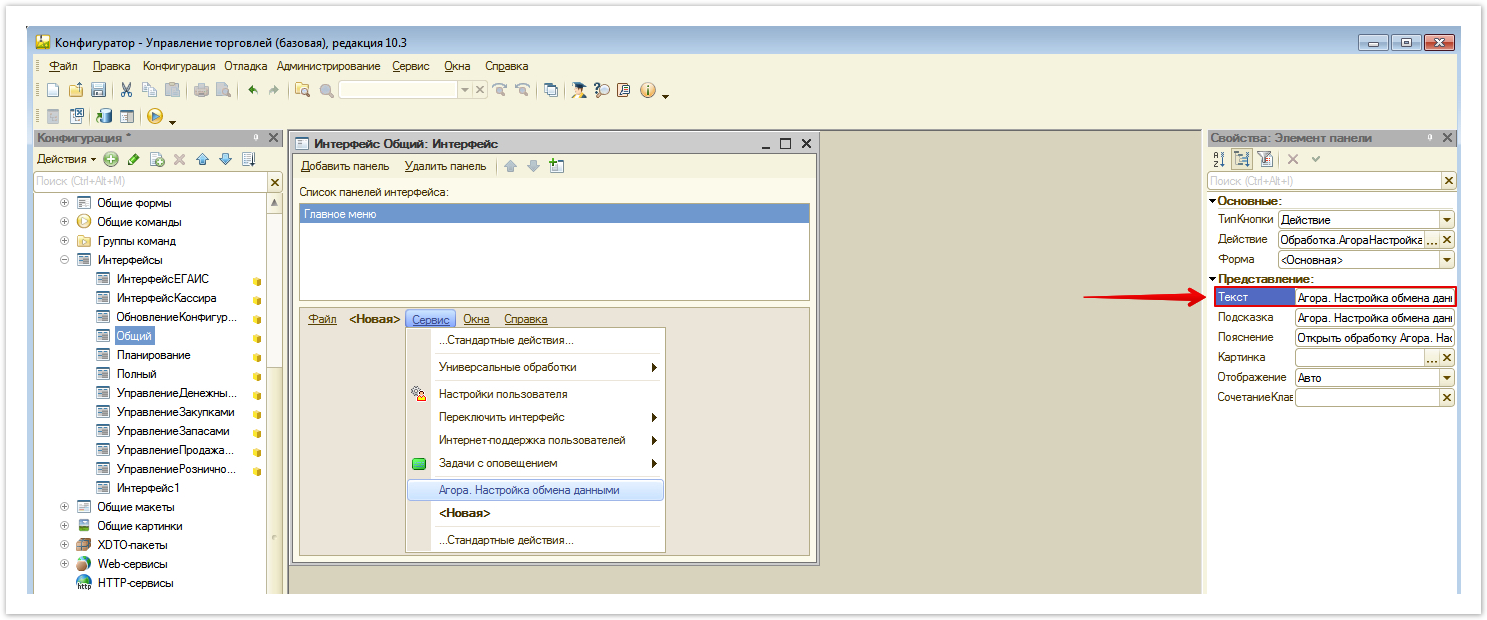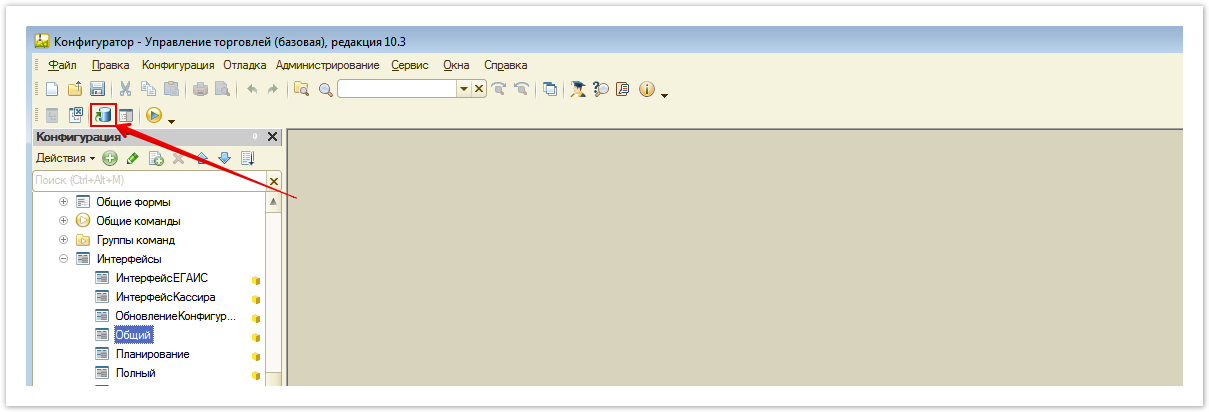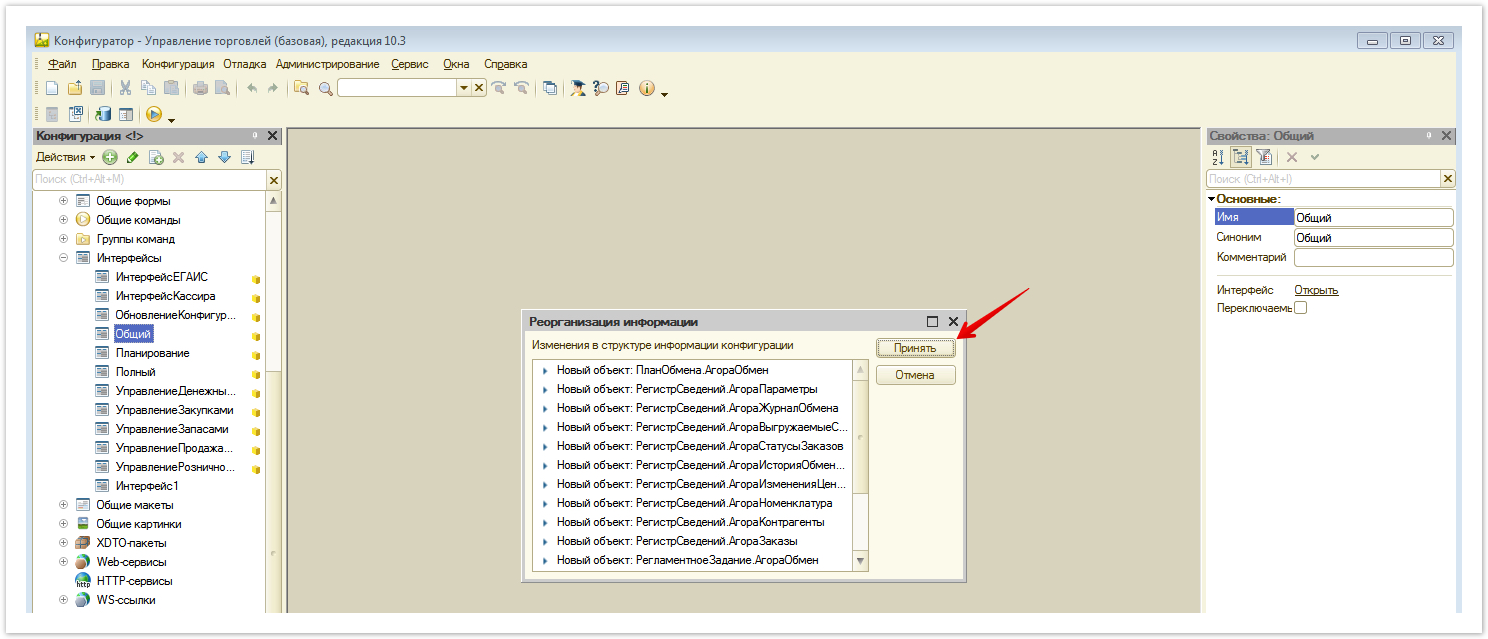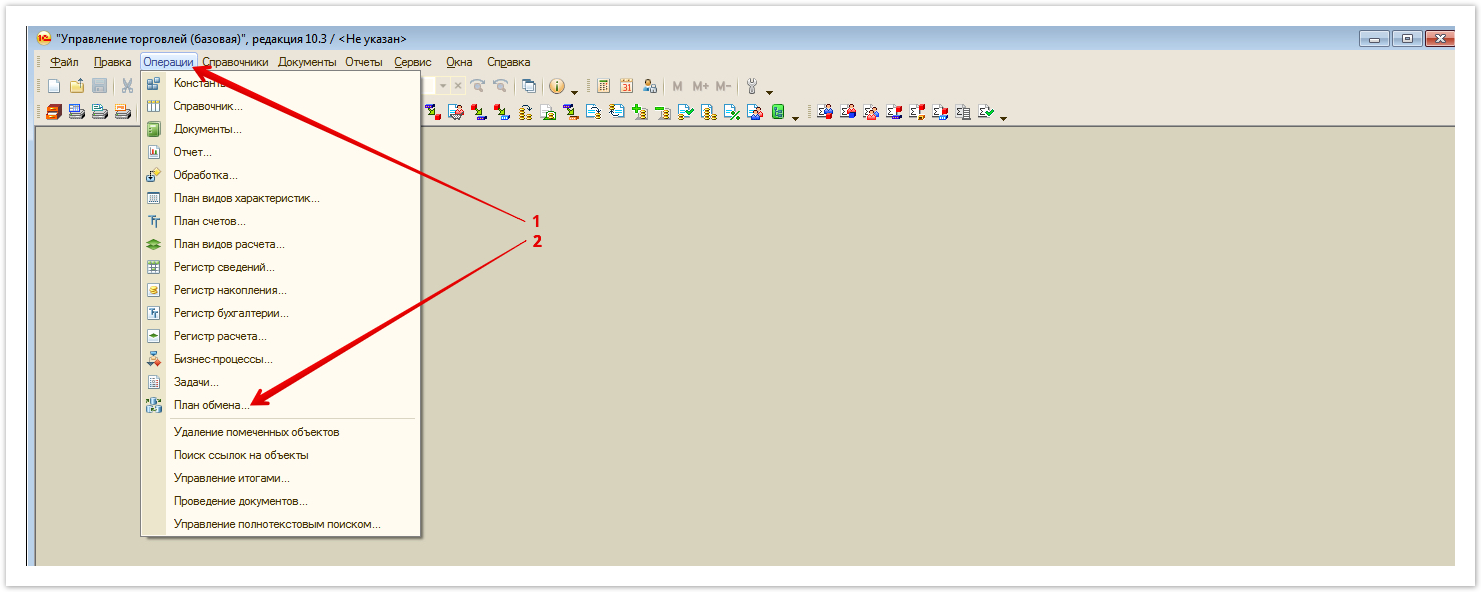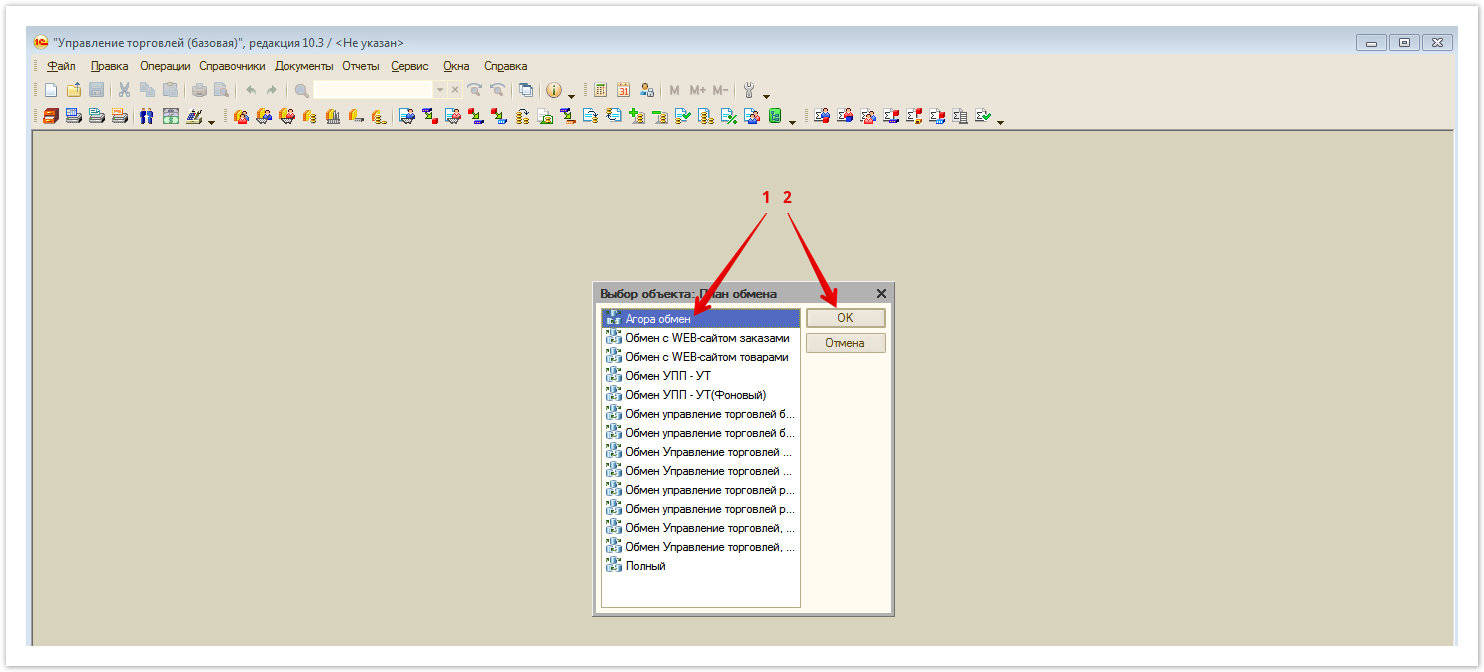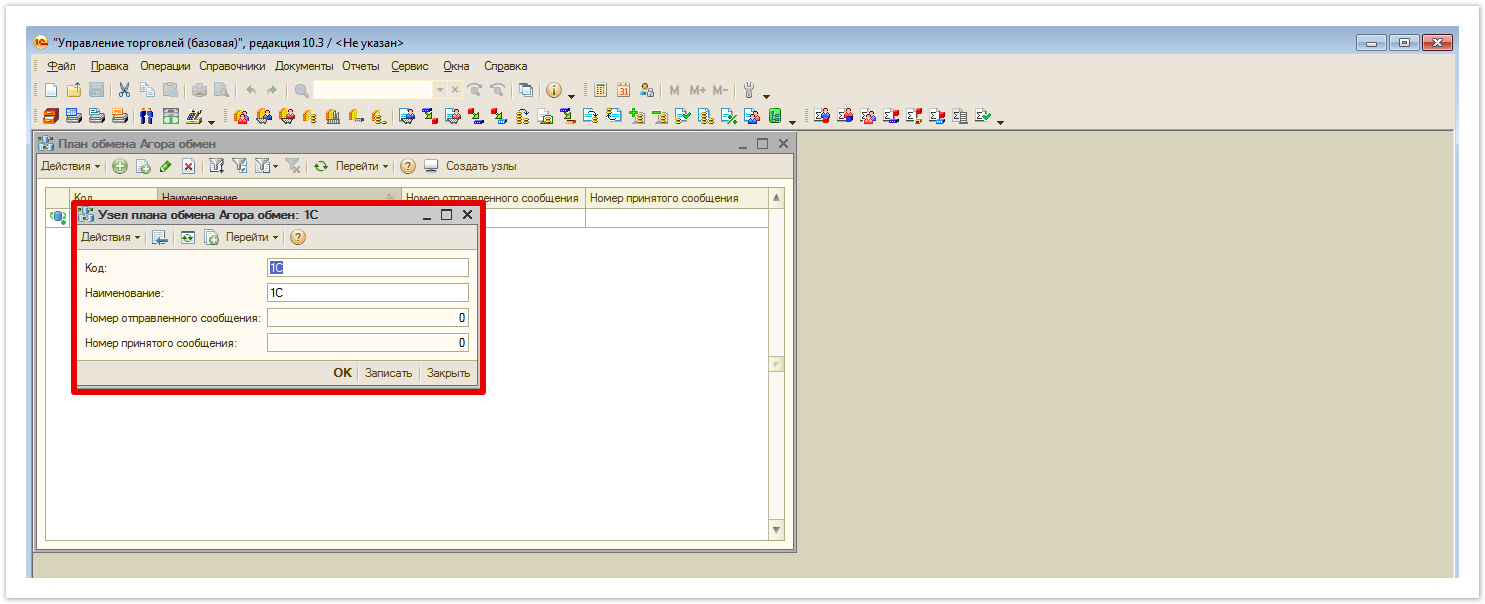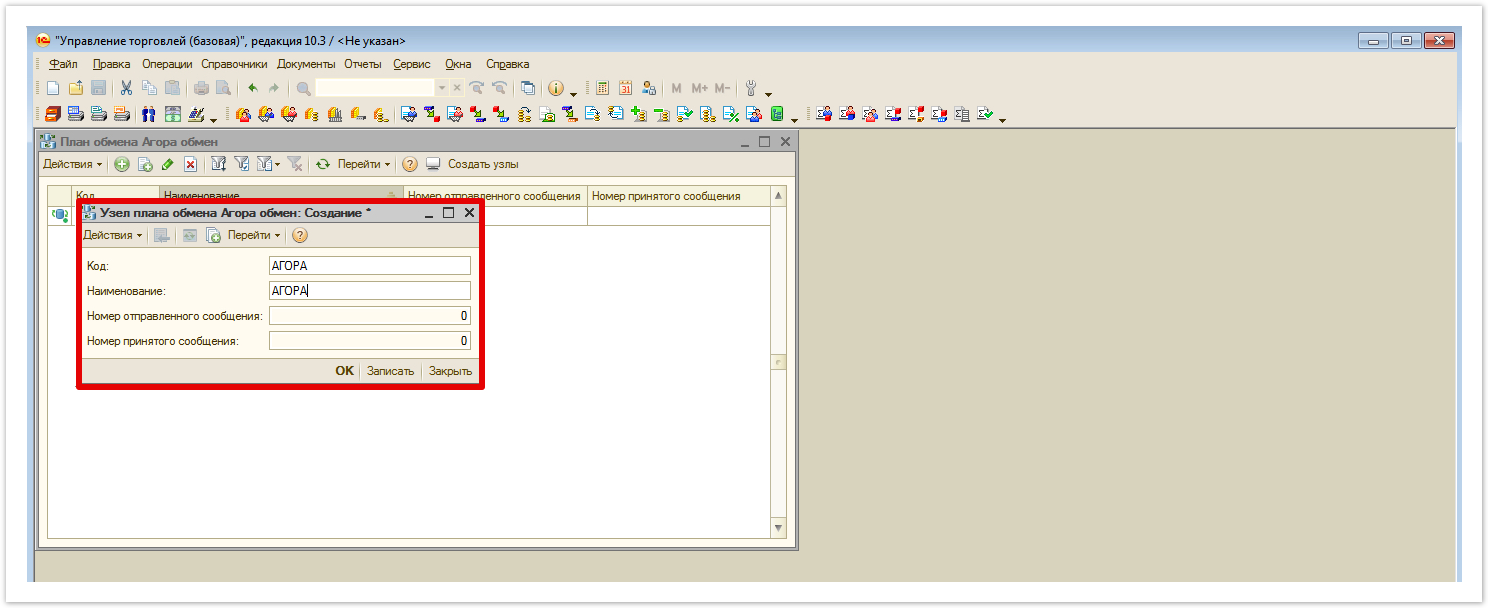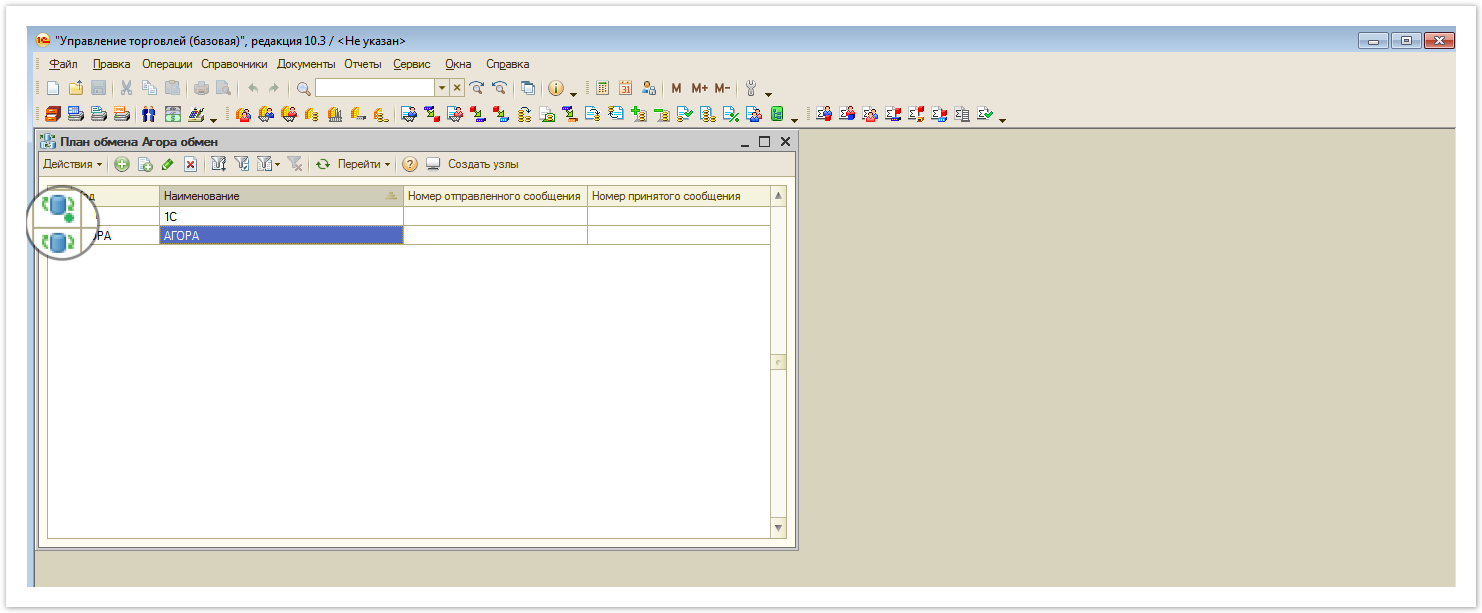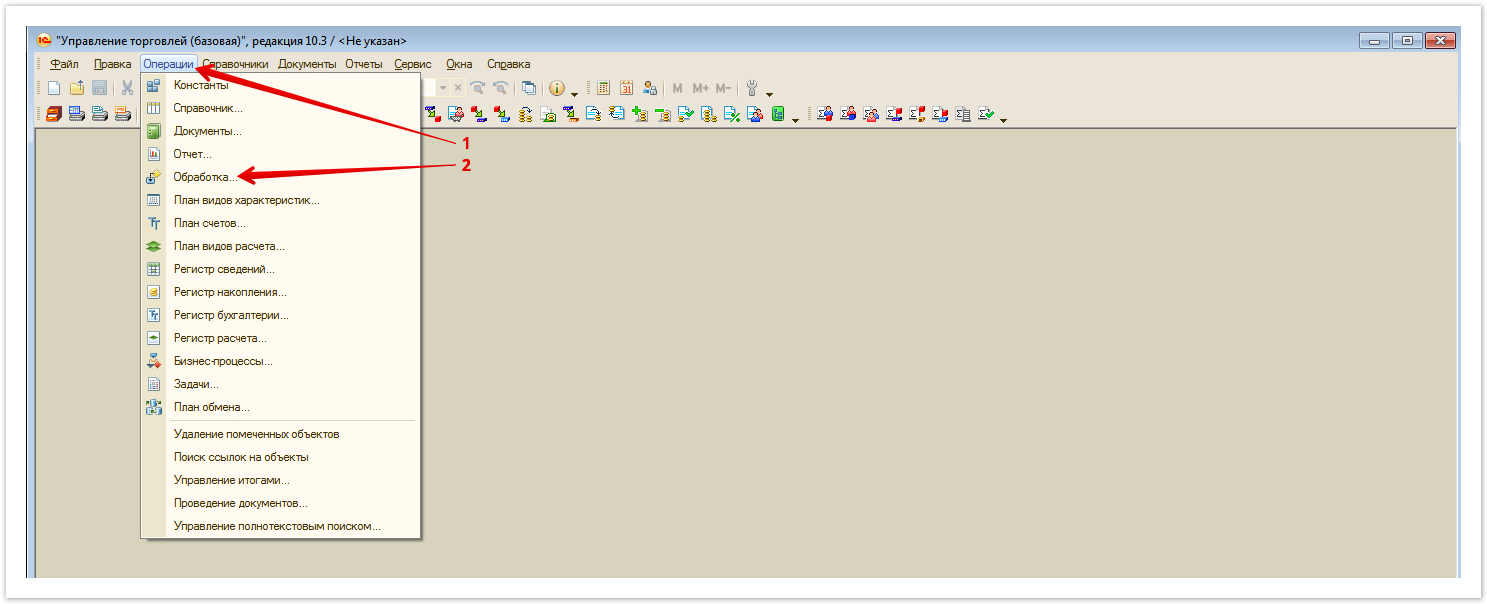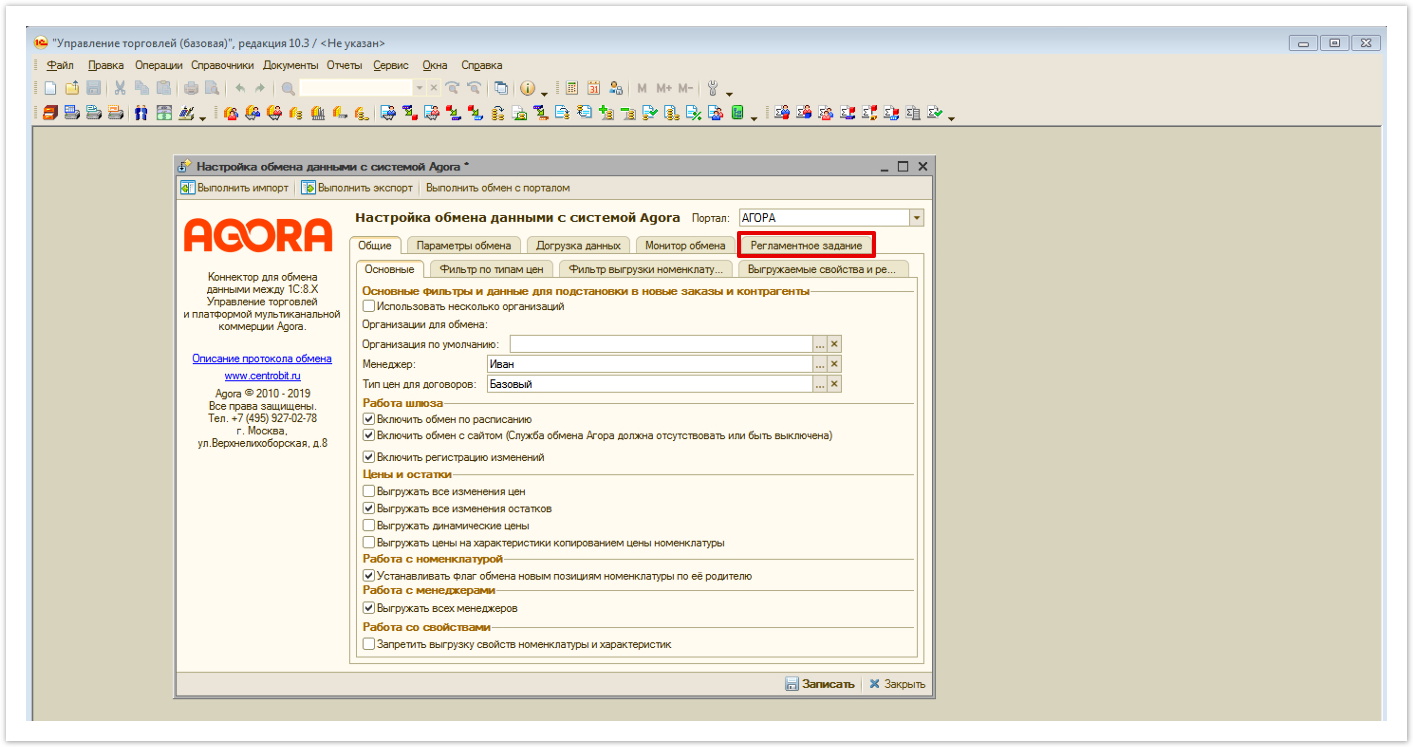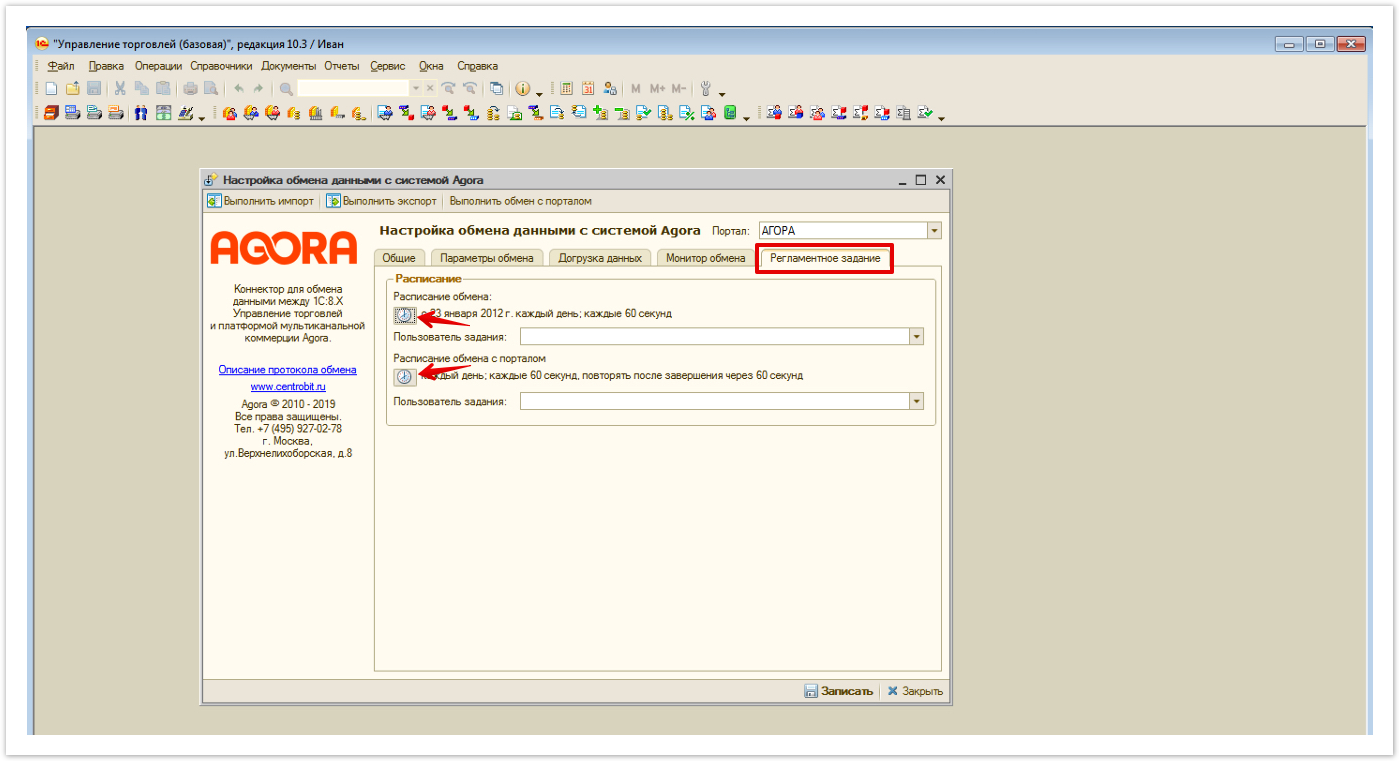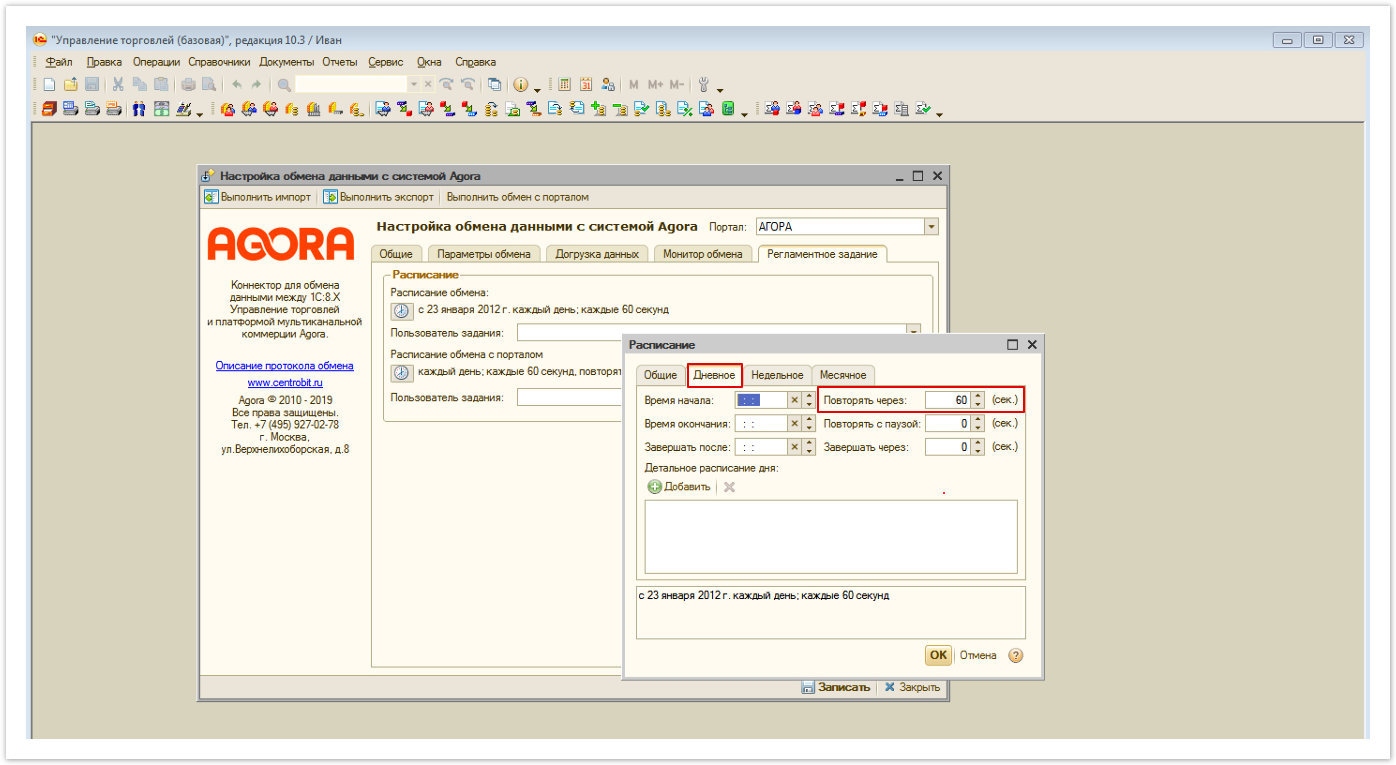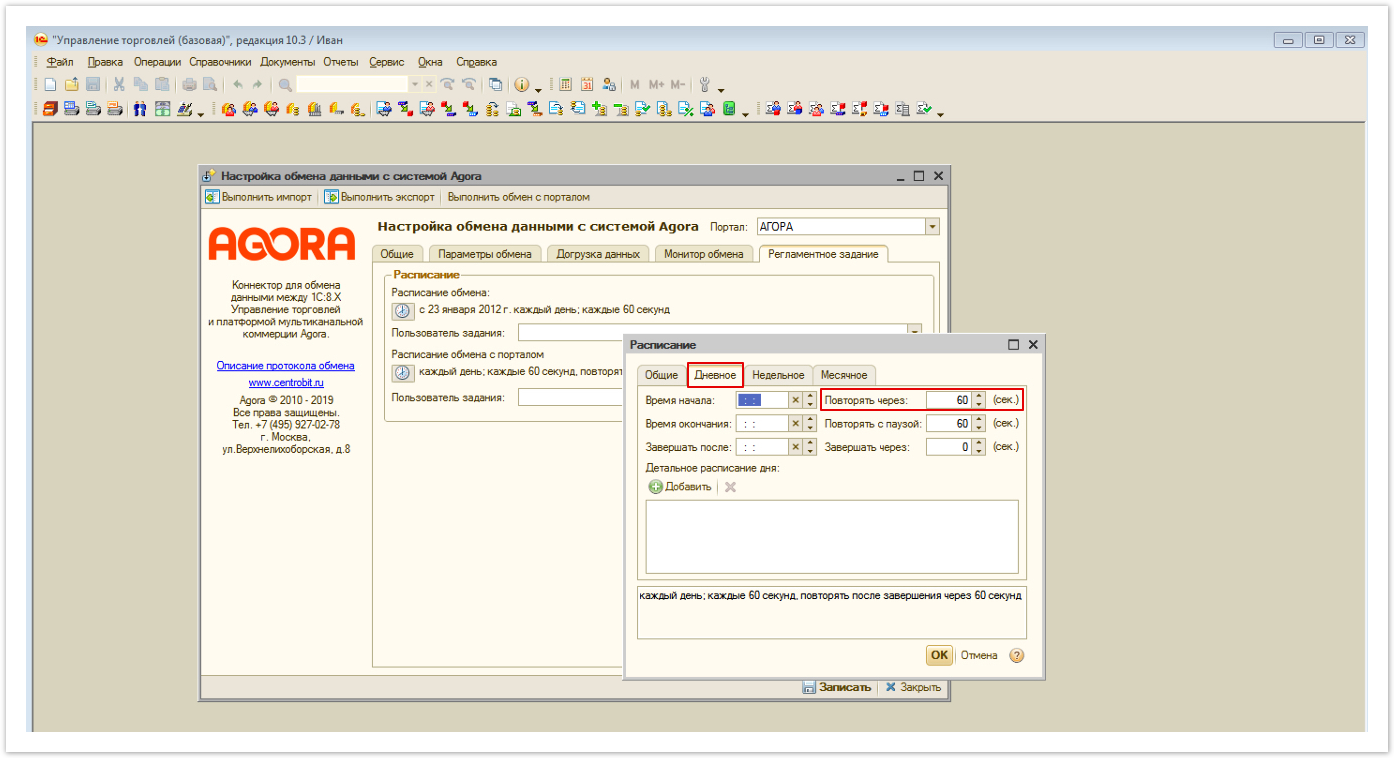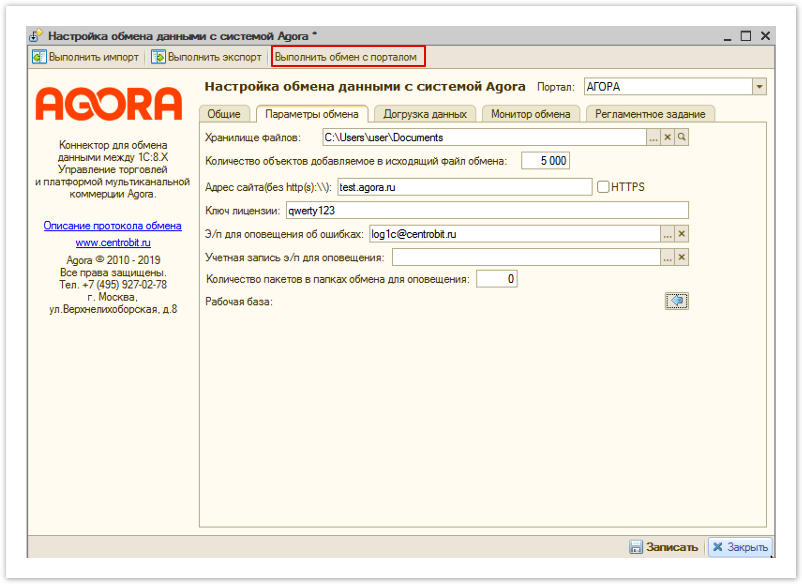| Sv translation | ||
|---|---|---|
| ||
Для настройки интеграции с системой, содержащей информацию о товарах и их свойствах, необходимо выполнить следующие действия: |
...
...
|
...
11. |
...
4.
|
...
Отличие используемой версии 1С от УТ 10.3 не повлияет на последовательность настройки. Вне зависимости от используемой версии и редакции 1С, вы сможете настроить интеграцию, руководствуясь этой инструкцией.
...
Первое, что необходимо сделать - скачать комплект поставки Agora, соответствующей используемой редакции 1С, который включает 2 файла:
- Файл конфигурации с предустановленным шлюзом (файл формата .cf).
- Обработка полной выгрузки Полная выгрузка.epf.
Список готовых решений для интеграции доступен в этом разделе.
Для загрузки нажмите на наименование необходимого комплекта поставки.
...
Видео-инструкция по настройке интеграции с 1С 8.3 УТ 11.4
|
|
...
|
...
После загрузки комплекта поставки можно переходить к этапу настройки загруженного шлюза в 1С.
...
Перед установкой программного продукта Agora сохраните резервной копии базы, чтобы "откатить" 1С до первоначального состояния в случае неудачной настройки.
Для этого откройте конфигуратор 1С:
В открывшемся окне откройте вкладку Администрирование и перейдите в раздел Выгрузить информационную базу:
В открывшемся окне укажите путь для сохранения информационной базы:
Сохранение информационной базы может занять продолжительное время, если операция выполняется на "слабом" компьютере.
В случае успешного сохранения, будут отображено следующее уведомление:
Следующий этапом настройки выгрузка копии конфигурации базы 1С. Для этого откройте вкладку Конфигурация и перейдите в раздел Сохранить конфигурацию в файл:
В открывшемся окне укажите путь для сохранения копии конфигурации 1С:
В случае успешного сохранения, будет отображено уведомление вида:
Если кнопка Сохранить конфигурацию в файл не активна (отображается серым цветом и на нее невозможно нажать), значит конфигурация, которая должна быть сохранена не выбрана.
Для выбора конфигурации откройте раздел Конфигурация и выберите вкладку Открыть конфигурацию:
После сохранения информационной базы можно переходить к этапу установки шлюза обмена.
Для этого откройте Конфигуратор, перейдите на вкладку Конфигурация, далее Открыть конфигурацию. Затем перейдите : Конфигурация → Поддержка → Настройка поддержки:
В открывшемся окне нажмите кнопку Включить возможность изменения. В окне запроса нажмите кнопку Да, чтобы дать согласие на включение возможности изменения:
После нажатия на кнопку Да откроется окно настроек правил поддержки, где укажите следующие параметры и нажмите кнопку ОК:
После настройки правил поддержки, необходимо изменить правило поддержки для корня конфигурации. Для этого откройте меню изменений режима поддержки нажав правую кнопку мыши на кнопке Не редактируется и затем нажав кнопку Установить правило поддержки.
В открывшемся окне выберите Объекты поставщика редактируются с сохранением поддержки, Установить для подчиненных объектов и нажмите кнопку ОК:
После этого можно закрыть окно Настройка поддержки, нажав кнопку Закрыть.
Следующим этапом настройки будет объединение загруженного файла конфигурации с ранее используемым. Для этого откройте вкладку Конфигурация и выберите пункт Сравнить, объединить с конфигурацией из файла:
В открывшемся окне укажите путь к файлу в формате .cf, который был загружен на первом этапе настройки на основании комплекта поставки.
После успешной загрузки доработанного для интеграции файла конфигурации снимите отметки всех чекбоксов сравнения-объединения:
После этого отметьте Agora в качестве подсистемы. Нажмите кнопку Действия и перейдите в раздел Отметить по подсистемам файла:
В открывшемся окне оставьте выделенной только подсистему Агора и нажмите кнопку Установить:
Затем выполните объединение кода, нажав кнопку Выполнить:
Дальнейшие действия по настройке отличаются в зависимости от вашей конфигурации 1С. Если ваша версия 1С УТ 10.3 (Старая версия 2015), УТ 11.1 (Старая версия 2015) или Альфа-Авто, тогда раскройте инструкцию для вашей версии 1С и выполните указанные далее шаги. Если в перечисленном списке отсутствует используемая вами редакция 1С отсутствует, напишите в нашу техническую поддержку help@agora.ru и вам обязательно помогут.
...
| title | 1C - УТ 10.3 (Старая версия 2015) |
|---|
Для портирования кода из файла конфигурации выполнить следующие шаги:
- Открыть файл конфигурации с предустановленным шлюзом (файл формата .cf), который входит в комплект поставки.
- В панели конфигурации и в файле конфигурации выбрать Справочники → Номенклатура → Формы → Форма элемента (Рис.14, П.1) и перейти на вкладку Модуль (Рис.14, П.2). В строку поиска ввести Центробит (Рис.14, П.3), найти и перенести все участки кода из файла конфигурации в конфигурацию базы поставщика в соответствующие процедуры (Рис.14, П.4).
Рис.14 - Вкладка Модуль, перенос кода
...
Рис.15 - Создание ФлагАгораОбмен.
- В панели конфигурации открыть Общие -> Интерфейсы -> Общий (Рис.16, П.1), перейти на вкладку "Сервис" (Рис.16, П.2) и, кликнув правым кликом, добавить новую кнопку (Рис.16, П.3) и затем войти в свойства созданной кнопки.
Рис.16 - Добавление кнопки в меню.
- В открывшемся окне Свойств, кликните на выбор действия (Рис.17, П.1), затем в появившемся окне найдите среди обработок АгораНастройкаОбменаДанными (Рис.17, П.2) и нажмите ОК (Рис.17, П.2).
Рис. 17 - Настройка кнопки меню.
- Обязательно задайте понятное имя созданной кнопке (Рис. 18).
Рис. 18 - Задание имени для кнопки.
- Обновить конфигурацию баз данных, нажав на иконку на панели управления (Рис.19).
Рис.19 - Кнопка Обновить конфигурацию
- Принять изменения в структуре информации конфигурации (Рис.20).
Рис.20 - Изменения в структуре информации и конфигурации
...
Видео-инструкция по настройке интеграции с 1С 8.3 УТ 10.3
Первое, что необходимо сделать - скачать комплект поставки Agora, соответствующей используемой редакции 1С, который включает файл конфигурации с предустановленным шлюзом (файл формата .cf). Для загрузки нажмите на наименование необходимого комплекта поставки:
После загрузки комплекта поставки можно переходить к этапу настройки загруженного шлюза в 1С. Якорь |
|
| Якорь | ||||
|---|---|---|---|---|
|
После обновления конфигурации необходимо запустить 1С: Предприятие.
В информационной базе должен бы включен механизм синхронизации данных. Если синхронизация не использовалась ранее, необходимо установить флаг в настройках системы:
Далее необходимо перейти в план обмена "Агора обмен":
Если в общие модули не были внесены изменения, то будет предложено установить расширение:
Работа шлюза без установленного расширения или изменений в общих модулях невозможна.
После установки расширения необходимо выполнить перезапуск 1С и повторно открыть форму списка плана обмена:
Для инициализации узлов можно воспользоваться кнопкой "Создать узлы". Будет создан новый узел плана обмена и открыта его форма.
Фильтры регистрации изменений
В форме плана обмена необходимо указать организацию по умолчанию, если на портал будут выгружаться данные по нескольким организациям, то необходимо установить флаг "Использовать несколько организаций" и указать все организации для обмена.
Менеджер по умолчанию - будет устанавливаться у новых партнеров.
Статус заказа, приоритет заказа, вариант обеспечения - значения по умолчанию для новых заказов.
Типовое соглашение - соглашение-образец для создания новых соглашений контрагентов, загружаемых с портала.
Виды цен, склады, реквизиты номенклатуры и свойства номенклатуры и характеристик имеют 2 варианта настройки - выгружаются либо только указанные элементы, либо все, кроме указанных.
Если не установлен флаг "Регистрация изменений включена", то регистрация производиться не будет.
На странице "Номенклатура" указываются группы номенклатуры, включенные в обмен с порталом:
Кнопка "Включить в обмен" включает выделенные позиции в обмен, "Исключить из обмена" - исключает. Если установлен флаг "Включать новую номенклатуру в обмен", то при создании или переносе товаров в группу, включенную в обмен, позиции будут включаться в обмен автоматически.
Параметры обмена с порталом
Если установлено количество объектов для выгрузки, то в пакет обмена будет записываться ограниченное количество объектов.
Адрес портала указывается полностью, в виде http(s)://<имя сервера>
Ключ лицензии указывается одинаковый в 1С и на платформе. Он предоставляется службой поддержки. В случае возникновения вопросов, отправьте запрос по адресу: help@agora.ru
Для рассылки уведомлений об ошибках должно быть включено использование дополнительных отчетов и обработок, отчет по ошибкам обмена добавляется в справочник дополнительных отчетов и обработок при создании узлов или по кнопке "Обновить" формы узла (см. скриншот). Если создана рассылка для данного узла, то на форме будет выведена ссылка на рассылку, иначе по ссылке откроется окно создания новой рассылки.
После записи узла обмен готов к использованию.
Правила регистрации объектов поставляются с планом обмена. При необходимости их можно выгрузить и отредактировать в конфигурации "Конвертация данных" через команду "Загрузить комплект правил"
| Якорь | ||||
|---|---|---|---|---|
|
Первоначальная регистрация осуществляется либо через типовую обработку "Регистрация изменений для обмена", либо через обработку "Полная выгрузка данных":
Внешний вид обработки:
При нажатии кнопки "Выполнить регистрацию" все отмеченные объекты данных, удовлетворяющие условиям выгрузки, будут зарегистрированы для обмена, после чего будет создан или обновлен сценарий синхронизации для выбранного узла, если установлен соответствющий флаг. Также будет обновлено расписание регламентного задания синхронизации.
Проверить состояние синхронизации можно в типовой форме "Настройки синхронизации данных":
После окончания обмена с порталом, в административной панели проекта, доступной по адресу: адрес_проекта.agora.ru/admin в разделе Пакеты обмена Импорта будет отображаться массив данных, загружаемый из 1С, доступный при нажатии на имя xml-файла в колонке Файл:
Обратите внимание, после полной выгрузки должно пройти какое-то время для актуализации данных на портале. Как правило, время ожидания не превышает 15 минут.
Пример формата выгружаемых данных из 1С доступен в этом разделе.
Если данные не выгружены, проверьте журнал регистрации ошибок в 1С, доступный следующим образом:
- В выпадающем меню Все функции (1С версии 11) или Операции (1С версии 10.3).
- Перейдите в Обработки и выберите Журнал регистрации.
В данном разделе будут отображаться данные о возникающих ошибках при работы механизма интеграции.
Наглядный пример оформления заказа на портале и его обработка в 1С доступен в разделе Оформление заказа
Более подробная информация по работе со шлюзом обмена на стороне 1С рассказана в видео:
Коннектор виджета width 800 url https://www.youtube.com/watch?v=s8_e65whBW0 height 400
| Информация |
|---|
Если у вас возникли трудности или вопросы в ходе настройки интеграции, вы всегда можете написать в нашу техническую поддержку: help@agora.ru и вам обязательно помогут. |
| Sv translation | ||||||||||||||||||||||||||||||||||||||||||||||||||||||||||||||||||||||||||||
|---|---|---|---|---|---|---|---|---|---|---|---|---|---|---|---|---|---|---|---|---|---|---|---|---|---|---|---|---|---|---|---|---|---|---|---|---|---|---|---|---|---|---|---|---|---|---|---|---|---|---|---|---|---|---|---|---|---|---|---|---|---|---|---|---|---|---|---|---|---|---|---|---|---|---|---|---|
| ||||||||||||||||||||||||||||||||||||||||||||||||||||||||||||||||||||||||||||
To configure integration with a system containing information about products and their properties, you must perform the following steps:
Video instructions for setting up integration with 1C 8.3 UT 11.4
Video instructions for setting up integration with 1C 8.3 UT 10.3
The first thing to do is download the Agora delivery kit corresponding to the 1C edition used, which includes 1 file:
To download, click on the name of the required package.
After downloading the package, you can proceed to the step of setting up a loaded gateway in 1C.
Якорь |
|
| Информация |
|---|
The following setup steps differ depending on your 1C configuration. If your version is 1C UT 10.3 (Old version 2015), UT 11.1 (Old version 2015) or Alfa-Auto, then open the instructions for your version of 1C and follow the steps below. If the 1C edition you are using is missing from the listed list, write to our technical support help@agora.ru and you will definitely be helped. |
| Раскрыть | ||||
|---|---|---|---|---|
| ||||
To port the code from the configuration file, follow these steps:
Pic. 14 - Module tab, code transfer
Pic. 15 - Creating a FlagAgoreExchange.
Pic. 16 - Adding a button to the menu.
Рic. 17 - Setting the menu button.
Pic. 18 - Setting the name for the button.
Pic. 19 - Update configuration button
Pic. 20 - Changes in the structure of information and configuration
Pic. 21 - Form for creating a new list item |
| Раскрыть | ||||||
|---|---|---|---|---|---|---|
| ||||||
To port the code from the configuration file, follow these steps:
Pic. 14 - Object module selection Pic. 15 - Code transfer
Pic. 16 - Module tab, code transfer
Pic. 17 - Form tab, transfer of details
Pic. 18 - Adding an Agora Exchange object
Pic. 19 - Update configuration button
Pic. 20 - Changes in the structure of information and configuration
Pic.21 - All functions in the menu bar. Pic. 22 - Form for creating a new list item |
| Раскрыть | ||
|---|---|---|
| ||
In the configuration panel, open General -> Interfaces -> General (Pic. 14, A.1), go to the "Service" tab (Pic. 14, A.2) and, right-clicking, add a new button (Pic. 14, A.3) and then enter the properties of the created button. Pic. 14 - Adding a button to the menu. In the Properties window that opens, click on the selection of the action (Pic. 15, A.1), then in the window that appears, find the AgoraSettingsDataExchange (Pic. 15, A.2) among the processors and click OK (Pic. 15, A.2). Pic. 15 - Setting the menu button.
Pic. 16 - Setting the name for the button.
Pic. 16.1 - Code for ignoring a constant check
Pic. 17 - Update configuration button
Pic. 18 - Changes in the structure of information and configuration
Pic. 19 - Form for creating a new list item |
For users with versions 1C UT 10.3 (Old version 2015), UT 11.1 (Old version 2015) or Alfa-Auto setup is completed. If your version is different from those listed, follow these steps.
Next, in the configuration panel, go to: General -> Interfaces -> General:
In the window that opens, click the Tools button, and the <New> button in the drop-down menu:
After that, the item properties panel opens:
In the properties that opens, click on the Select action (sign ...), then in the window that appears, find the Processing section, open it and select AgoraSetupDataExchange:
After that, specify the name of the added element in its properties. We recommend indicating a friendly name, for example, Agora. Data exchange setup:
To update the database configuration, click the button located on the control panel:
After that, a window opens with a description of the changes in the configuration structure, in which click the Accept button:
At the final stage, go to the interface of the information base 1C: Enterprise "Trade Management".
In the interface that opens, open the Operations tab and select the Exchange plan section:
In the window that opens, select Agora exchange and click OK:
In the window that opens, create new exchange nodes 1C and AGORA (necessary to store changes to the item data) The sequence of creating exchange nodes should be as follows: first 1C, then AGORA.
To do this, in the window that opens, click on the displayed exchange plan line (for example, on the Code column) and fill in the Code and Name fields with the phrase 1C (in Russian) in the window that opens, click OK to save the changes.
After that, add the AGORA exchange node by clicking the add button or by going to: Actions → Add
In the window that opens, specify the Code and Name: AGORA (it is important that all letters are capitalized) and click OK to save the changes:
Please note that the plan in the 1C icon has a green dot, and AGORA is a simple display:
After the current setup phase is completed, you need to do a complete upload. How to do a full upload with a configured Agora gateway is described in this section.
Якорь 3 3
3. Setting up scheduled tasks
| 3 | |
| 3 |
The setting is responsible for the frequency of uploading data to the portal. At this stage, you can set the conditions for data exchange between 1C and Agora services.
Setup is carried out in the 1C: Enterprise interface on the tab:
- For UT10.3: Operations → Processing → Agora. Setting Data Exchange.
- For UT11.1 (2,3): Partition Panel → Agora.
In the window that opens, select Agora. Configure Data Exchange and click OK:
After opening the settings for exchanging data with the Agora system, go to the Scheduled Task tab:
By default, the exchange interval is 1 minute; if necessary, you can change the exchange interval. To do this, click on the clock icon in the Scheduled Task section:
The exchange schedule is responsible for the frequency of uploading data from 1C to the File Storage folder.
Setting the download frequency is carried out on the Daily tab:
The exchange schedule with the portal is responsible for the frequency of uploading data from 1C to the portal.
The frequency setting is also carried out on the Daily tab:
| Предупреждение |
|---|
If you are using the server version 1C: Enterprise "Trade Management" in the administration settings of the server 1C: Enterprise "Trade Management", you need to make sure that the checkbox "Blocking scheduled tasks" is not |
After completing the scheduled tasks settings, go to the Exchange Settings tab and fill in the following
- Portal - select a configured exchange node (by default, there is no possibility to change the portal, so select the AGORA pre-installed portal).
- File storage - create a folder and specify the path to it. All employees working with 1C should have access to the created folder.
- The number of objects to add to the outgoing exchange file.
- Website address (without http://) - provided by the support service. In case of questions, send a request to: help@agora.ru
- License key - provided by customer support. In case of questions, send a request to: help@agora.ru
Credentials to receive notifications of exchange errors.
After setting, click the button to "link" the database used with the portal exchange service.
After starting the exchange with the portal:
The following folders will be created in the specified File Storage:
- Complete - the archive folder where the files are moved after sending data to the site.
- Export - the folder where data from the 1C: Enterprise Trade Management system is moved for subsequent sending to the site and moving files to the archive.
- Img - the folder where data from the 1C: Enterprise "Trade Management" system (images) is moved for subsequent sending to the site and moving files to the archive.
- Import - the folder where data from the site is moved to further move files to the 1C: Enterprise Trade Management system and archive.
- Preexport is the system folder.
After the exchange with the portal is completed, in the project administrative panel, available at: project_address.agora.ru/admin, in the Import Exchange Packages section, an array of data loaded from 1C will be displayed, accessible by clicking on the name of the xml file in the File column:
Please note that after a complete upload, some time should pass for updating the data on the portal. Typically, the waiting time does not exceed 15 minutes. An example of the format for uploading data from 1C is available in this section.
If the data is not uploaded, check the error log in 1C, available as follows:
- In the drop-down menu All functions (1C version 11) or Operations (1C version 10.3)
- Go to Processes and select the Log.
This section will display data on errors that occur during the operation of the integration mechanism.
An example of ordering on the portal and its processing in 1C is available in the Checkout section
| Информация |
|---|
If you have any difficulties or questions during the integration setup, you can always write to our technical support: help@agora.ru and they will certainly help you. |
| Sv translation | ||
|---|---|---|
| ||
|
Рис.21 - Форма создания нового элемента списка
...
| title | 1С - УТ 11.1 (Старая версия 2015) |
|---|
Для портирования кода из файла конфигурации выполнить следующие шаги:
- Открыть файл конфигурации с предустановленным шлюзом (файл формата .cf), который входит в комплект поставки.
- В панели конфигурации и в файле конфигурации выбрать Справочники → Номенклатура (Рис.14, П.1) и открыть модуль объекта (Рис.14, П.2). В строку поиска ввести Центробит (Рис.14, П.3), найти и перенести все участки кода из файла конфигурации в конфигурацию базы поставщика в соответствующие процедуры (Рис.15).
Рис.14 - Выбор модуля объекта
Рис.15 - Перенос кода
- В панели конфигурации и в файле конфигурации выбрать Справочники → Номенклатура → Формы → Форма элемента (Рис.16, П.1) и перейти на вкладку Модуль (Рис.16, П.2). В строку поиска ввести Центробит, найти и перенести все участки кода из файла конфигурации в конфигурацию базы поставщика в соответствующие процедуры.
Рис.16 - Вкладка Модуль, перенос кода
- В панели конфигурации и в файле конфигурации выбрать Справочники → Номенклатура → Формы → Форма элемента → Открыть форму (Рис.17) и перейти на вкладку Форма. Перенести реквизиты формы элемента справочника номенклатуры АгораВидНоменклатуры и АгораОбменНачальная из файла конфигурации в конфигурацию базы поставщика.
Рис.17 - Вкладка Форма, перенос реквизитов
- На вкладке Элементы в папку ГруппаДанныеВида добавить объект АгораОбмен из файла конфигурации. Проверить, что в окне Свойства Поля в строке Видстоит значение Поле флажка (Рис.18).
Рис.18 - Добавление объекта АгораОбмен
...
Рис.19 - Кнопка Обновить конфигурацию
- Принять изменения в структуре информации конфигурации (Рис.20).
Рис.20 - Изменения в структуре информации и конфигурации
...
Рис.21 - Всё функции в панели меню.
Рис.22 - Форма создания нового элемента списка
...
| title | 1С Альфа-авто |
|---|
- В панели конфигурации открыть Общие -> Интерфейсы -> Автосервис(Рис.14, П.1), перейти на вкладку "Сервис" (Рис.14, П.2) и, кликнув правым кликом, добавить новую кнопку (Рис.14, П.3) и затем войти в свойства созданной кнопки.
Рис.14 - Добавление кнопки в меню.
- В открывшемся окне Свойств, кликните на выбор действия (Рис.15, П.1), затем в появившемся окне найдите среди обработок АгораНастройкаОбменаДанными (Рис.15, П.2) и нажмите ОК (Рис.15, П.2).
Рис. 15 - Настройка кнопки меню.
- Обязательно задайте понятное имя созданной кнопке (Рис. 16).
Рис. 16 - Задание имени для кнопки.
- Открыть модуль объекта обработки СтартСистемы.
- Перенести в код обработки изменения для Агоры, взяв их из файла конфигурации: в процедуру ВыполнитьПроверкуЗаполненияКонстант добавить код игнорирования проверки заполненности константы АгораНомерСообщения(рис 16.1)
Рис.16.1 - Код игнорирования проверки на заполненность константы
- Обновить конфигурацию баз данных, нажав на иконку на панели управления (Рис.17).
Рис.17 - Кнопка Обновить конфигурацию
- Принять изменения в структуре информации конфигурации (Рис.18).
Рис.18 - Изменения в структуре информации и конфигурации
...
Рис.19 - Форма создания нового элемента списка
Для пользователей с версиями 1С УТ 10.3 (Старая версия 2015), УТ 11.1 (Старая версия 2015) или Альфа-Авто настройка завершена. Если ваша версия отличается от перечисленных, следуйте дальнейшим действиям.
Далее в панели конфигурации перейдите: Общие -> Интерфейсы -> Общий:
В открывшемся окне нажмите кнопку Сервис, а в выпадающем меню кнопку < Новая >:
После этого откроется панель свойств элемента:
В открывшемся свойств, нажмите на Выбор действия (знак ... ), затем в появившемся окне найдите раздел Обработки, раскройте его и выберите АгораНастройкаОбменаДанными:
После этого укажите имя добавленного элемента в его свойствах. Рекомендуем указать понятное название, например, Агора. Настройка обмена данных:
Для обновления конфигурации баз данных нажмите кнопку , расположенную на панели управления:
После этого откроется окно с описанием изменений в структуре конфигурации, в котором нажмите кнопку Принять:
На завершающем этапе перейдите в интерфейс информационной базы 1С:Предприятие "Управление торговлей".
В открывшемся интерфейсе откройте вкладку Операции и выберите раздел План обмена:
В открывшемся окне выберите Агора обмен и нажмите кнопку ОК:
В открывшемся окне создайте новые узлы обмена 1С и АГОРА (необходимо для хранения изменений данных номенклатуры)
Последовательность создания узлов обмена должна быть следующей: сначала 1С, затем — АГОРА.
Для этого в открывшемся окне нажмите на отображаемую строку плана обмена (например, на колонку Код) и в открывшемся окне заполните поля Код и Наименование фразой 1С (на русском языке), для сохранения внесенных изменений нажмите кнопку ОК.
После этого добавьте узел обмена АГОРА, нажав кнопку добавления либо путем перехода: Действия → Добавить
В открывшемся окне укажите Код и Наименование: АГОРА (важно, чтобы все буквы были заглавными) и нажмите кнопку ОК для сохранения изменений:
Обратите внимание, что план в значке 1С имеет зелёную точку, а АГОРА — простое отображение:
...
Настройка отвечает за периодичность выгрузки данных на портал. На данном этапе можно задать условия обмена данными между сервисами 1С и Agora.
Настройка осуществляется в интерфейсе 1С:Предприятие на вкладке:
- Для УТ10.3: Операции → Обработки → Агора. Настройка Обмена данными.
- Для УТ11.1(2,3): Панель Разделов → Agora.
В открывшемся окне выберите Агора. Настройка Обмена данными и нажмите кнопку ОК:
После открытия настроек обмена данными с системой Agora, перейдите на вкладку Регламентное задание:
По-умолчанию интервал обмена составляет 1 минуту, в случае необходимости можно изменить интервал обмена. Для этого нажмите на значок с часами в разделе Регламентное задание:
Расписание обмена отвечает за периодичность выгрузки данных из 1С в папку Хранилище файлов.
Настройка периодичности загрузки осуществляется на вкладке Дневное:
Расписание обмена с порталом отвечает за периодичность выгрузки данных из 1С на портал.
Настройка периодичности также осуществляется на вкладке Дневное:
| Предупреждение |
|---|
В случае использования серверной версии 1С:Предприятие "Управление торговлей" в настройках администрирования сервера 1С:Предприятие "Управление торговлей" необходимо убедиться, что чекбокс "Блокировка регламентных заданий" не отмечен. |
После завершения настройки регламентных заданий перейдите на вкладку Параметры обмена и заполните следующие поля:
- Портал — выбор настроенного узла обмена (по-умолчанию возможности изменения портала нет, поэтому выберите предустановленный портал АГОРА).
- Хранилище файлов — создайте папку и укажите к ней путь, Все сотрудники, работающие с 1С, должны иметь доступ к созданной папке.
- Количество объектов, добавляемых в исходящий файл обмена.
- Адрес сайта (без http://) - предоставляется службой поддержки. В случае возникновения вопросов, отправьте запрос по адресу: help@agora.ru
- Ключ лицензии - предоставляется службой поддержки. В случае возникновения вопросов, отправьте запрос по адресу: help@agora.ru
- Учетные данные для получения оповещений о ошибках в обмене.
После настройки нажмите кнопку для "связки" используемой базы данных со службой обмена портала.
После запуска обмена с порталом:
В указанном Хранилище файлов будут созданы следующие папки:
- Complete — папка архива, куда перемещаются файлы после отправки данных на сайт.
- Export — папка, куда перемещаются данные из системы 1С:Предприятие "Управление торговлей" для последующей отправки на сайт и перемещения файлов в архив.
- Img — папка, куда перемещаются данные из системы 1С:Предприятие "Управление торговлей" (изображения) для последующей отправки на сайт и перемещения файлов в архив.
- Import — папка, куда перемещаются данные с сайта для дальнейшего перемещения файлов в систему 1С:Предприятие "Управление торговлей" и архив.
- Preexport — системная папка.
После окончания обмена с порталом, в административной панели проекта, доступной по адресу: адрес_проекта.agora.ru/admin в разделе Пакеты обмена Импорта будет отображаться массив данных, загружаемый из 1С, доступный при нажатии на имя xml-файла в колонке Файл:
Обратите внимание, после полной выгрузки должно пройти какое-то время для актуализации данных на портале. Как правило, время ожидания не превышает 15 минут.
Пример формата выгружаемых данных из 1С доступен в этом разделе.
Если данные не выгружены, проверьте журнал регистрации ошибок в 1С, доступный следующим образом:
- В выпадающем меню Все функции (1С версии 11) или Операции (1С версии 10.3).
- Перейдите в Обработки и выберите Журнал регистрации.
В данном разделе будут отображаться данные о возникающих ошибках при работы механизма интеграции.
...