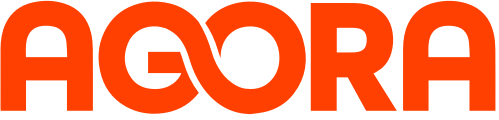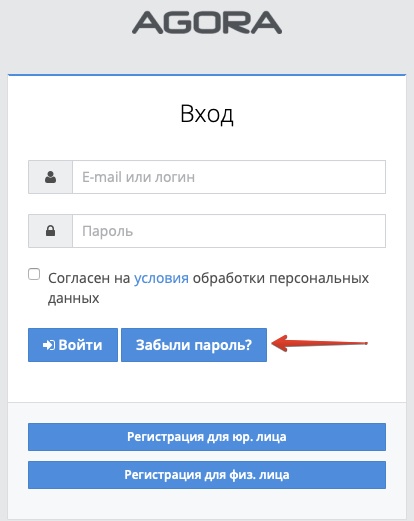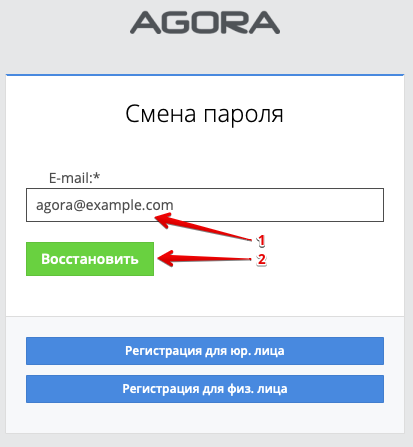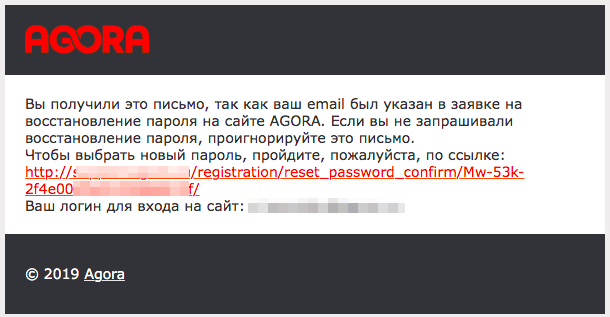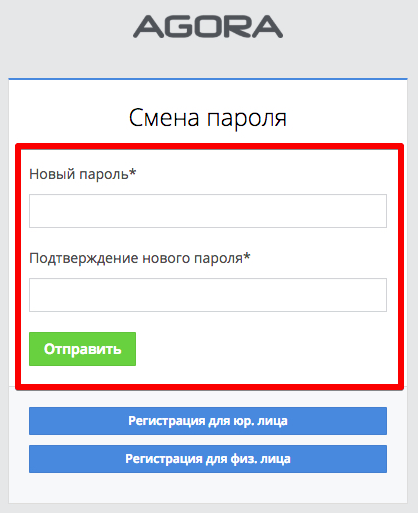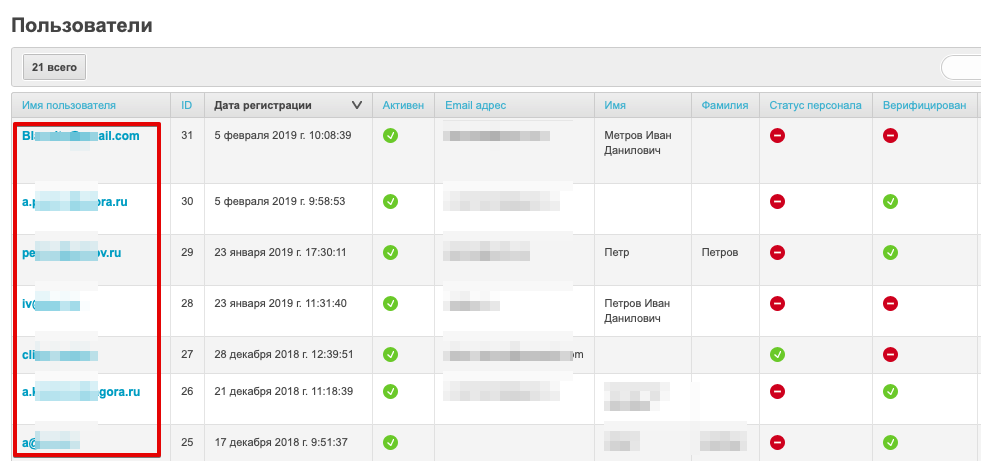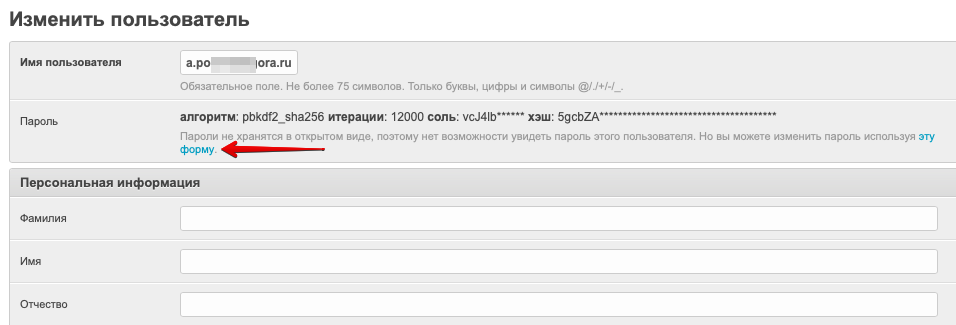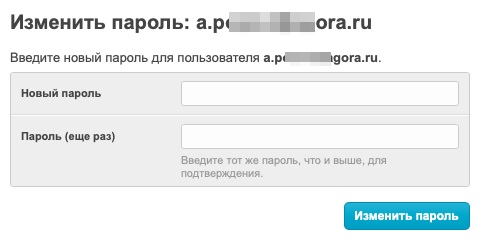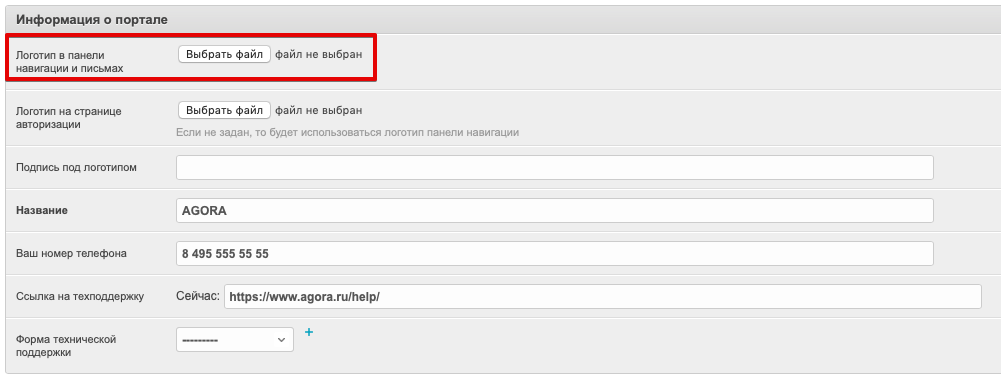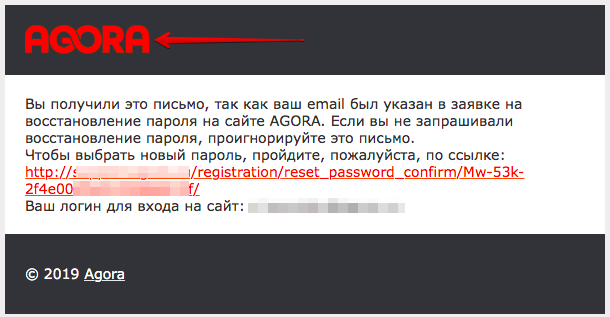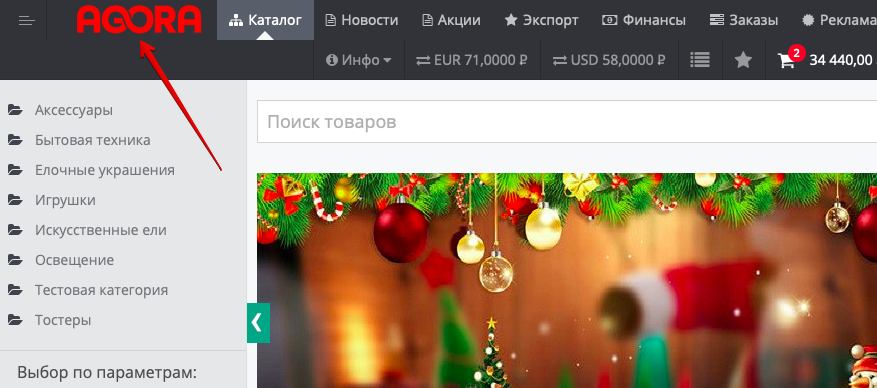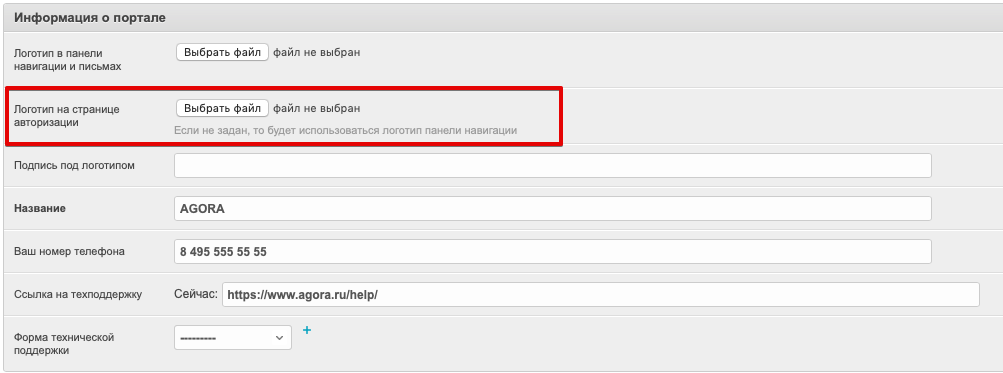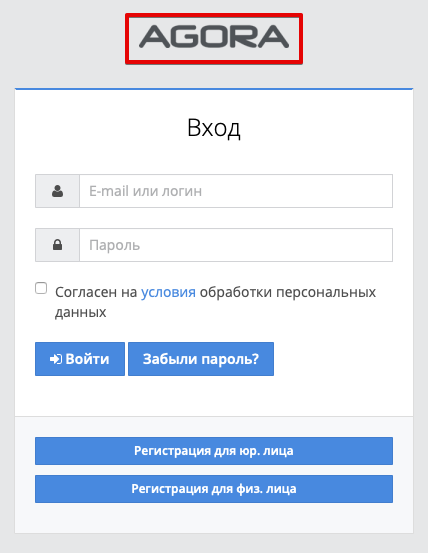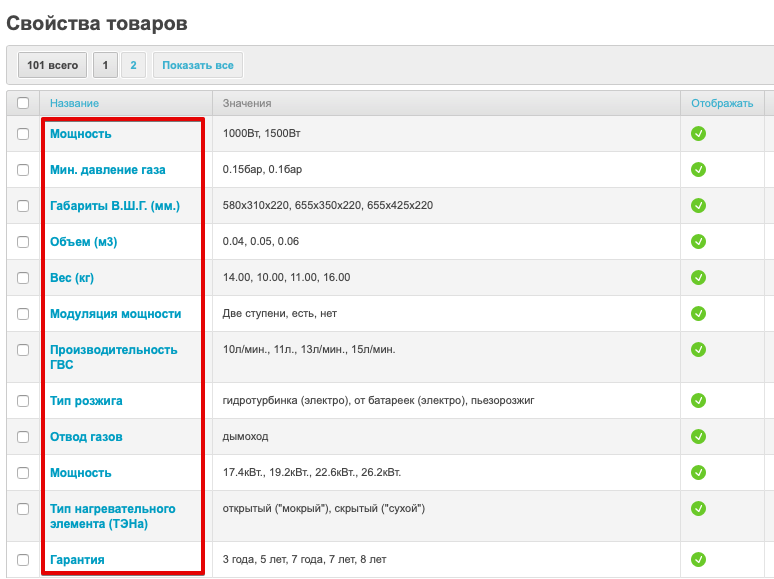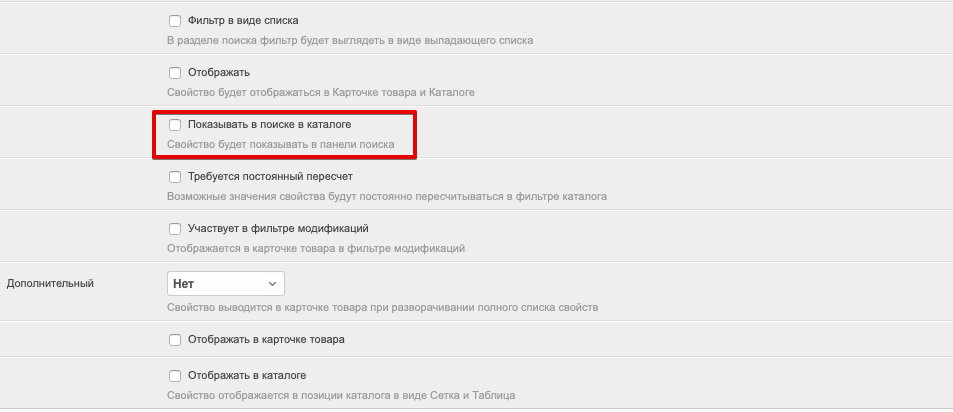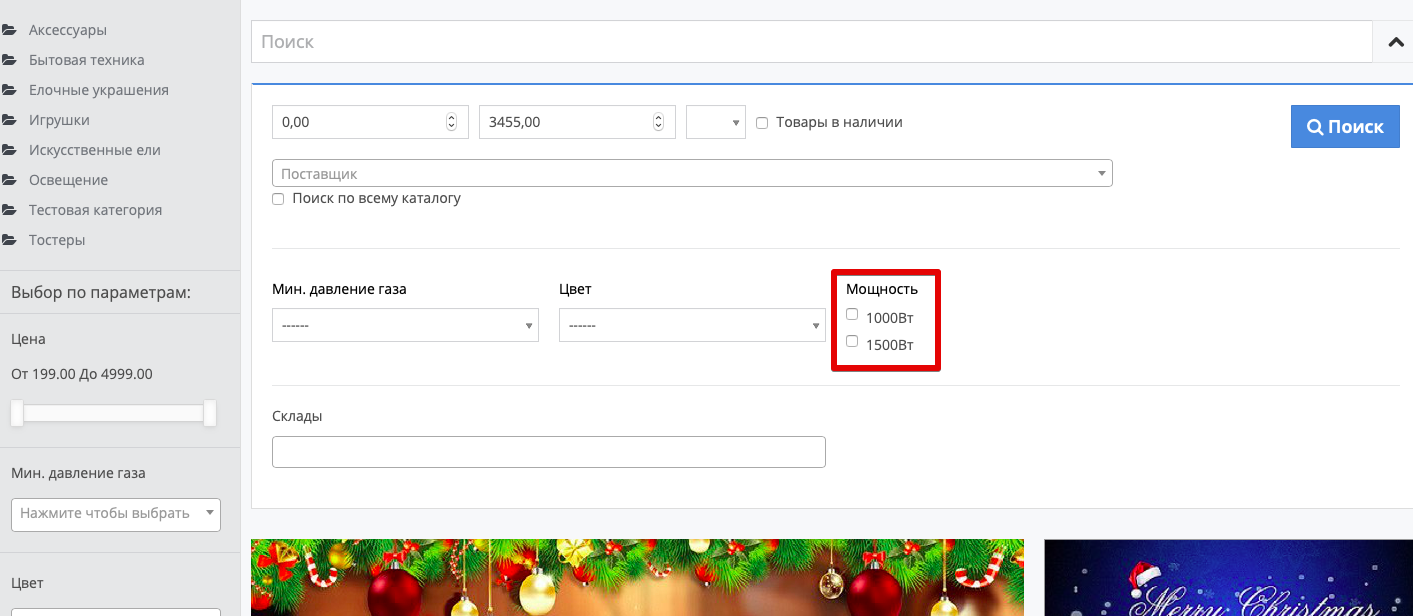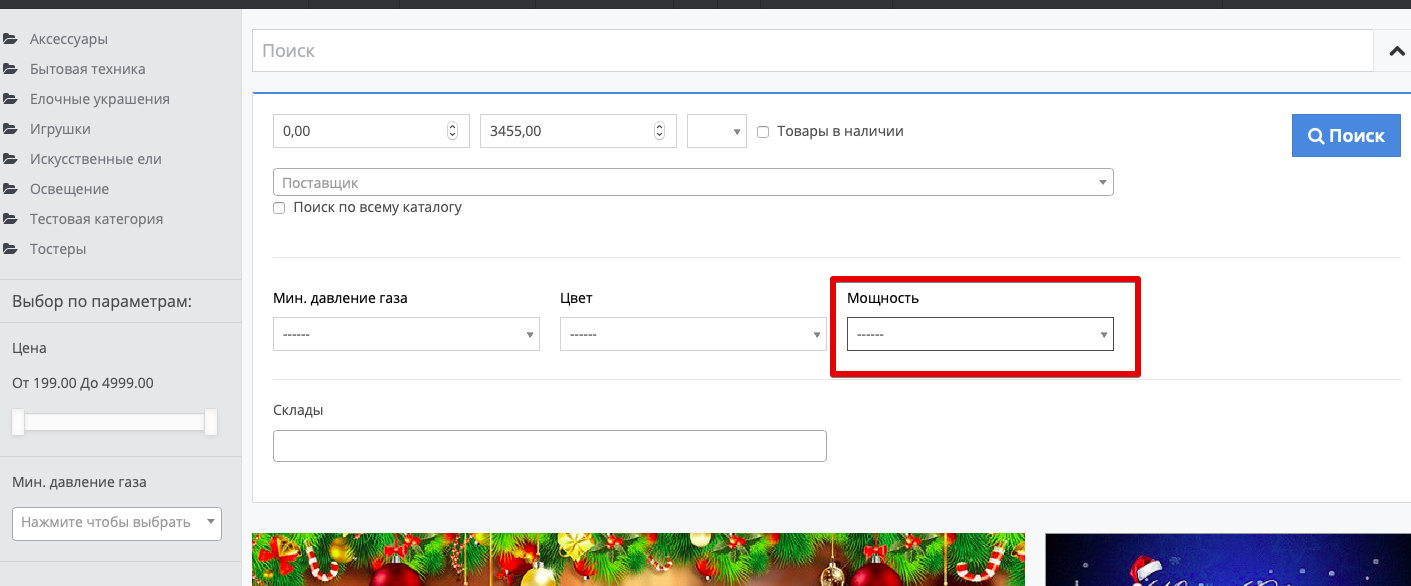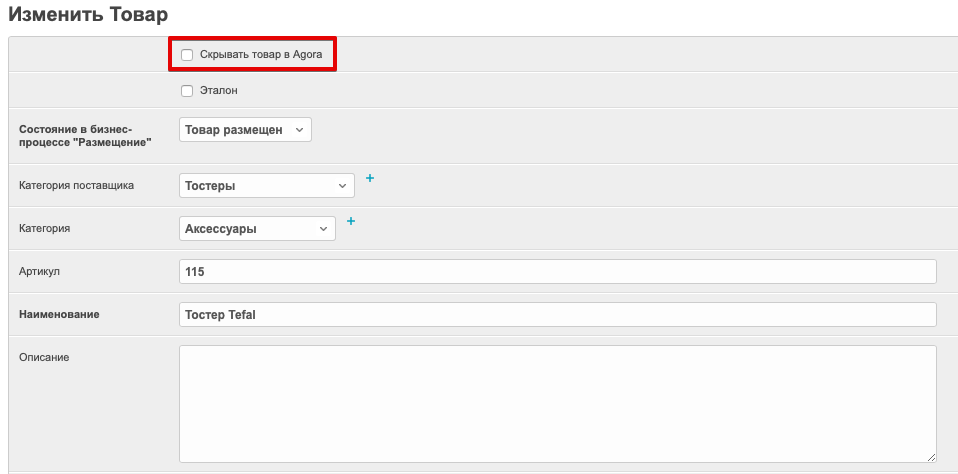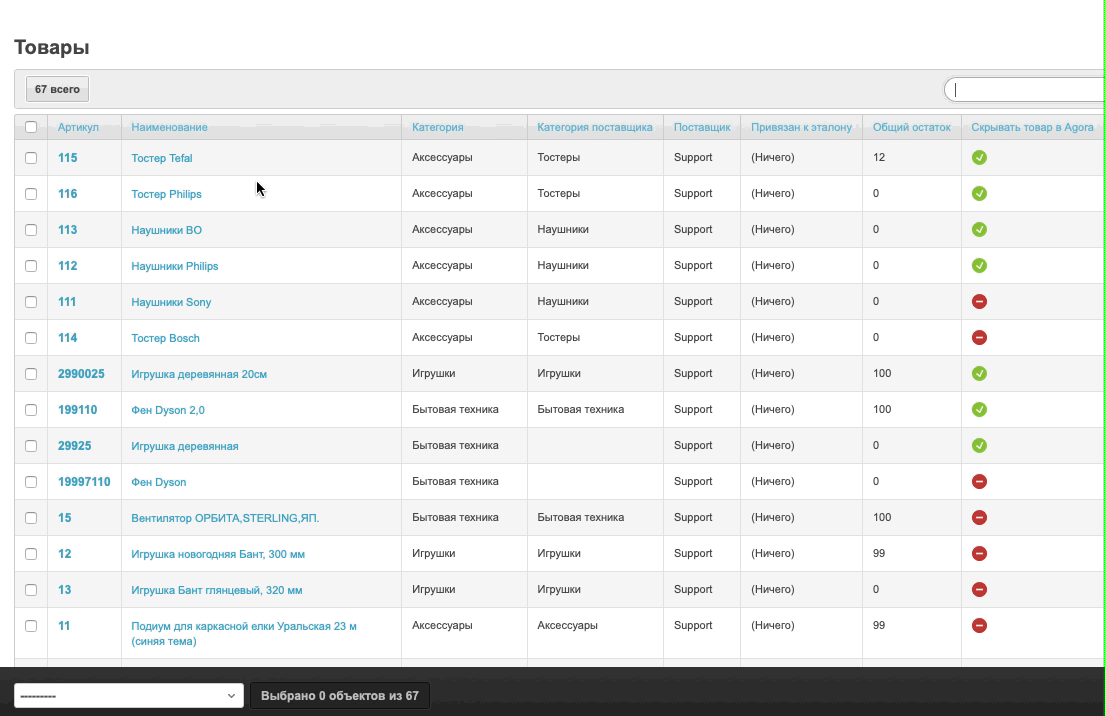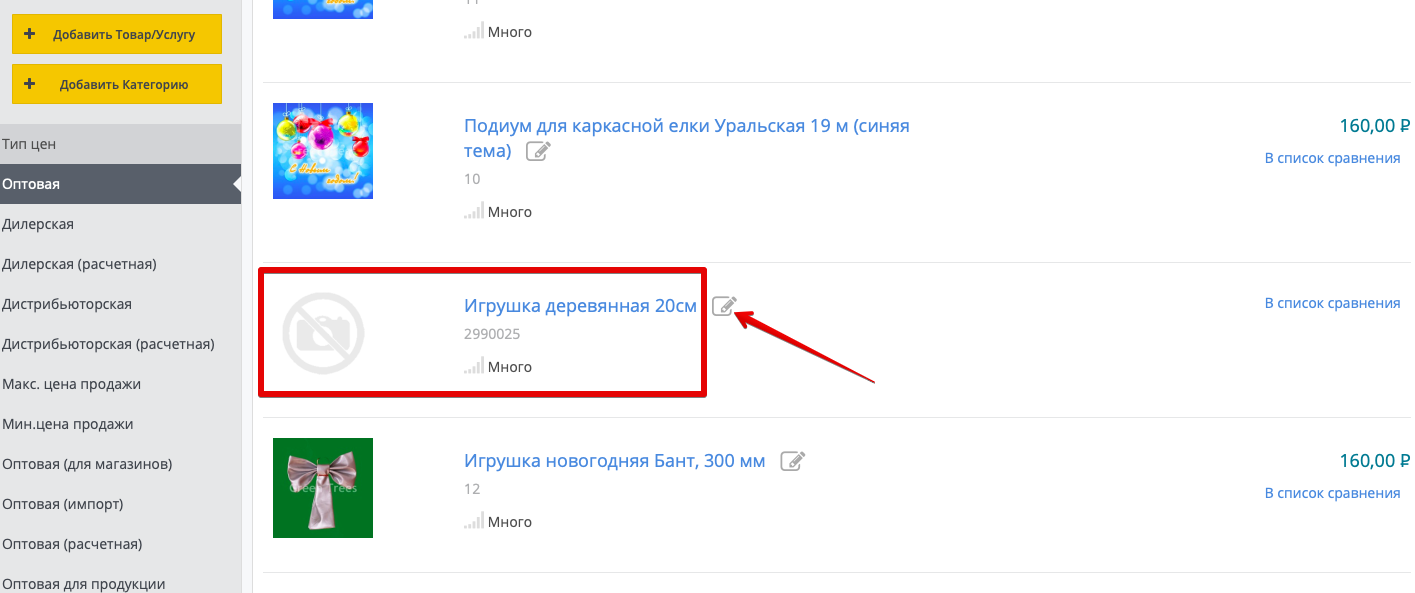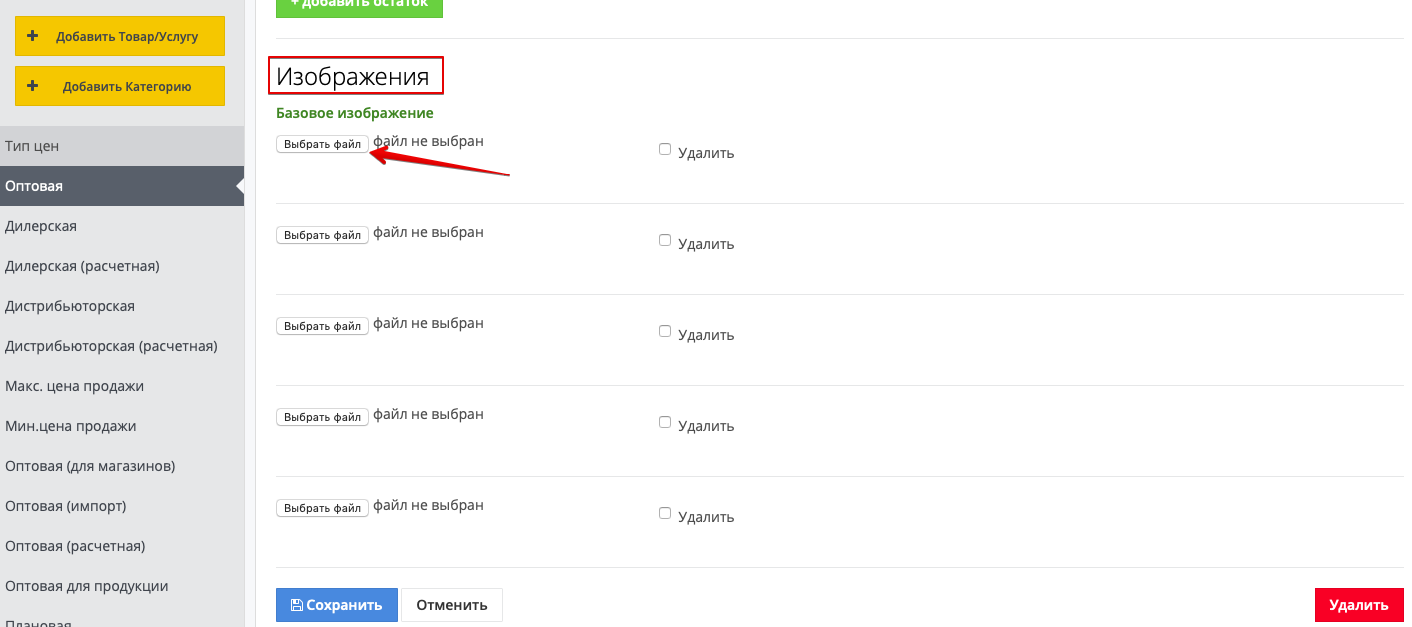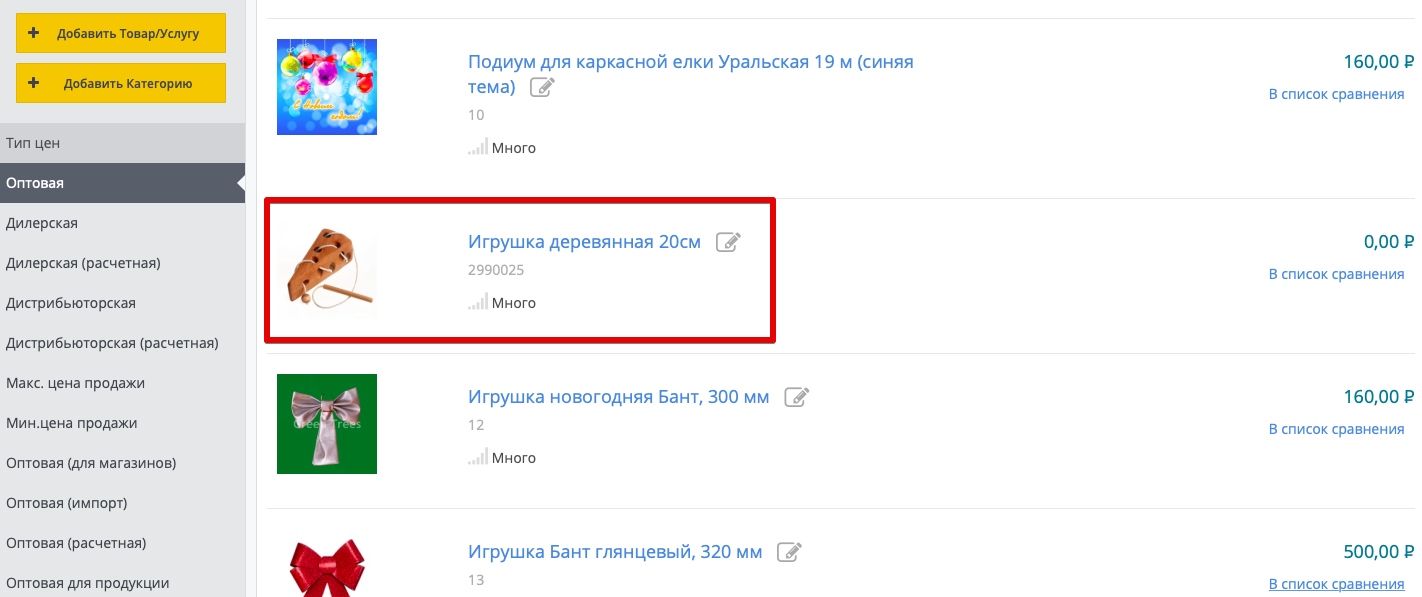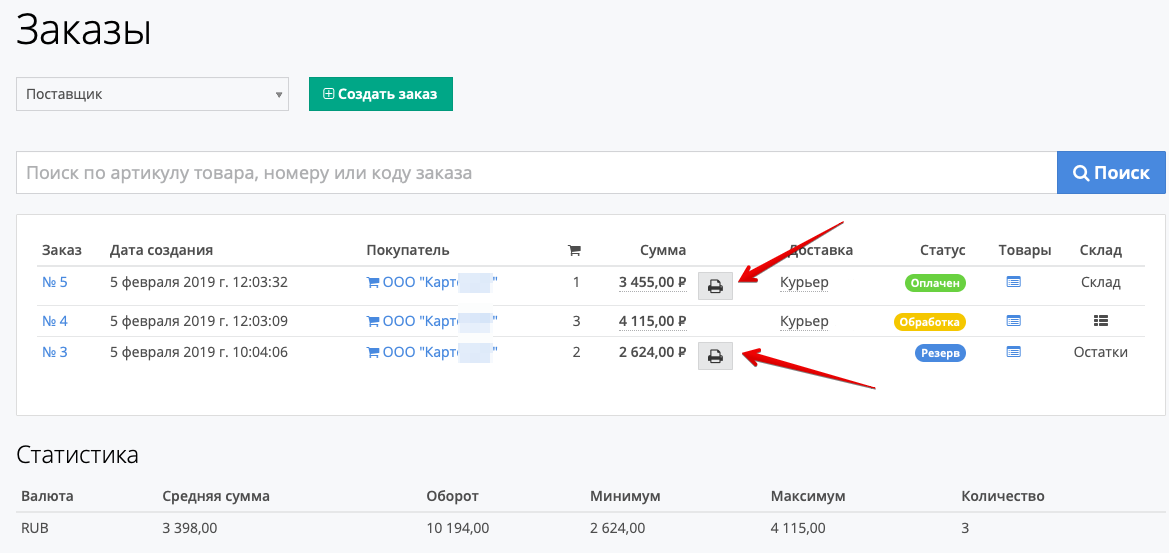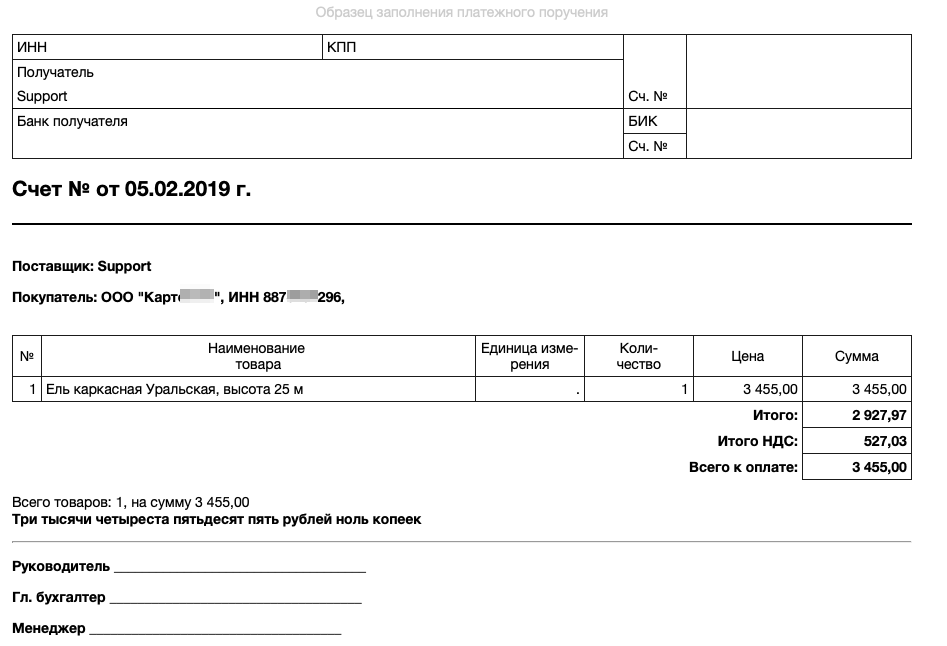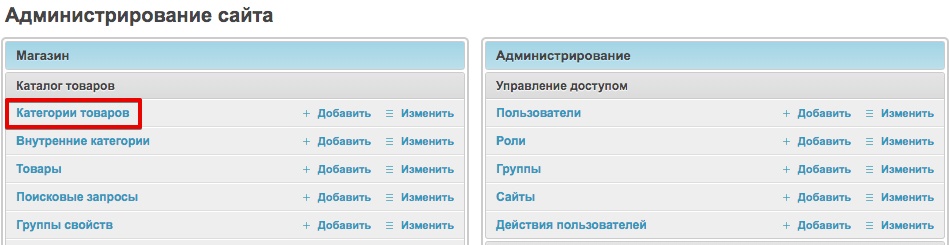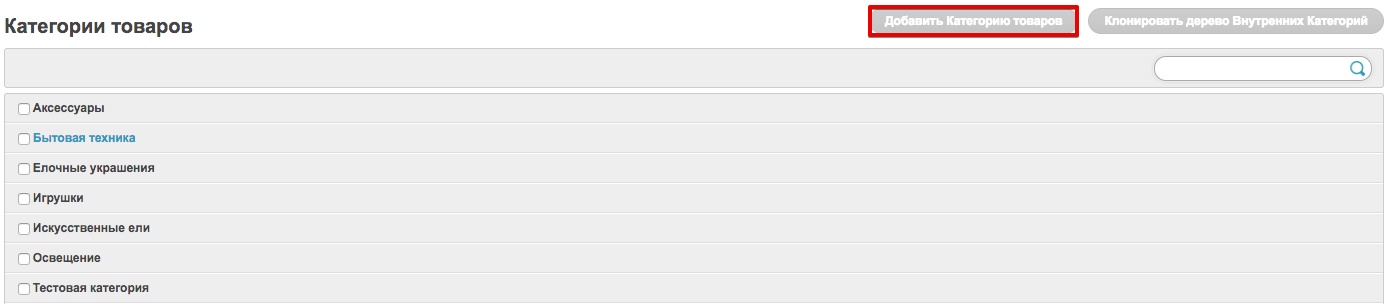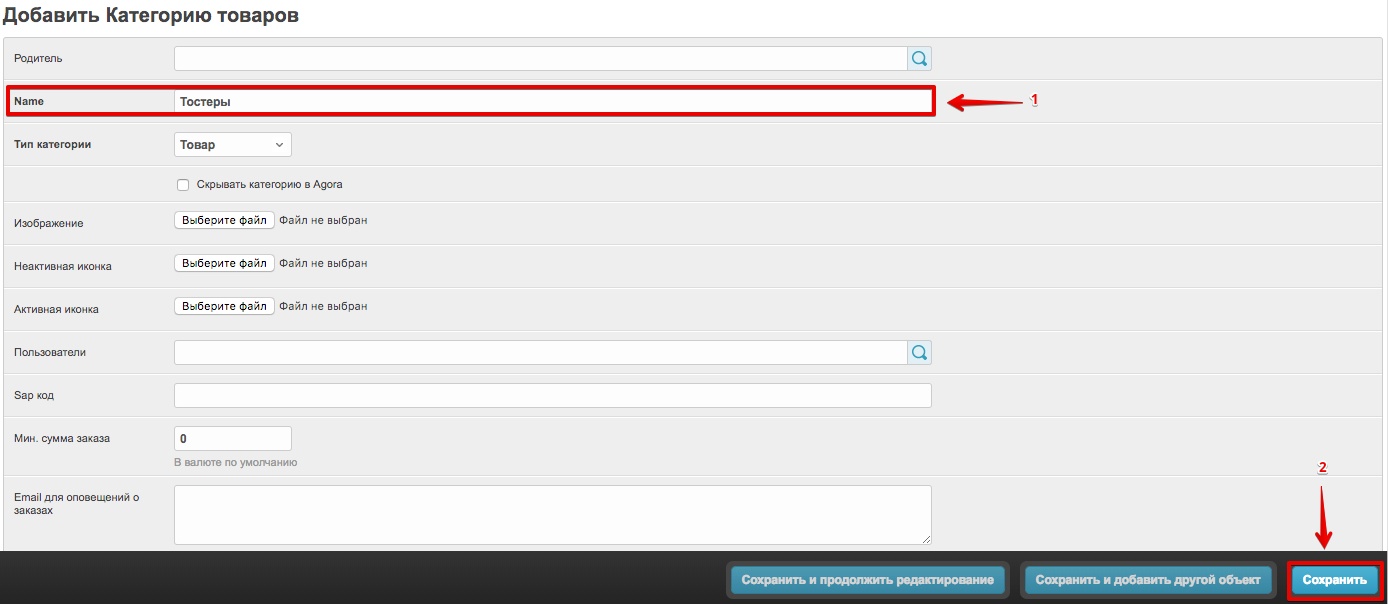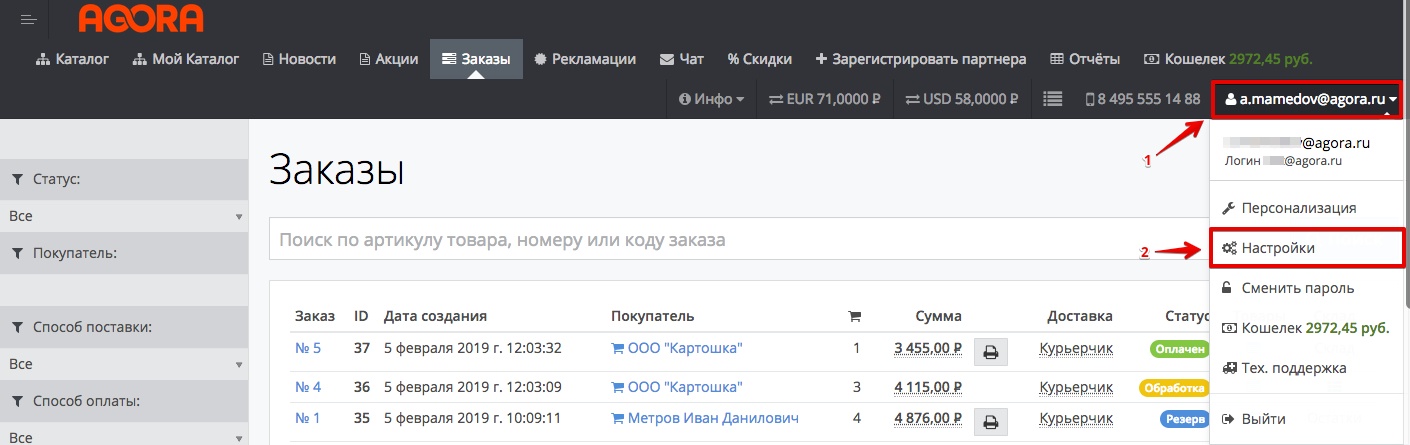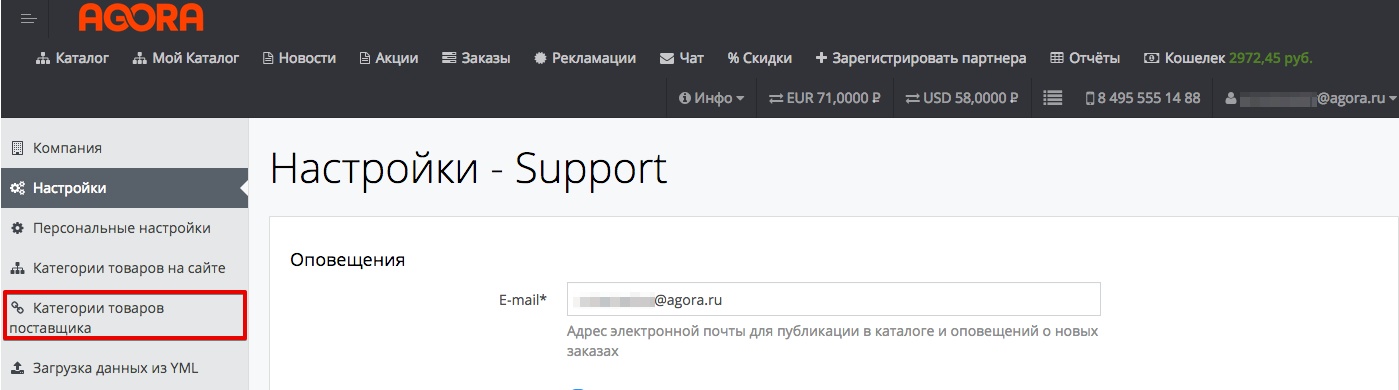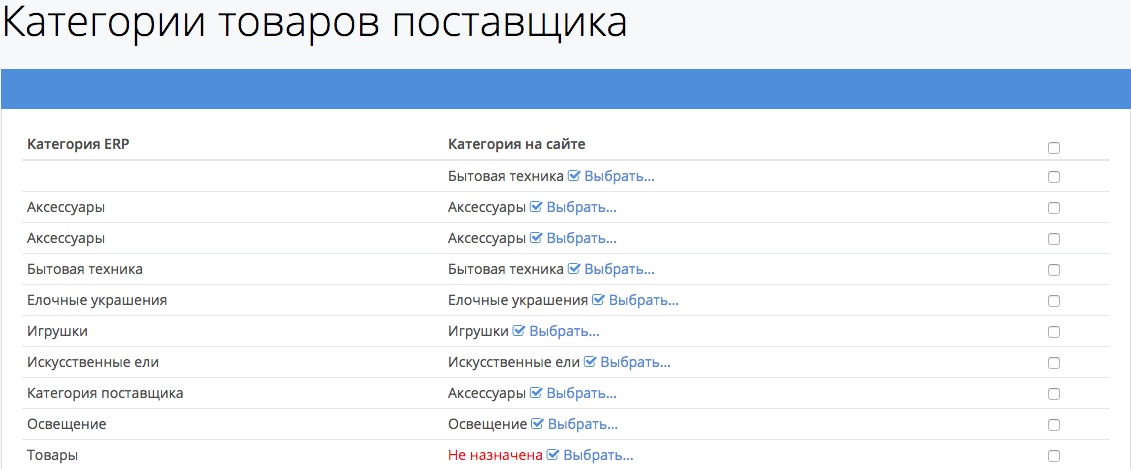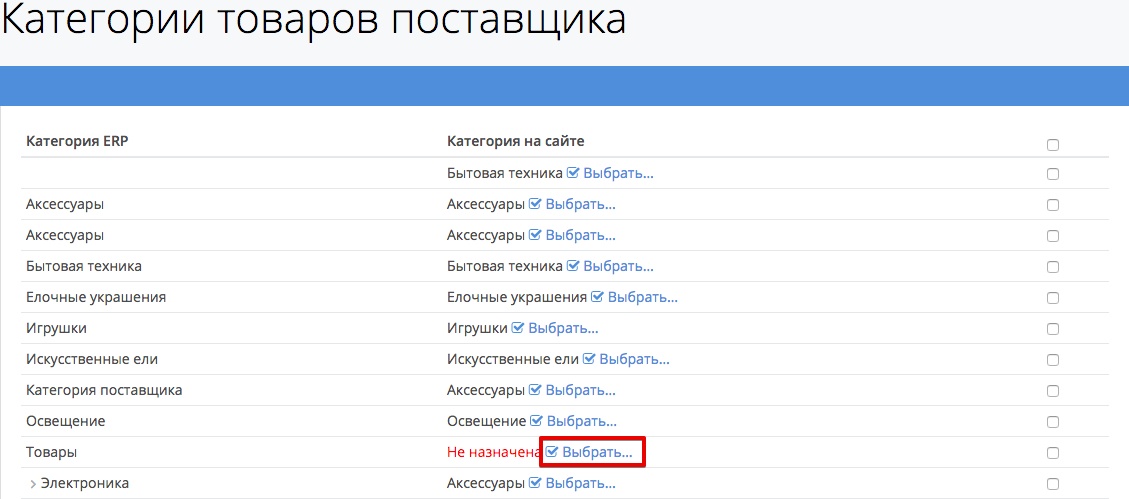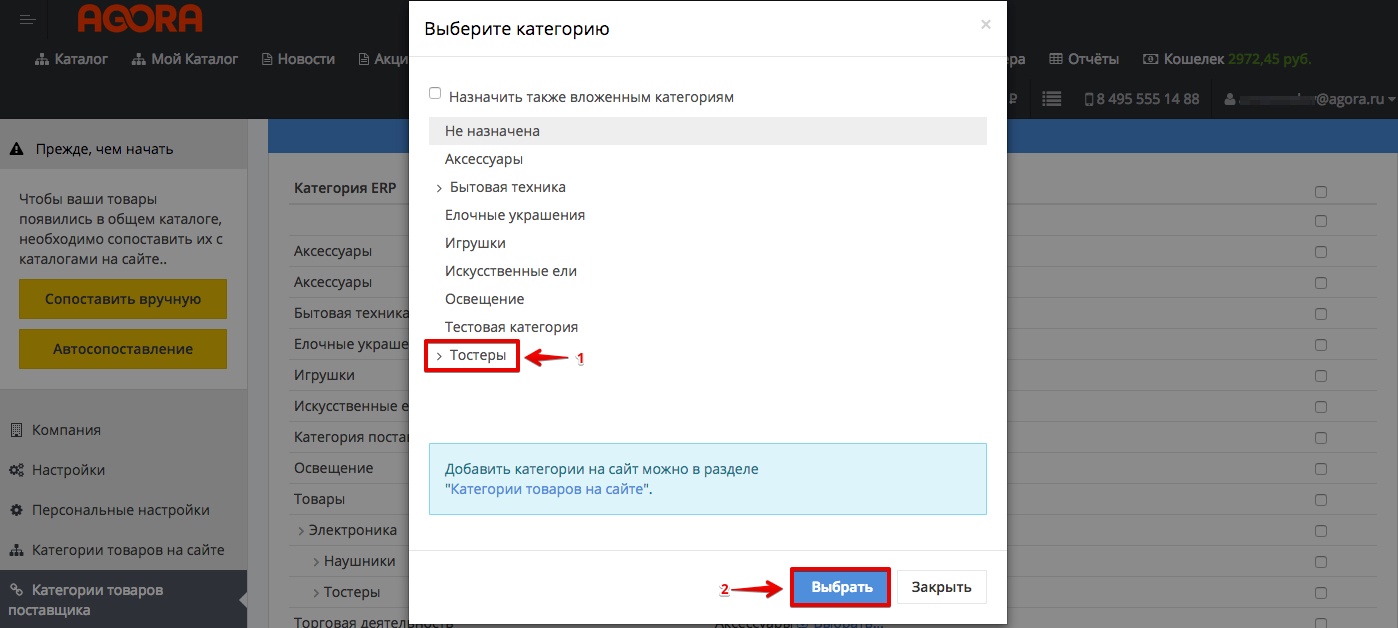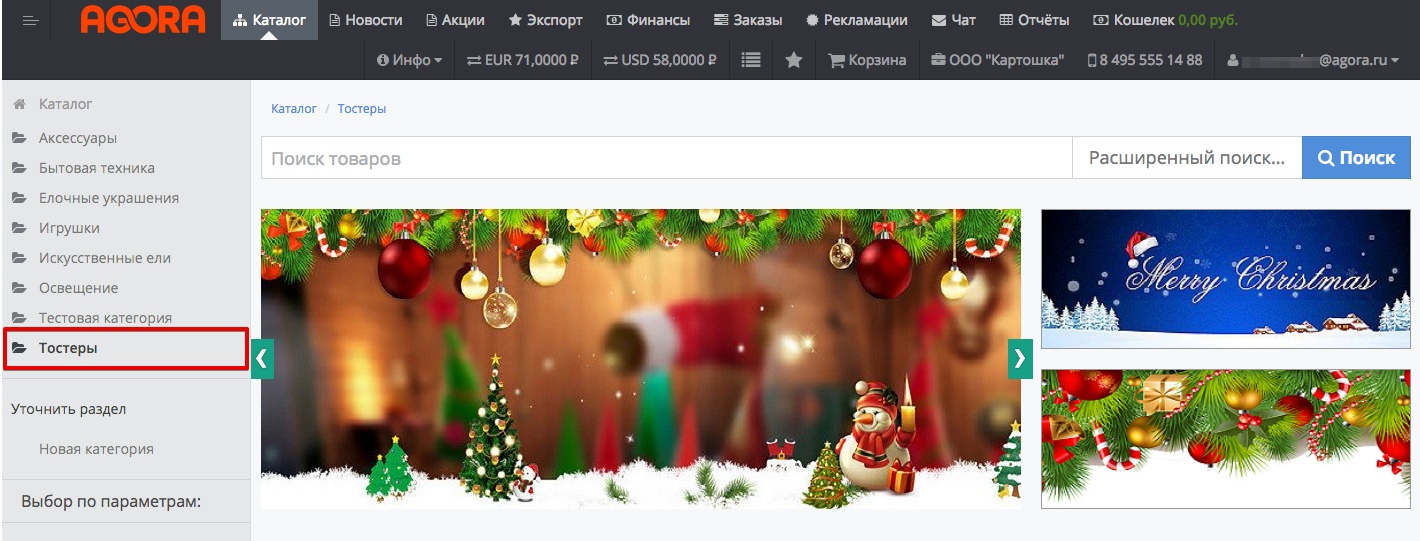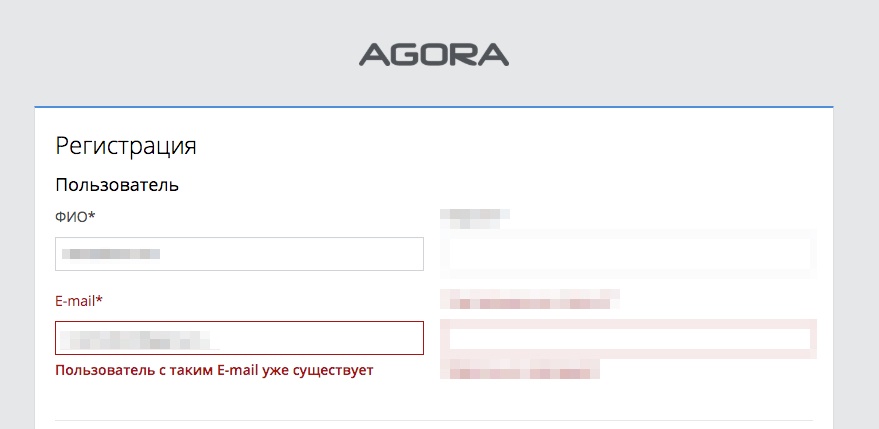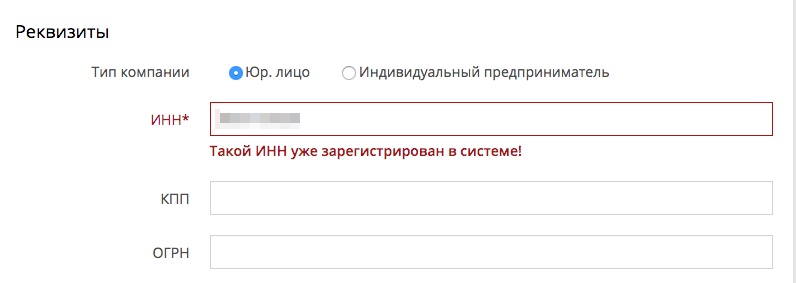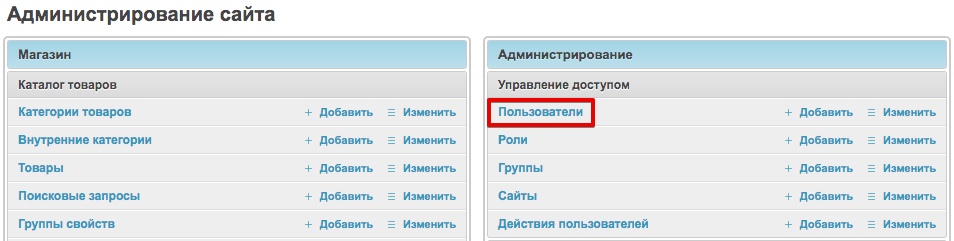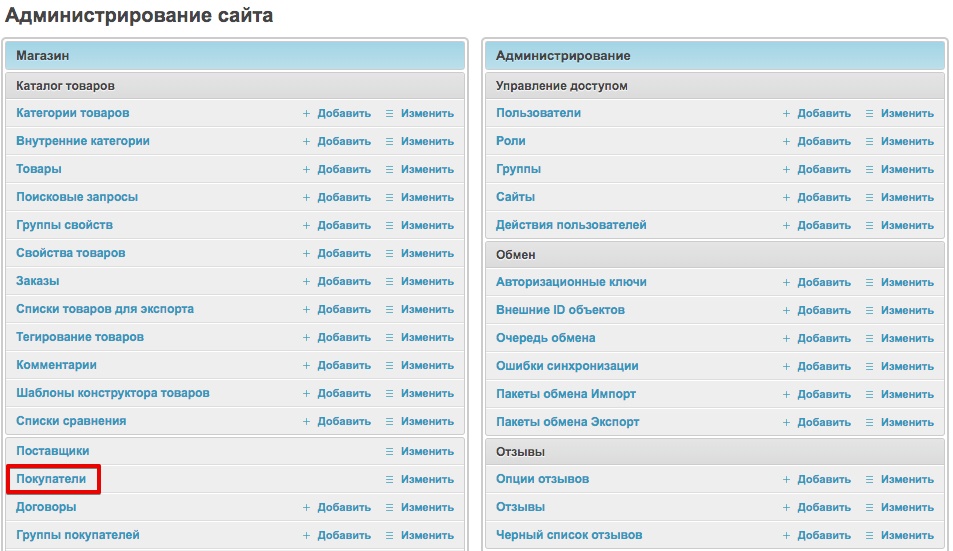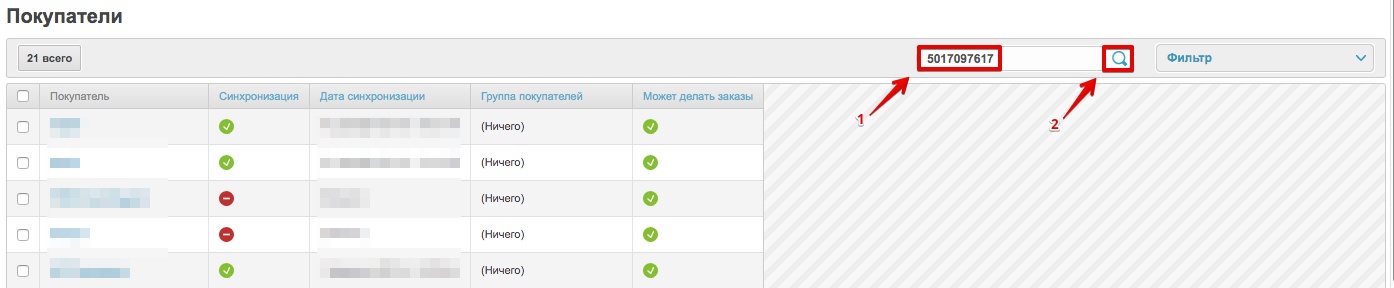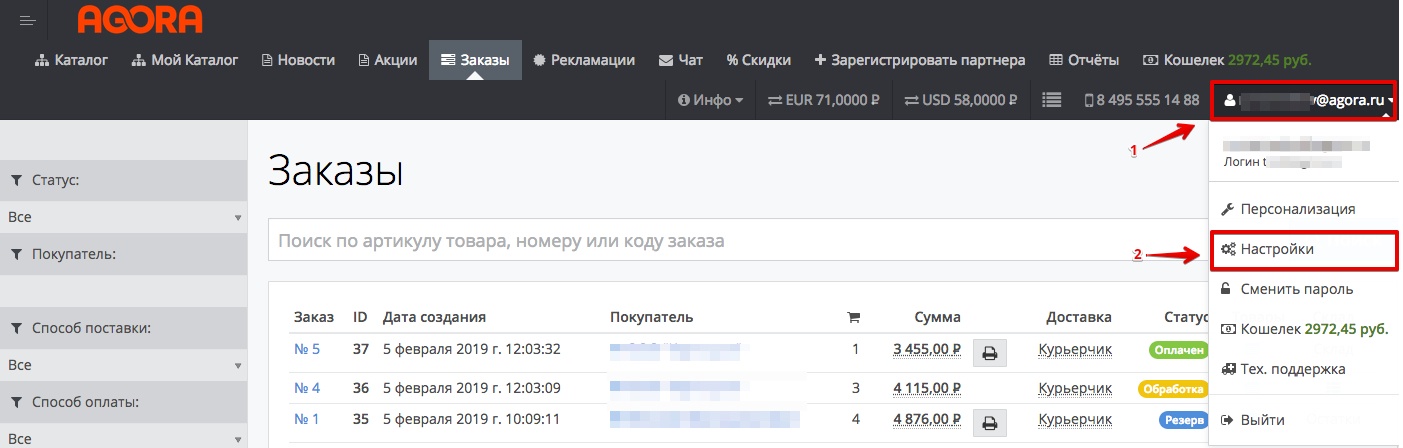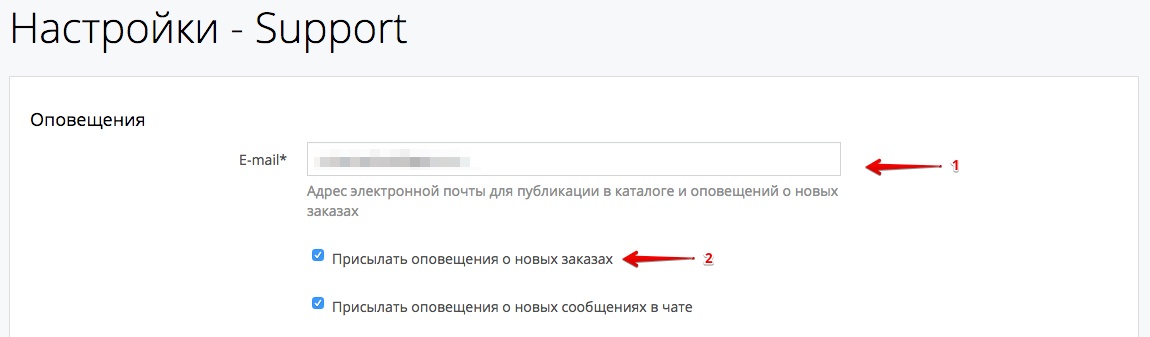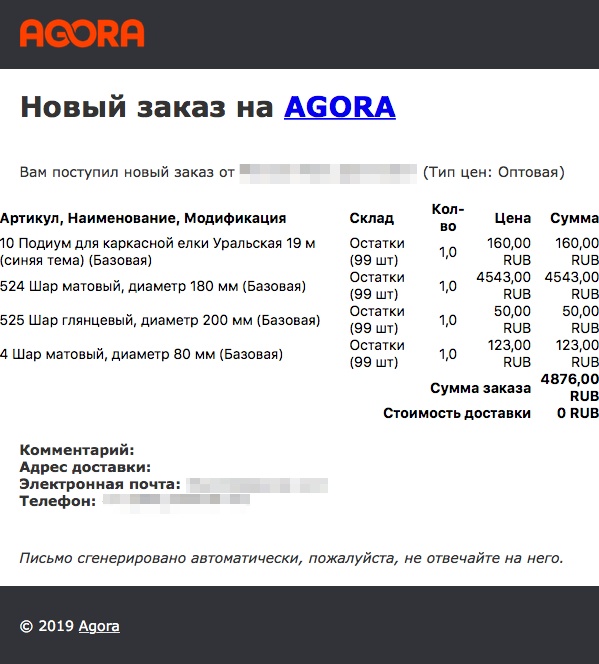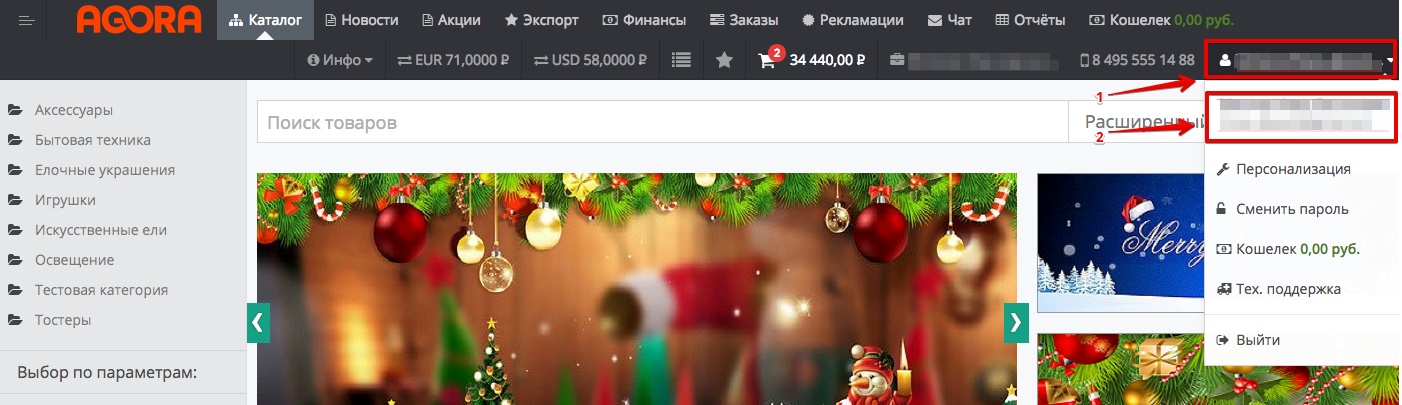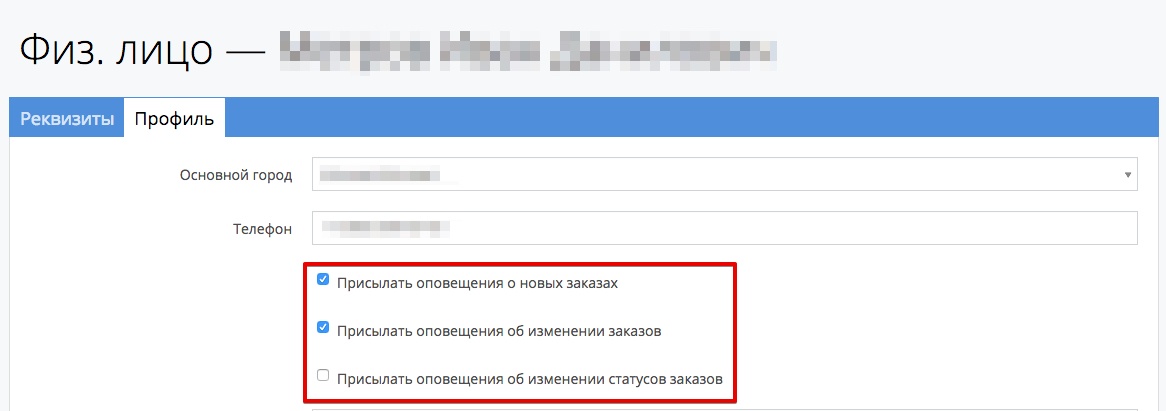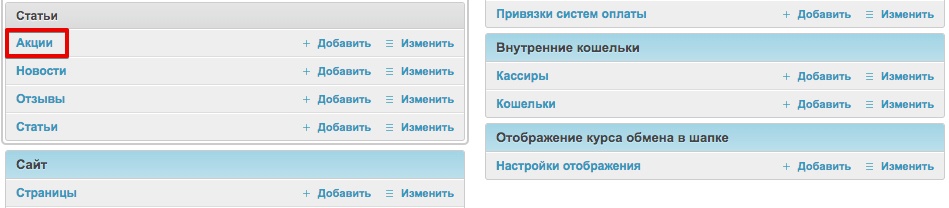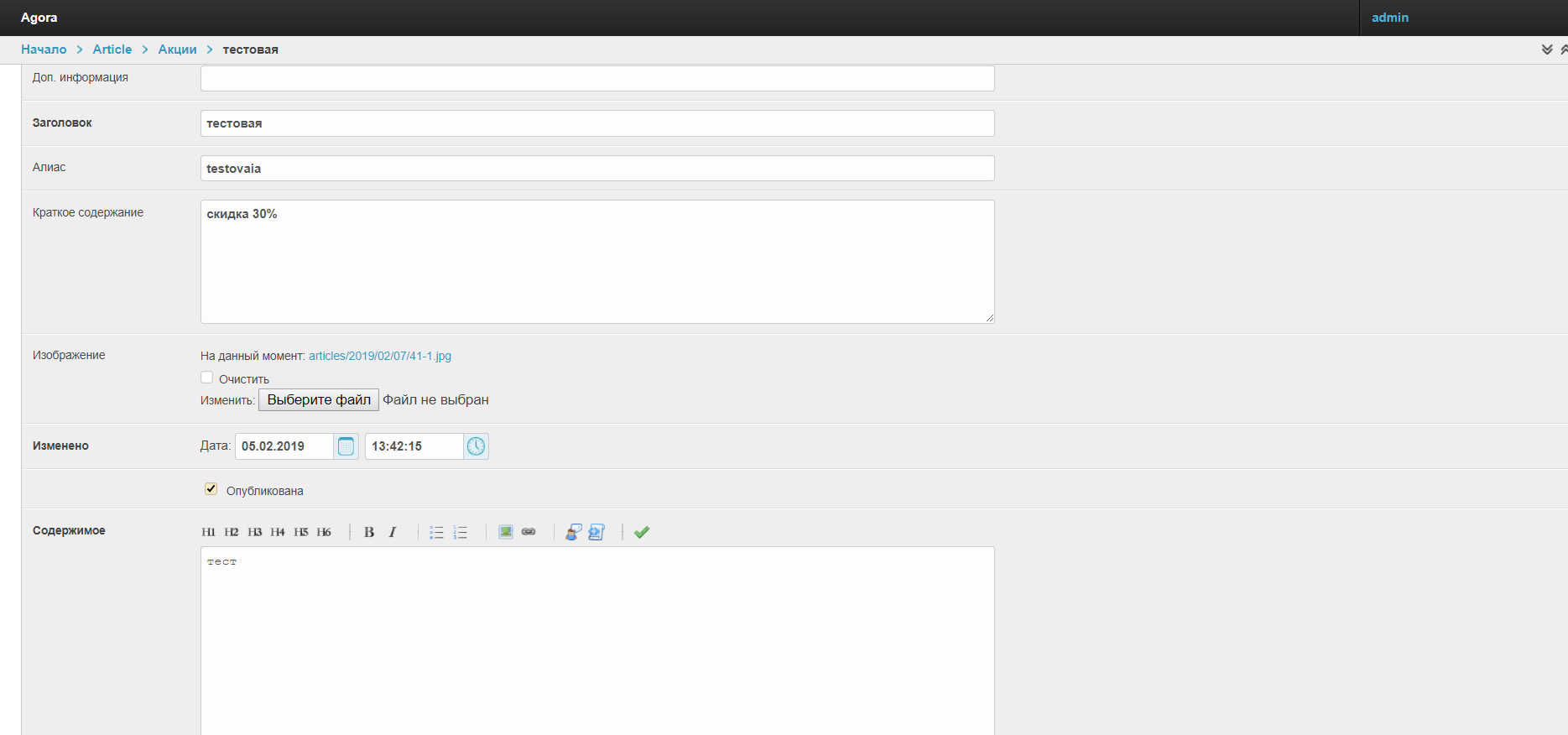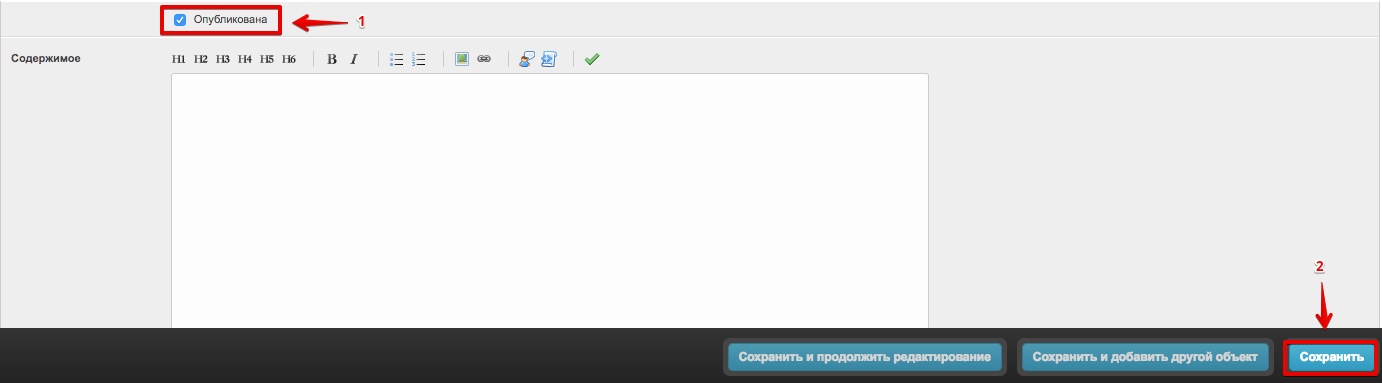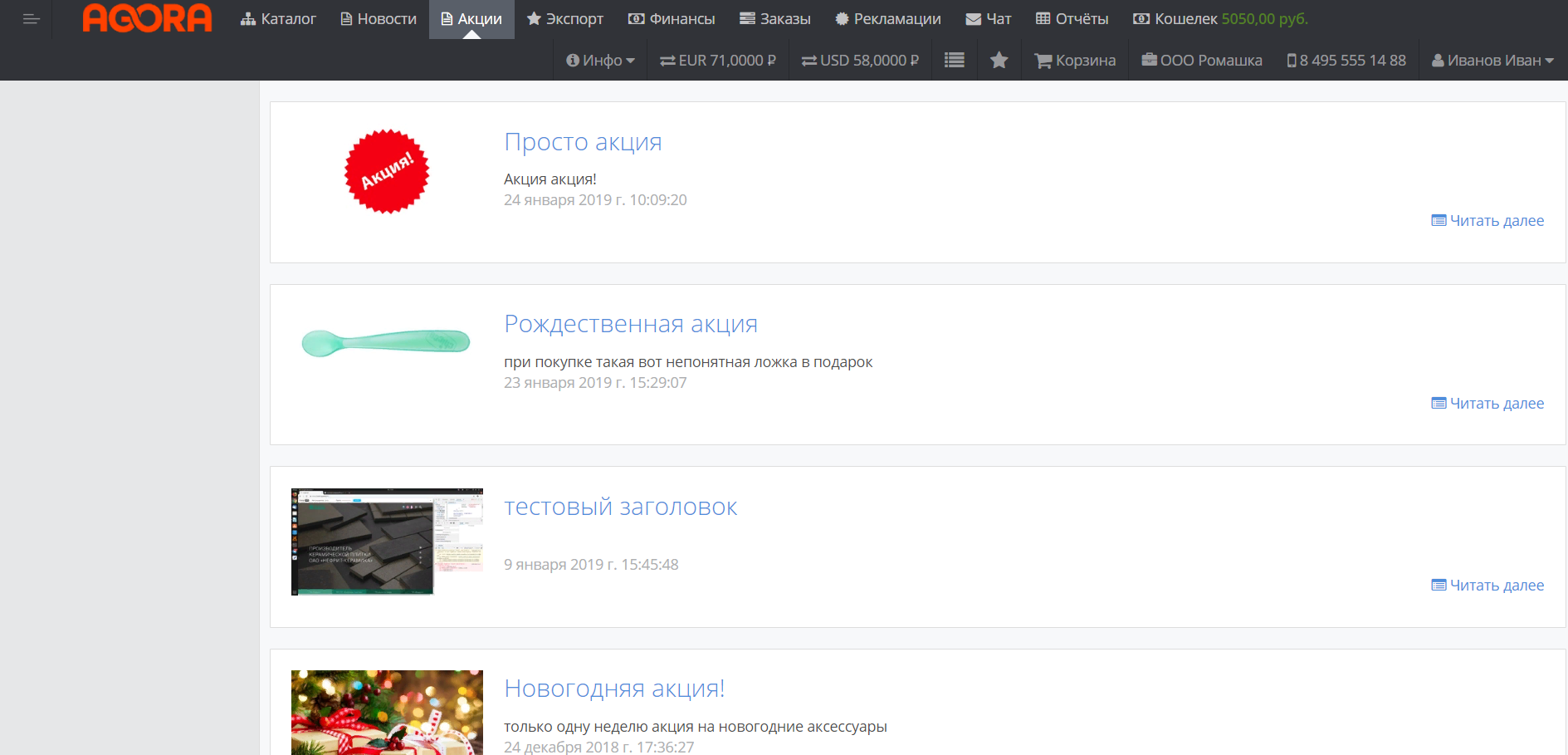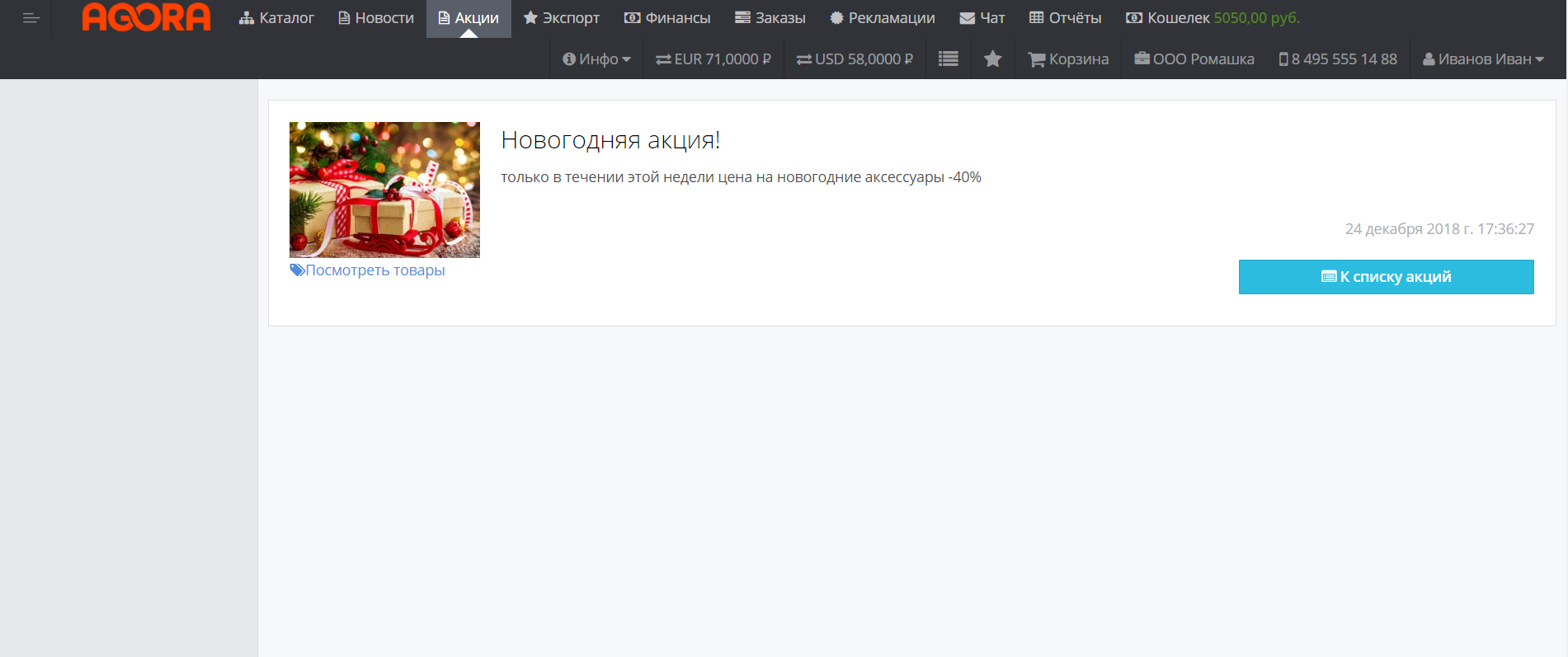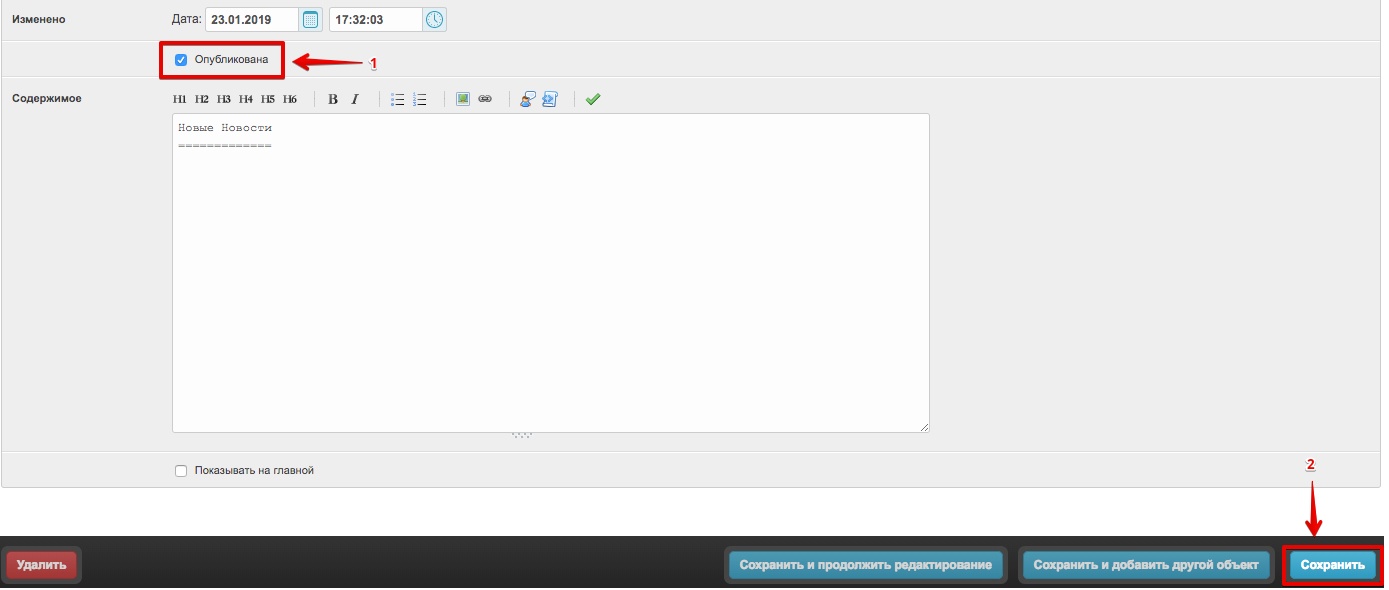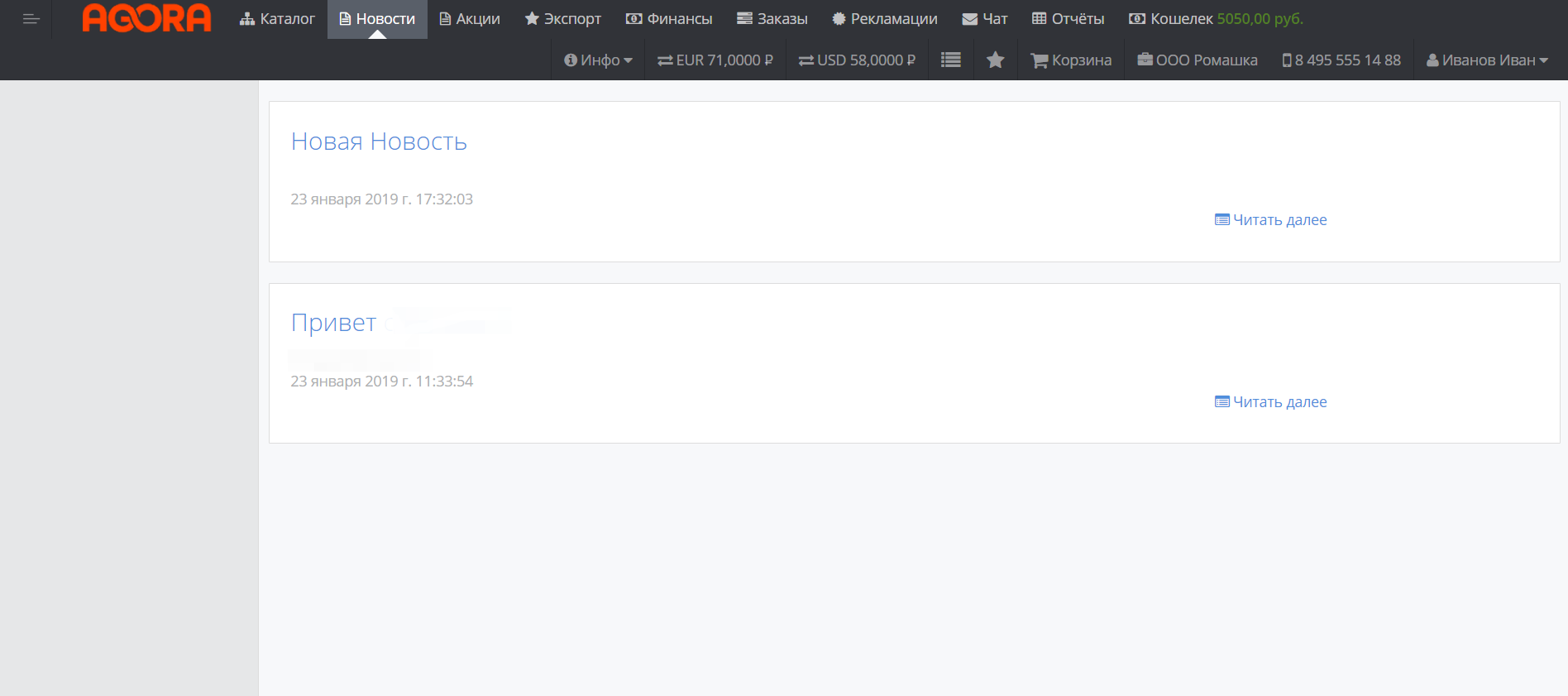| панель |
|---|
1. Забыл пароль от учетной записи. Как и где его восстановить?
Якорь 11 11
Данные о пароле пользователей хранятся в зашифрованном виде, поэтому посмотреть информацию о том, какой именно пароль задавался пользователем при регистрации возможности нет.
В данном случае вы можете восстановить пароль от пользователя одним из двух способов:
- Используя форму авторизации/регистрации¹.
- Используя панель администратора проекта².
¹В первом варианте достаточно перейти на главную страницу проекта и нажать кнопку Личный кабинет, расположенную в верхней части главной страницы:
В открывшейся форме достаточно кликнуть курсором мыши на кнопку Забыли пароль?
Следующим этапом восстановления будет указания адреса почты, который указывался изначально при регистрации¹.
После указания адреса почты достаточно нажать кнопку Восстановить²
На указанный вами адрес почты поступит уведомление с ссылкой на изменение пароля:
Кликнув мышкой на полученную ссылку, будет осуществлен редирект (переадресация) на страницу указания нового пароля:
Пароль будет изменен после его указания в соответствующие поля и нажатия кнопки Отправить.
²Для смены/восстановления пароля используя панель администратора проекта, необходимо:
- Авторизоваться в административной панели проекта, которая доступна по адресу: адрес_проекта.agora.ru/admin
- Перейти в раздел Пользователи и кликнуть на имя конкретного пользователя в одноименной колонке для перехода в настройки аккаунта пользователя.
Как правило в колонке Имя пользователя указывается адрес почты.
- В открывшемся окне достаточно кликнуть на кнопку смены пароля профиля для указания нового:
- Задав новый пароль, кликните на кнопку Изменить пароль для сохранения внесенных изменений.
После того как пароль будет изменен, пользователь сможет авторизоваться на портале используя "новые" авторизационные данные.
2. Как загрузить собственный логотип на портал?
Наш сервис позволяет использовать свой логотип как в подписи электронных писем или навигации портала¹, так и на странице авторизации пользователей².
¹Вначале рассмотрим загрузку логотипа, который будет отображаться пользователям в поступающих письмах на электронную почту.
Настройка логотипа осуществляется в административной панели проекта, которая доступна по адресу: адрес_проекта.agora.ru/admin
Авторизовавшись в панели администратора, необходимо перейти на вкладку Настройки портала и в открывшемся окне перейти к разделу Информация о портале.
Для загрузки логотипа, который будет отображаться в навигации проекта и письмах отправляемых пользователям, достаточно кликнуть курсором мыши по кнопке Выбрать файл в поле Логотип в панели навигации и письмах:
После успешной загрузки логотип будет отображаться отправляемых пользователям письмах и в навигации интерфейса проекта:
² Для загрузки логотипа, который будет отображаться на странице авторизации необходимо перейти также в раздел Настройки портала административной панели проекта и найти раздел Информация о портале.
Кликнув на кнопку Выбрать файл в поле Логотип на странице авторизации достаточно указать путь к загружаемому логотипу.
При успешной загрузке логотипа, изменения отразятся на странице авторизации:
Обратите внимание на требования к загружаемым логотипами:
- Логотип отображаемый в электронных письмах должен иметь разрешение: 136х150.
- Логотип отображаемый в favicon сайта должен иметь разрешение: 136x30.
- В случае загрузки логотипа, разрешение которого отличается от рекомендуемых, качество изображения может быть снижено.
3. У меня много свойств товара. Можно ли добавить их в критерии расширенного поиска?
Да, вы можете использовать любое свойство товара для настройки условий фильтрации расширенного поиска.
Для того, чтобы добавить используемое вами свойство товара в качестве критерия расширенного поиска, необходимо авторизоваться в административной панели проекта.
После авторизации необходимо перейти в раздел Свойства товаров. Открывшееся окно будет содержать в себе все свойства товаров, которые были загружены на портал.
Для перехода в настройки конкретного свойства товара необходимо кликнуть по его наименованию:
В открывшемся окне необходимо перейти в низ страницы и отметить чек-бок Показывать в поиске в каталоге:
Для сохранения внесенных изменений достаточно нажать на кнопку Сохранить, размещенной в нижней части страницы.
После того, как вы сохраните внесенные изменения, в расширенном поиске портала отобразится добавленное вами свойство:
Если у свойств много значений, то достаточно в настройках свойств отметить чек-бокс Фильтр в виде списка, чтобы все значения свойства отображались в виде выпадающего списка:
4. Как можно скрыть товар от покупателей?
Для скрытия товара(ов) от покупателей необходимо авторизоваться в административной панели проекта и перейти в раздел Товары.
В открывшемся окне будет доступен список всех загруженных на портал товаров. Для скрытия конкретного товара достаточно кликнуть на его наименование.
В открывшейся карточке товара достаточно отметить чек-бокс Скрывать товар в Agora:
После этого достаточно нажать кнопку Сохранить, размещенную в нижней части страницы для сохранения внесенных изменений.
Если вам необходимо скрыть сразу несколько товаров, то в разделе Товары административной части портала достаточно отметить чек-боксы рядом с наименованием нужных товаров и в выпадающем списке действий (внизу страницы) выбрать Скрыть товары
Скрытые товары не отображается в общем каталоге товаров, поэтому у покупателей пропадет возможность покупки этих товаров.
5. Как вручную добавить изображение добавленного товара в каталог?
Для загрузки изображения необходимо авторизоваться в личном кабинете поставщика и в разделе Мой каталог перейти в редактирование карточки нужного товара кликнув по иконке отображаемой рядом с наименованием товара или в самой карточке товара:
В открывшемся окне будут доступны для редактирования все свойства товара. Внизу открывшейся страницы найдите раздел Изображения и нажмите на кнопку Выбрать файл для загрузки изображения.
Указав локальный путь к файлу достаточно нажать кнопку Сохранить, размещенную в нижней части, чтобы загруженное изображение отобразилось в карточке товара:
6. Почему я не могу распечатать счет оформленного заказа?
Возможность печати счета появляется в случае достижения статуса заказа Резерв или следующего в линейке статусов.
Для печати/просмотра счета достаточно авторизоваться в личном кабинете и перейти в раздел Заказы:
В открывшемся окне будет доступен список всех ранее оформленных заказов. для печати счета достаточно нажать на иконку печати
Кликнув курсором мыши на иконку печати счета откроется бланк счета, который можно распечатать:
7. Как вручную добавить новую категорию товаров и отнести к ней часть товаров?
Для решения вопроса необходимо выполнить следующие действия.
Перейти в административной панели в раздел Категории товаров и на открывшейся странице нажать на кнопку Добавить категорию товаров:
Далее вы попадете на страницу, на которой создается категория. Для создания категории, нужно задать ей название (значение поля Name) и сохранить изменения:
После этого необходимо авторизоваться в Личном кабинете Поставщика на портале и зайти в раздел Настройки:
На странице настроек необходимо выбрать раздел Категории товаров поставщика
Вы попадете на страницу, на которой нужно сопоставить категорию, которая была создана на портале, с категорией товара, который был загружен на портал.
Сопоставление производится следующим образом:
Допустим нам потребуется, чтобы созданная категория Тостеры, содержала в себе товары, которые были выгружены на портал в категории Товары. Мы находим в списке Категория ERP категорию товары, и с помощью кнопки Выбрать попадаем в меню сопоставления категорий в котором будет отображена, созданная нами категория Тостеры:
После сохранения внесенных изменений, сопоставленная категория будет отображена на портале и покупатель увидит товары в этой категории с своем Личном кабинете.
8. Ошибка регистрации. Адрес почты/ИНН уже используется.
При регистрации пользователя, возникают ошибки Адрес почты или ИНН уже используются.
Пример ошибок:
Эти ошибки возникают по причине того, что данные ИНН/e-mail были указаны при регистрации на портале ранее.
Для решения вопроса необходимо найти Пользователя, который регистрировался с этими данными ранее и восстановить к нему доступ.
Для поиска пользователя по e-mail необходимо зайти в административную панель в раздел Пользователи:
На открывшейся странице у вас откроется список пользователей и будет доступно окно поиска, в котором вы можете указать нужный e-mail и нажать на кнопку поиска:
В результате вы найдете нужно вам Пользователя и сможете восстановить доступ для этого Личного кабинета:
Поиск по ИНН может быть осуществлен следующим образом:
В административной панели необходимо перейти в раздел Покупатели:
На открывшейся странице будет представлен список всех Покупателей и есть возможность указания ИНН в окне поиска:
В результате вы найдете организацию, которая является Покупателем и сможете найти с помощью названия этой компании пользователя в разделе Пользователи:
Восстановление доступа к аккаунту производится аналогично алгоритма, описанного в пункте 1.
9. Как настроить отправку уведомлений о новых заказах на определенную почту?
10. Какие уведомления о заказах могут отправляться Покупателю.
Покупатель может настроить в своем Личном кабинете отправку следующих уведомлений:
- Оповещения о новых заказах
- Оповещения о изменении в заказах
- Оповещения о изменении статуса заказов
Для настройки отправки уведомлений необходимо зайти в настройки Личного кабинета в раздел Профиль и отметить чекбоксами нужные уведомления:
После сохранения настроек выбранные уведомления будут отправляться на контактную электронную почту пользователя.
11. Как завести акции на портале.
Для того что бы завести акцию необходимо перейти в административную панель, в раздел Акции:
Далее необходимо нажать на кнопку Добавить Акция
Для оформления акции необходимо заполнить следующие данные:
- Заголовок (название акции)
- Краткое содержание (данные о акции)
- Если необходимо можно добавить изображение
- Содержимое (текст будет отображаться на странице акции)
- Добавить товар который будет участвовать в акции
После этого необходимо отметить чек-бокс Опубликована, после нажать кнопку Сохранить.
Акция отобразится в кабинете у покупателя следующим образом:
Для просмотра дополнительной информации и товаров по акции пользователю надо нажать на название акции
12. Как добавить новость на портале.
Для заведения новости на портале необходимо перейти в раздел Новости и нажать на кнопку Добавить Новость:
Для создания Новости необходимо заполнить следующие данные:
- Заголовок (название новости)
- Краткое содержание
- Если необходимо можно добавить изображение
- Содержимое (текст будет отображаться в новости)
- Так же необходимо отметить чек-бокс Опубликована, после нажать кнопку Сохранить.
После этого новость появится на странице покупателя в разделе Новости: