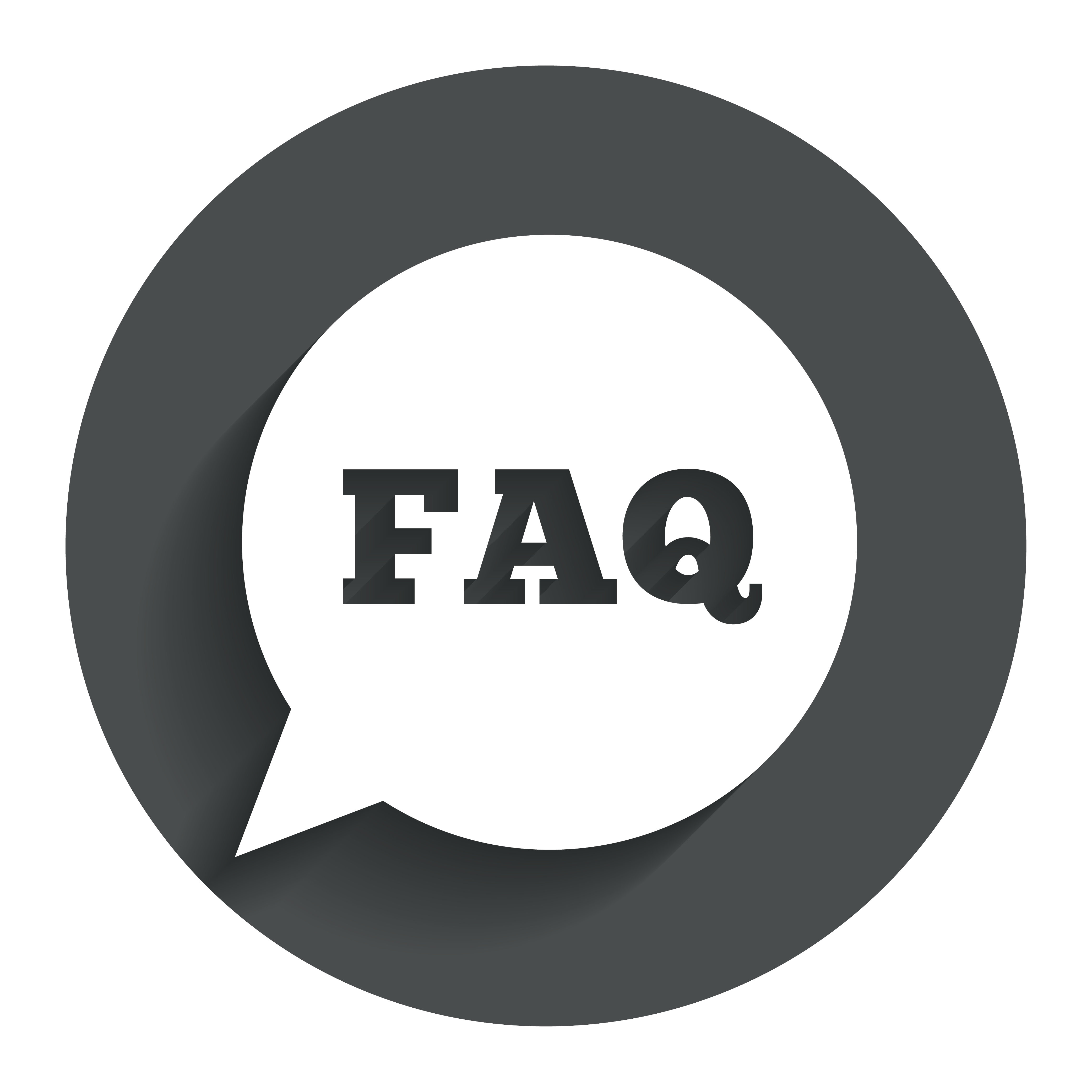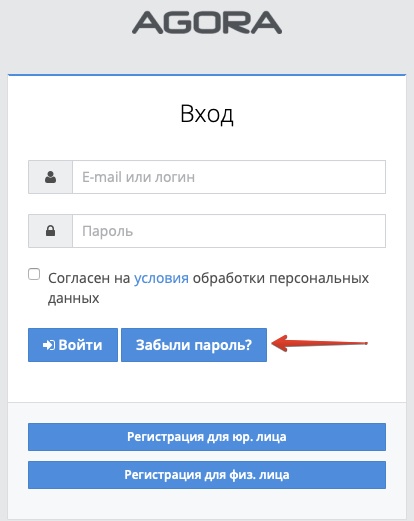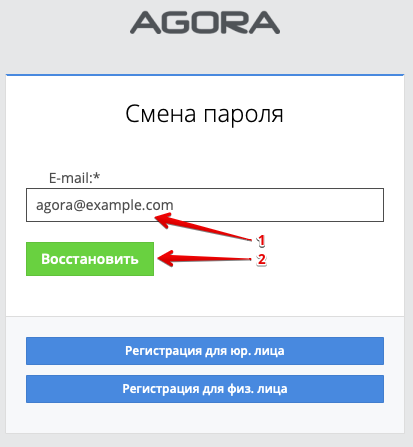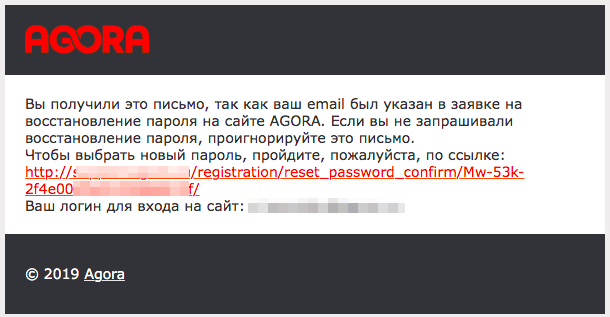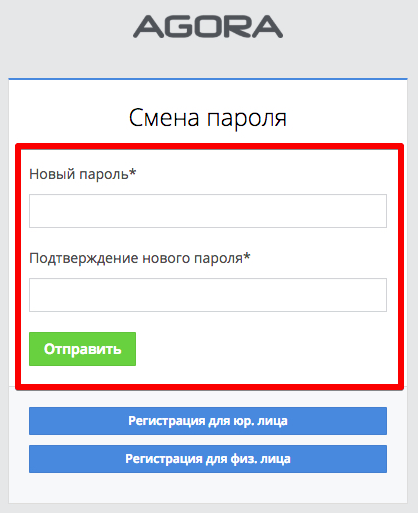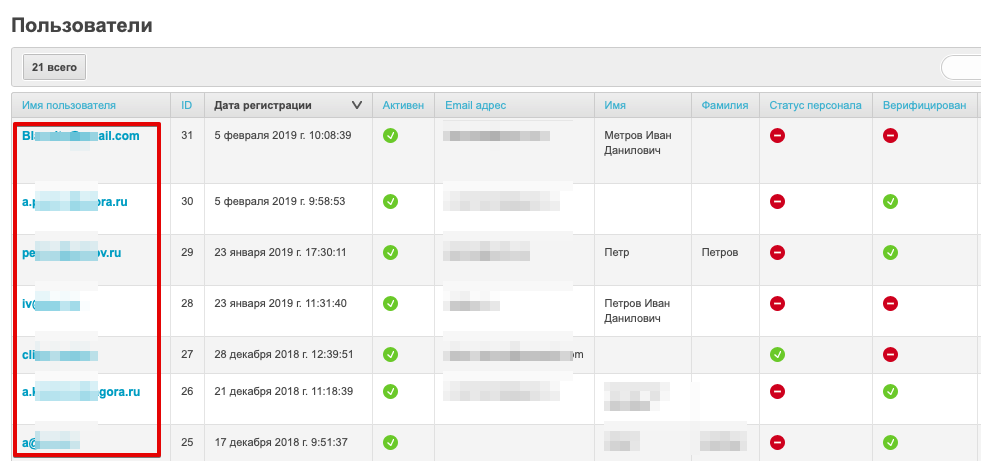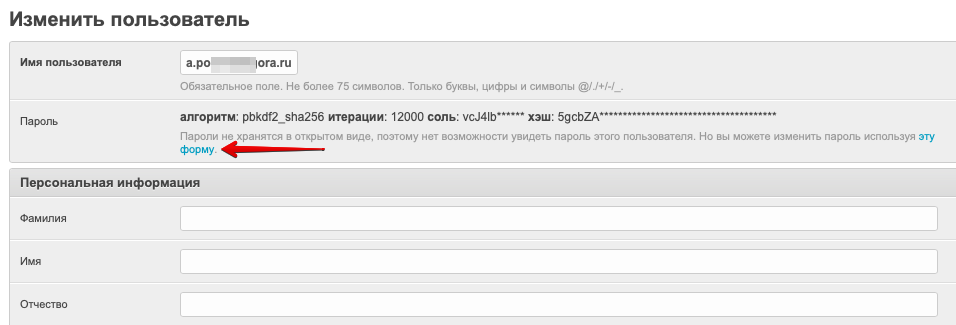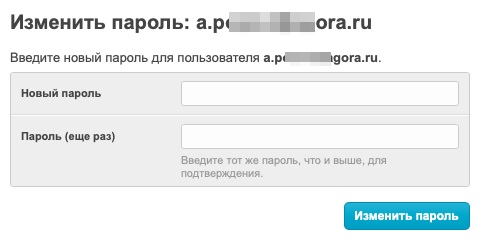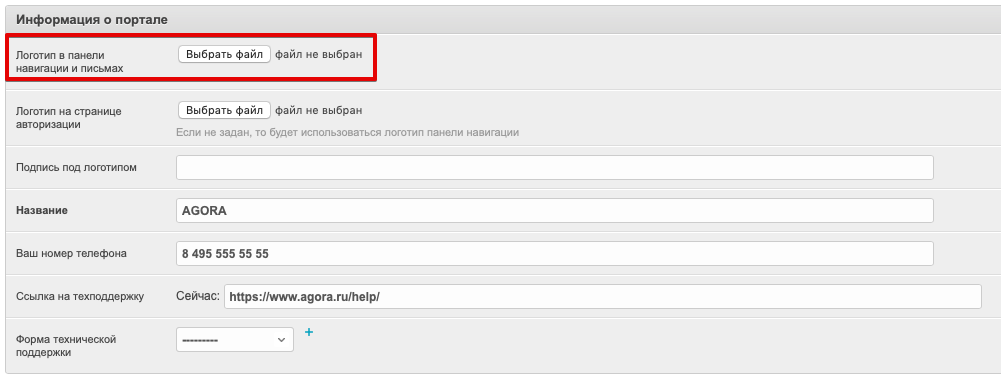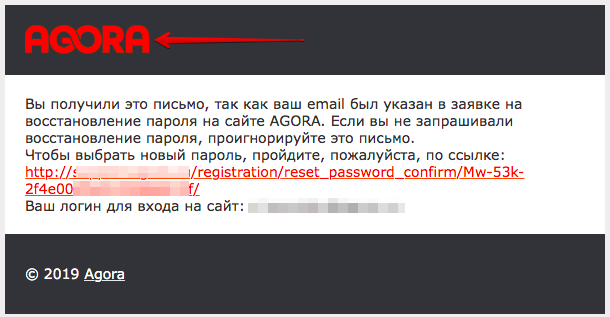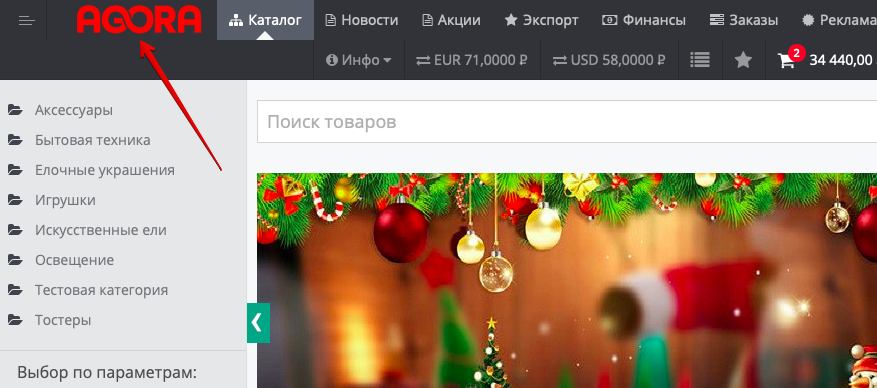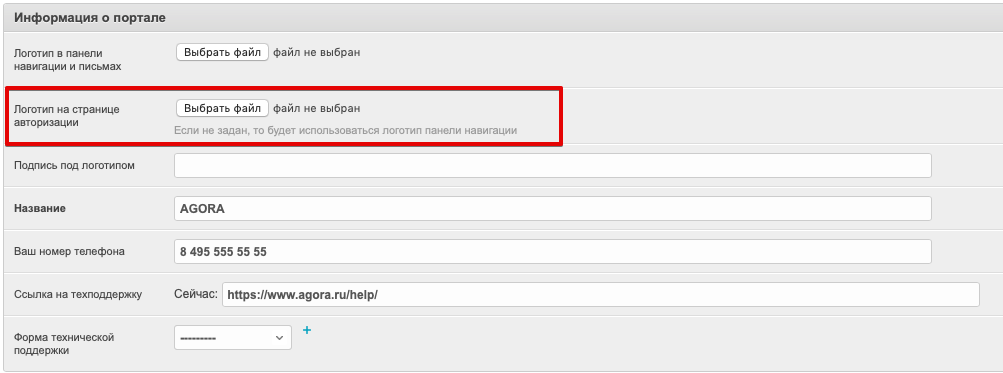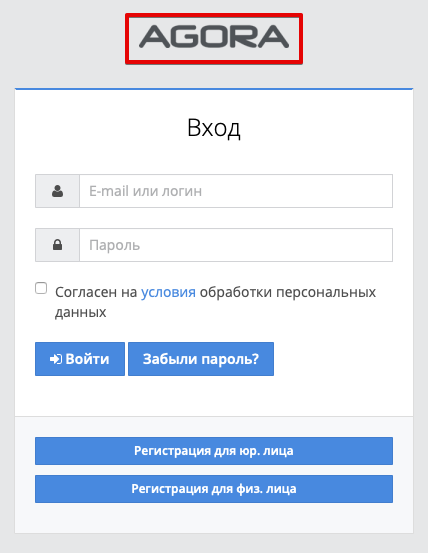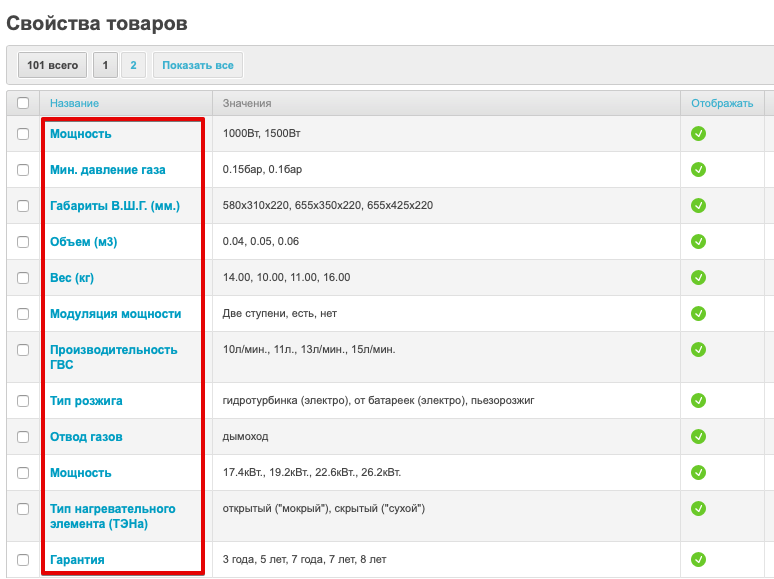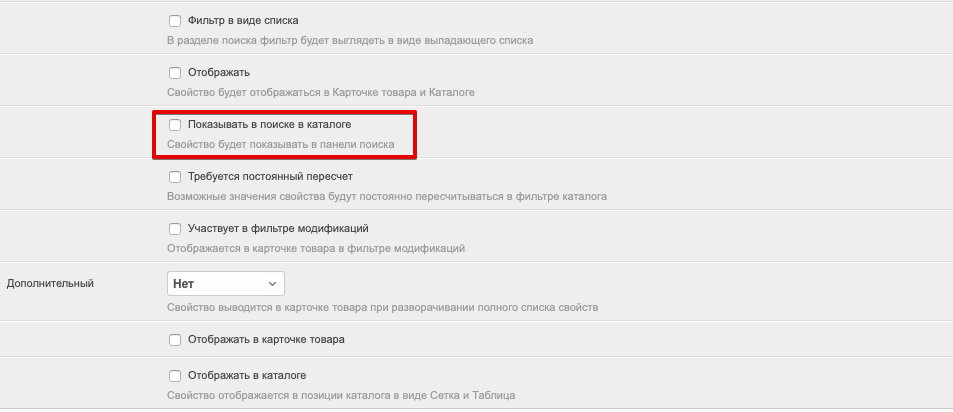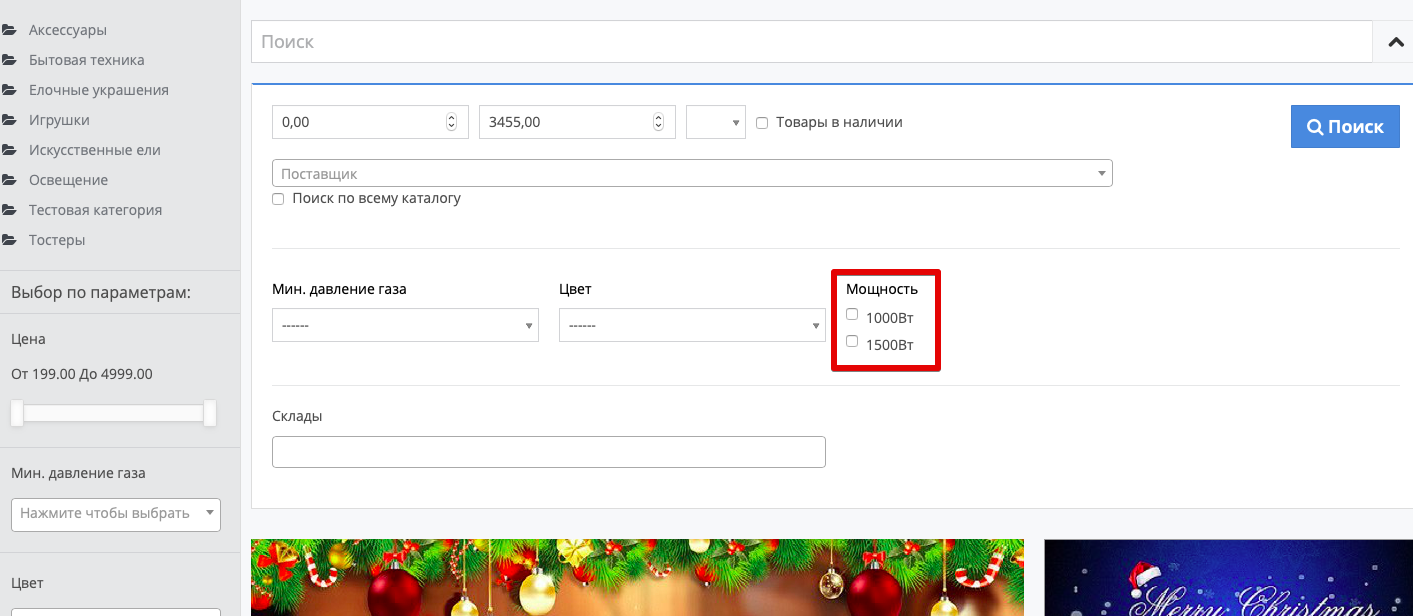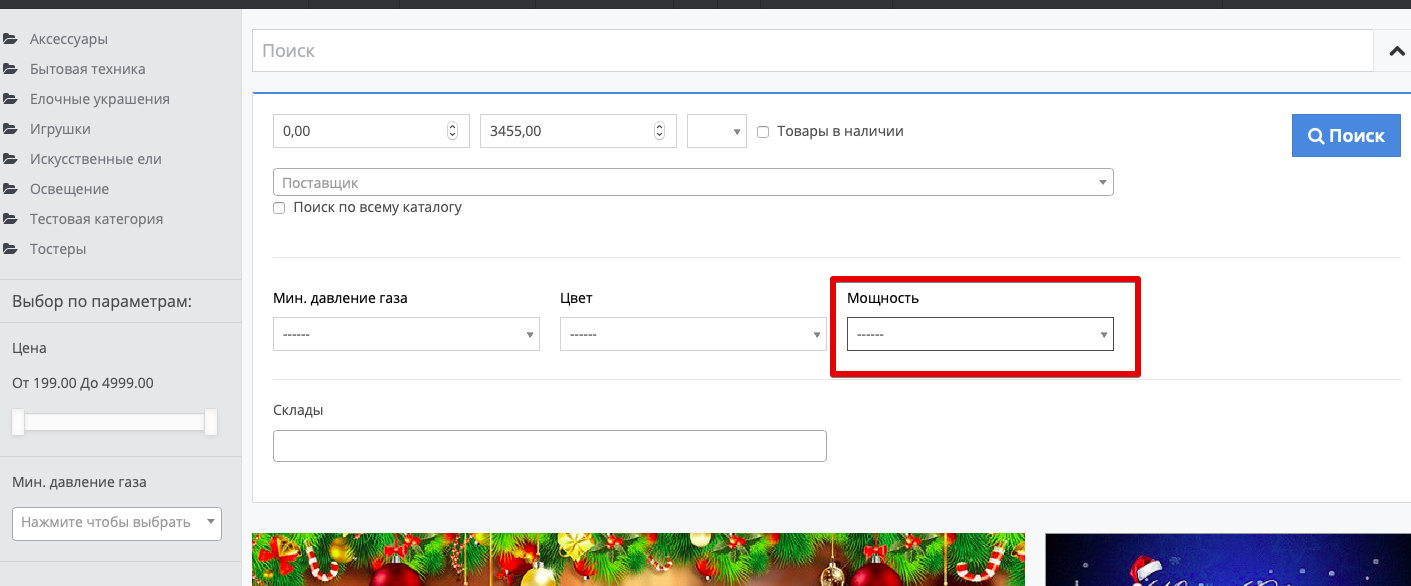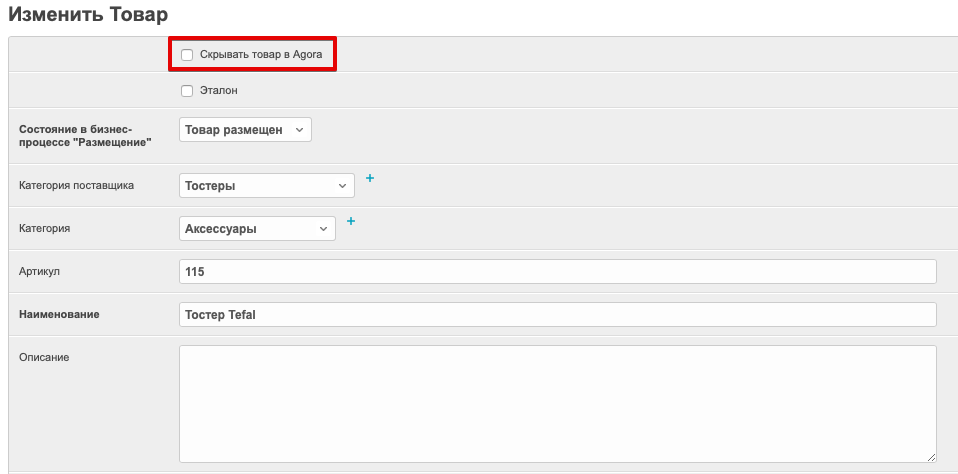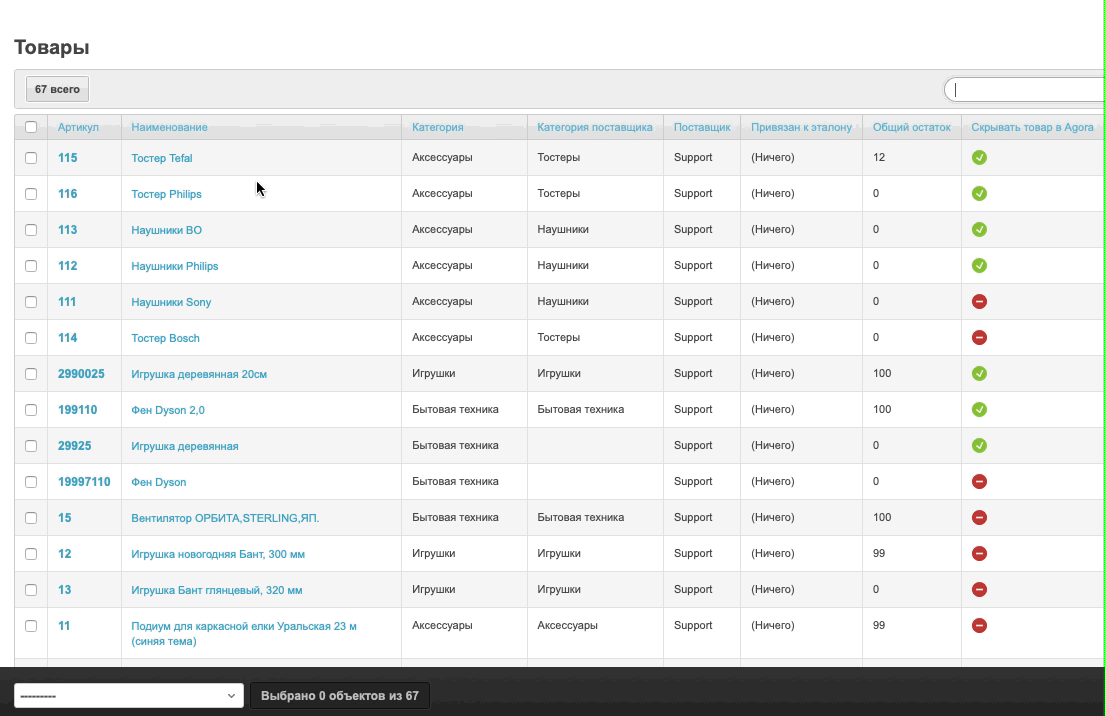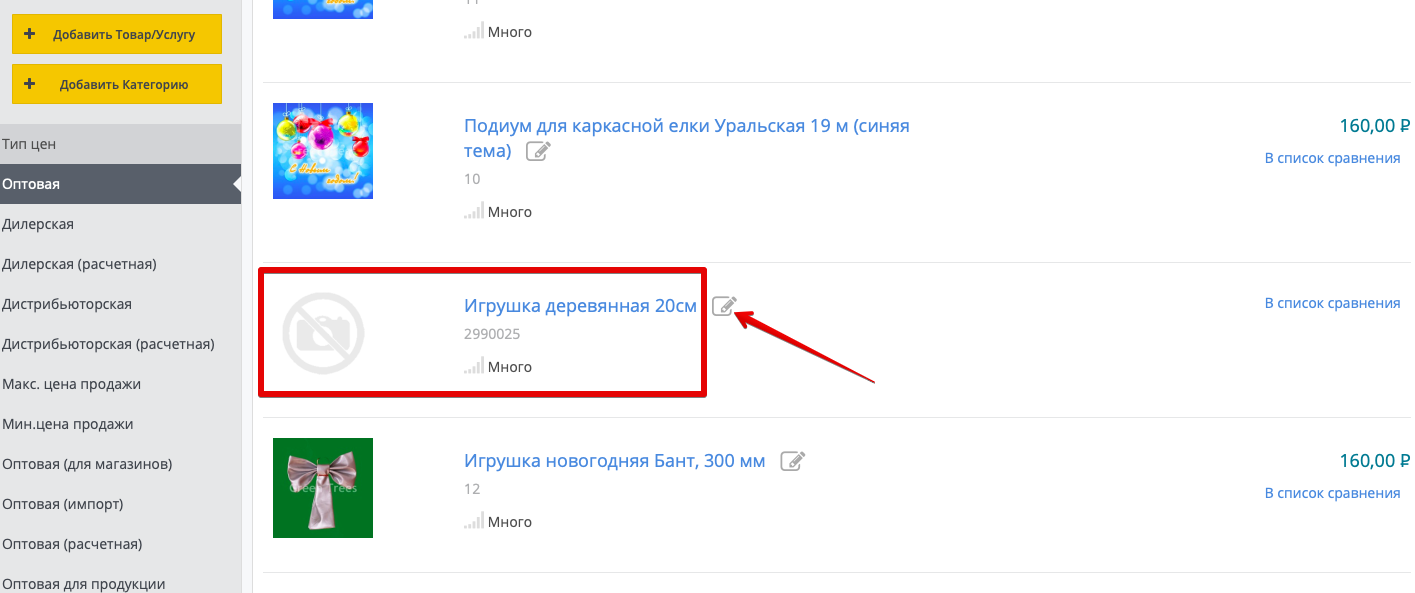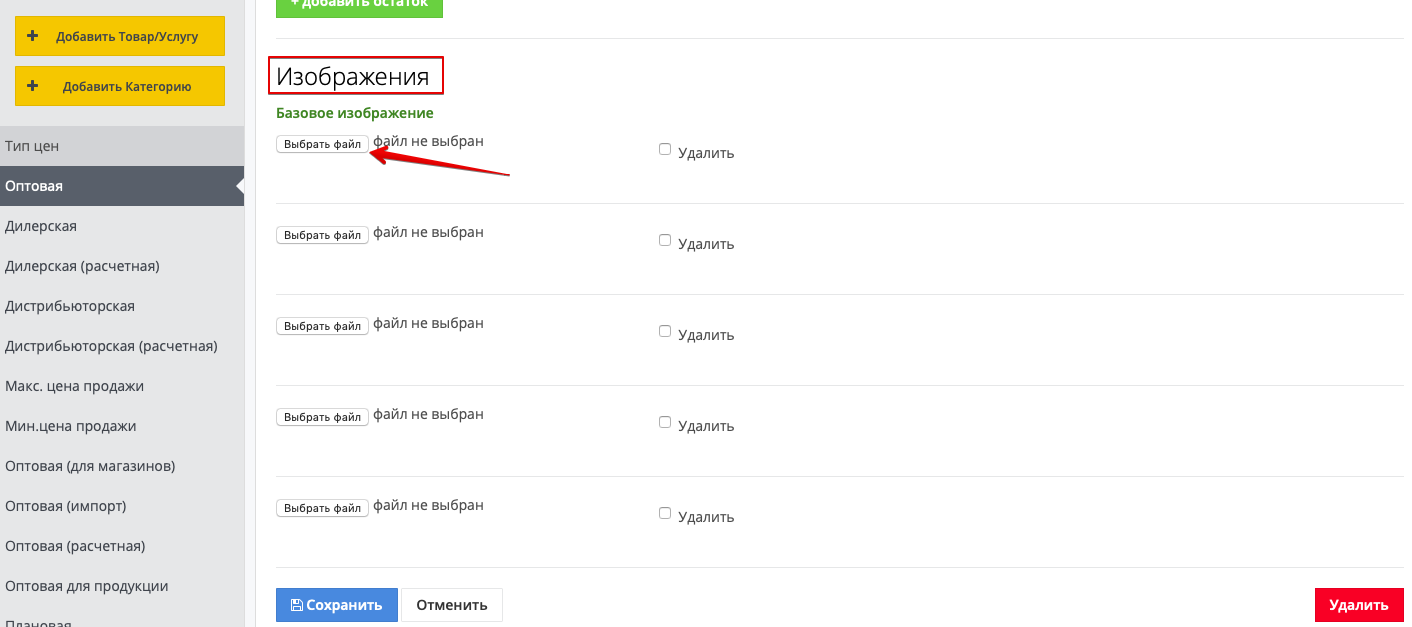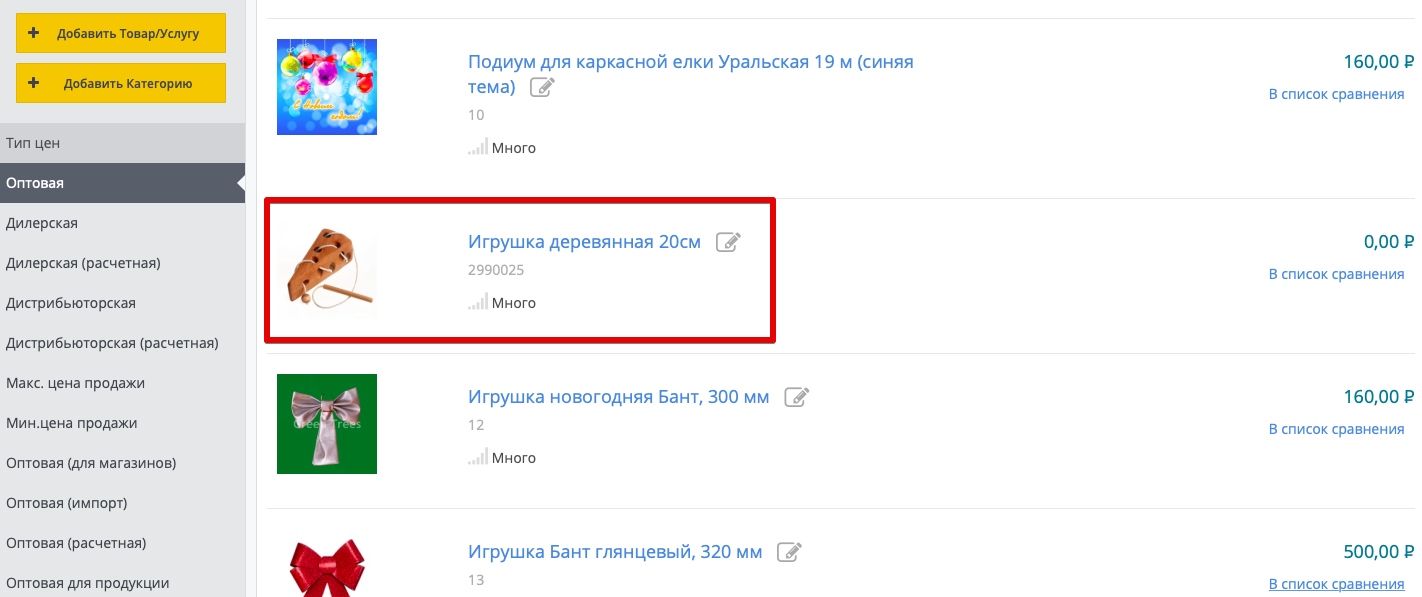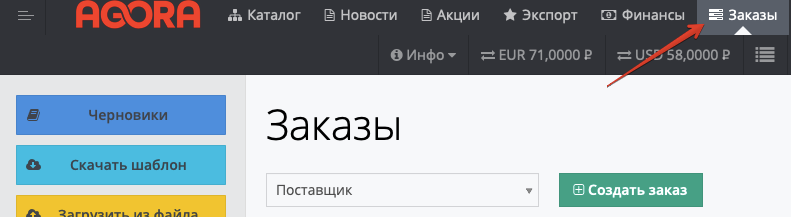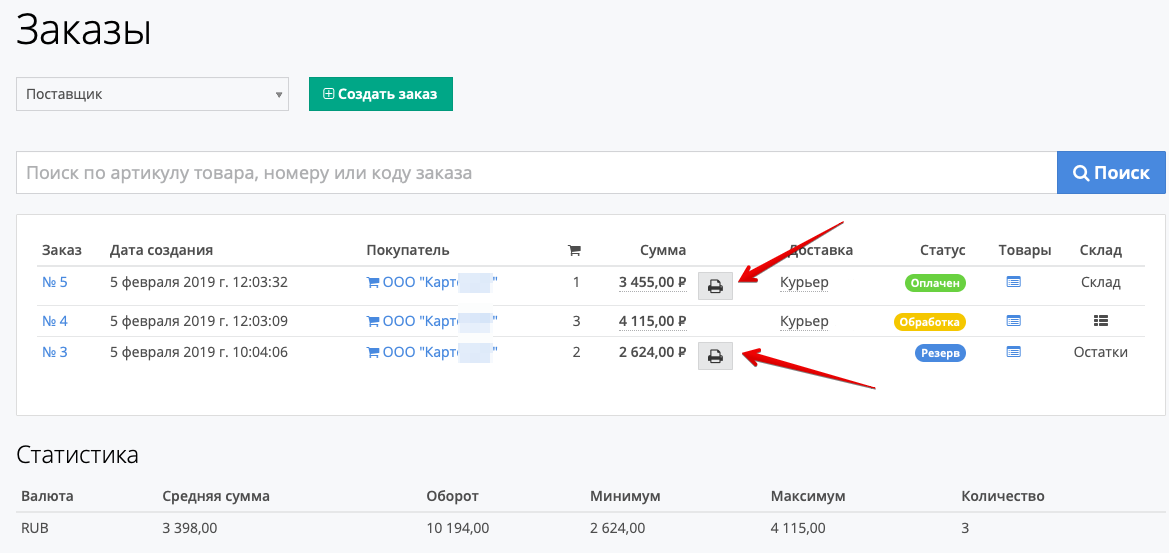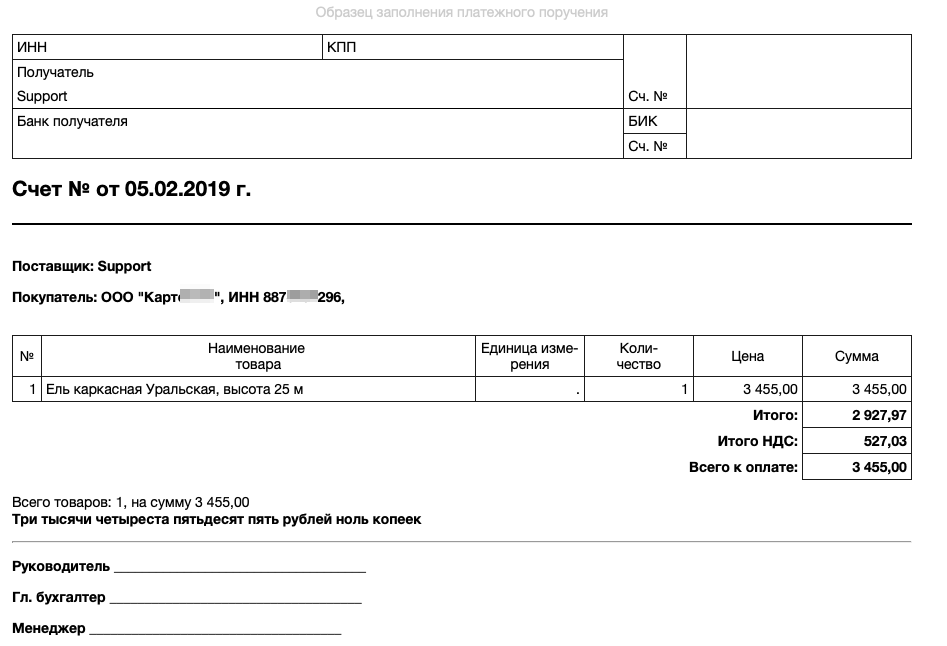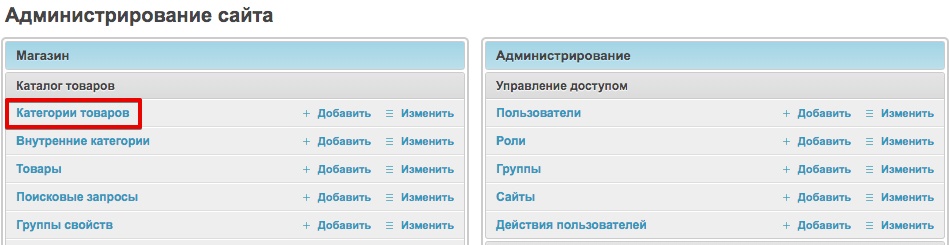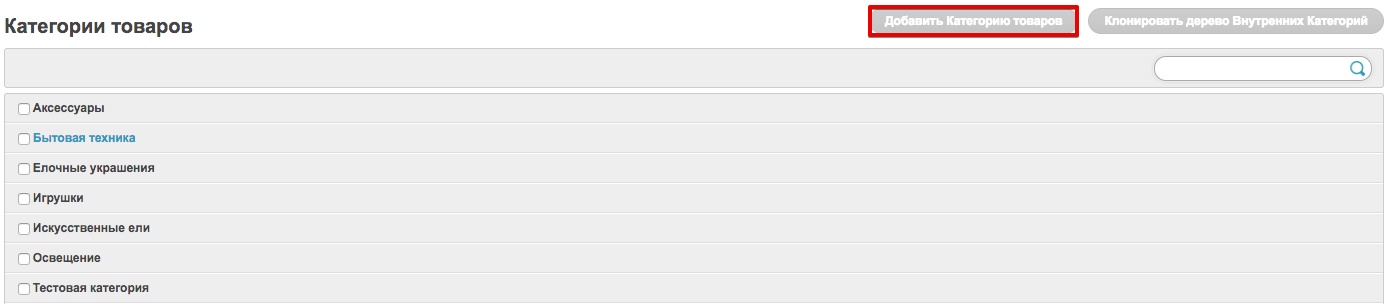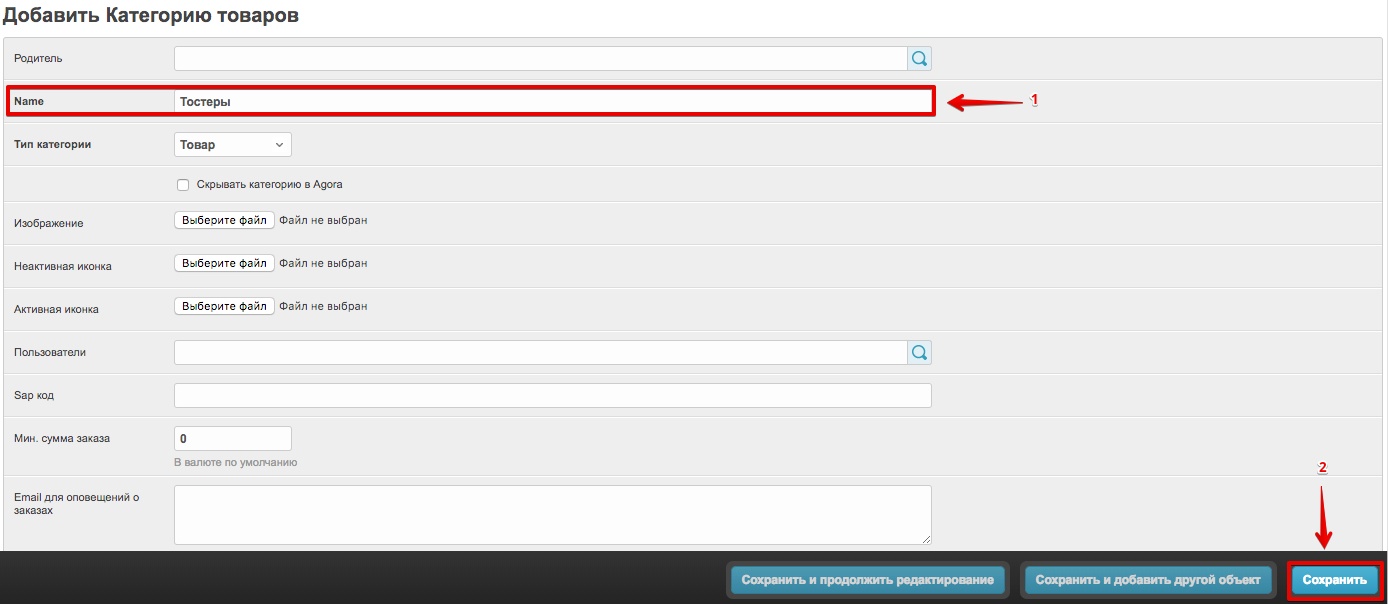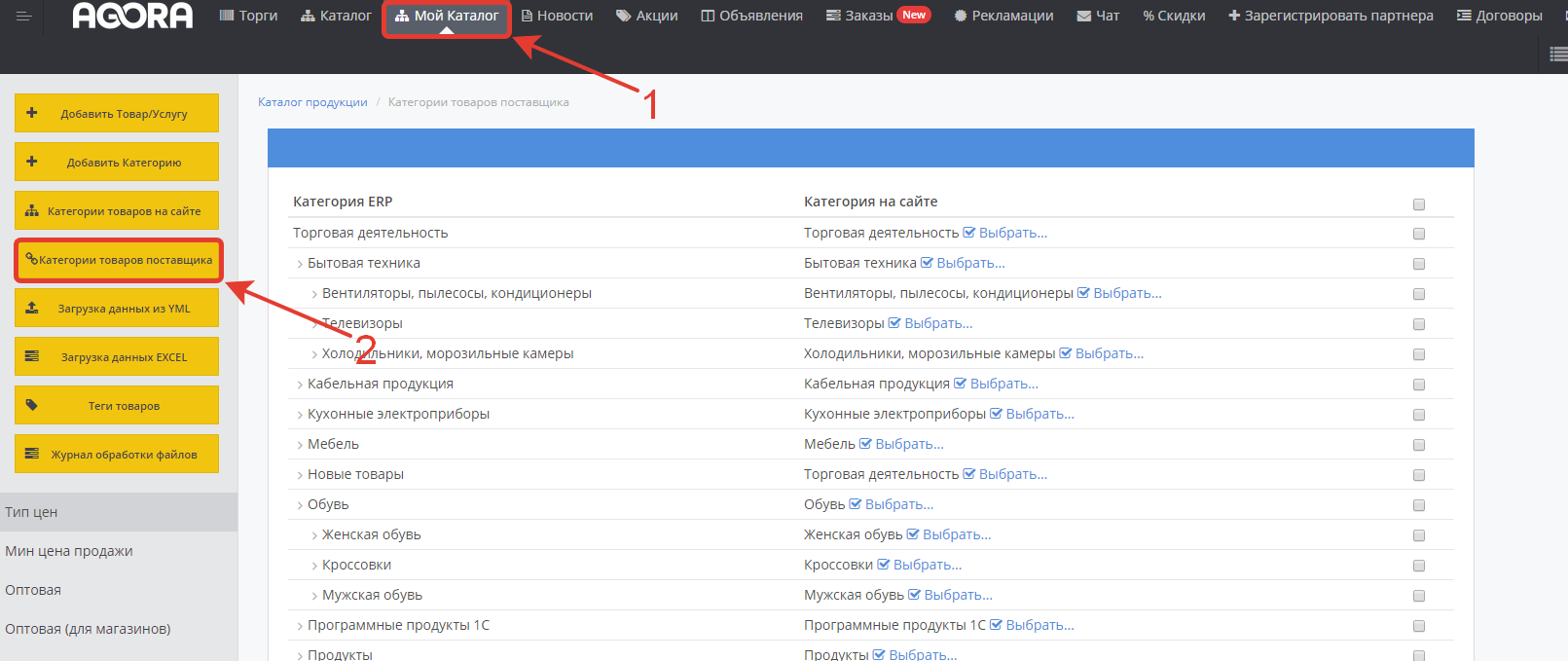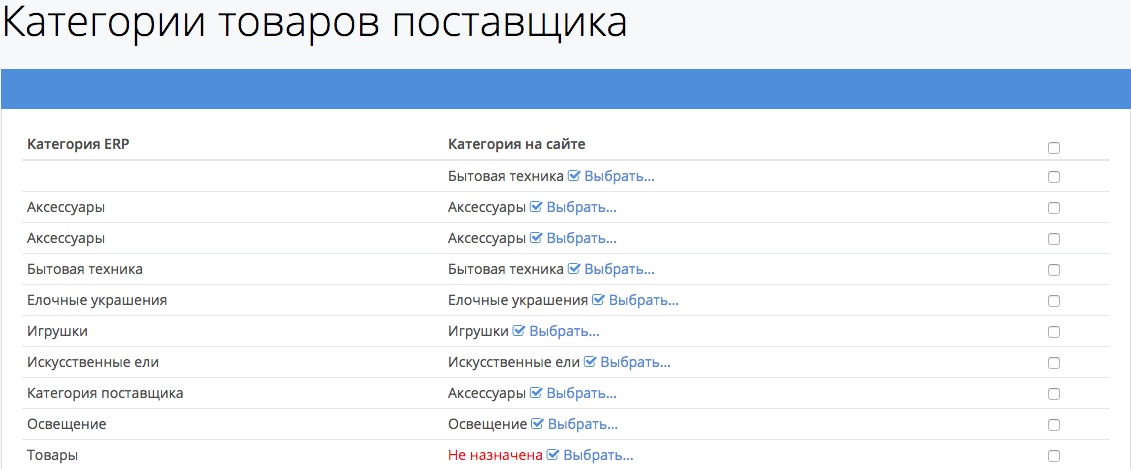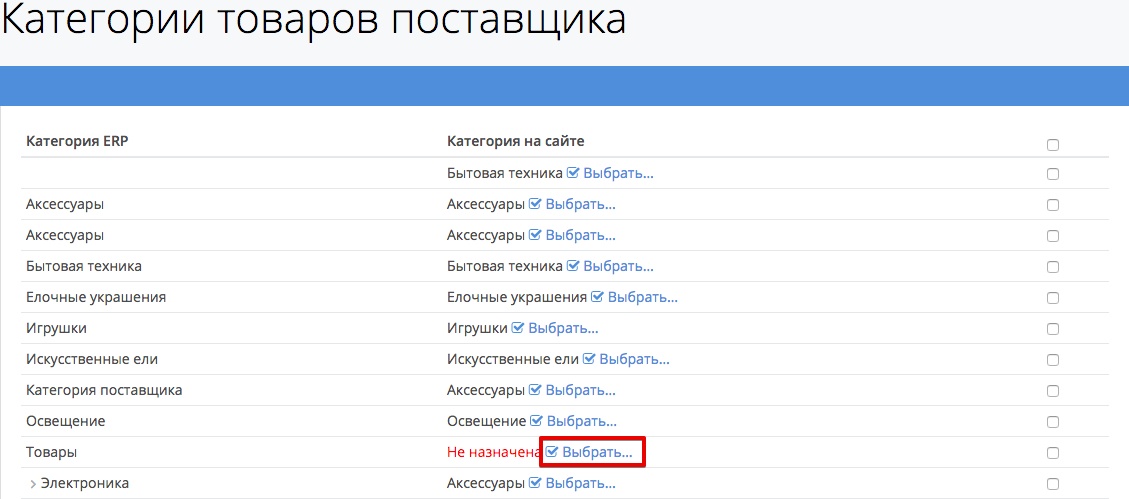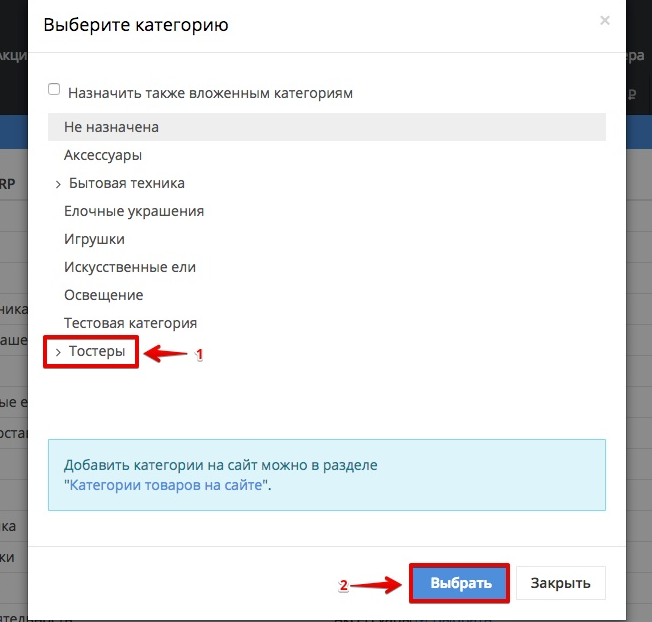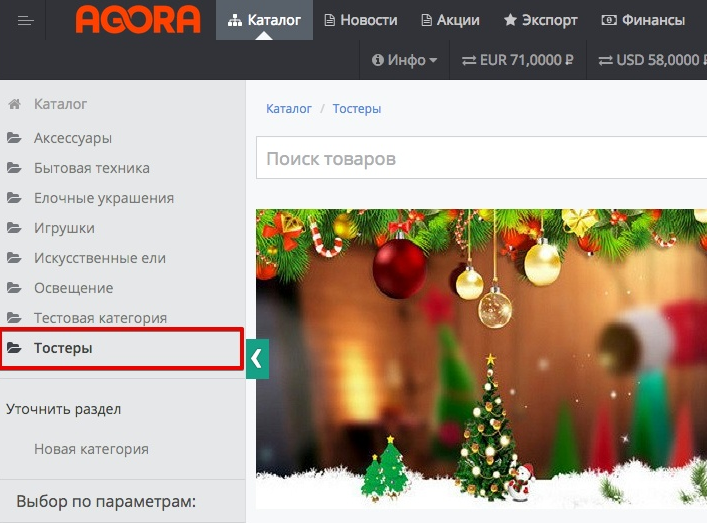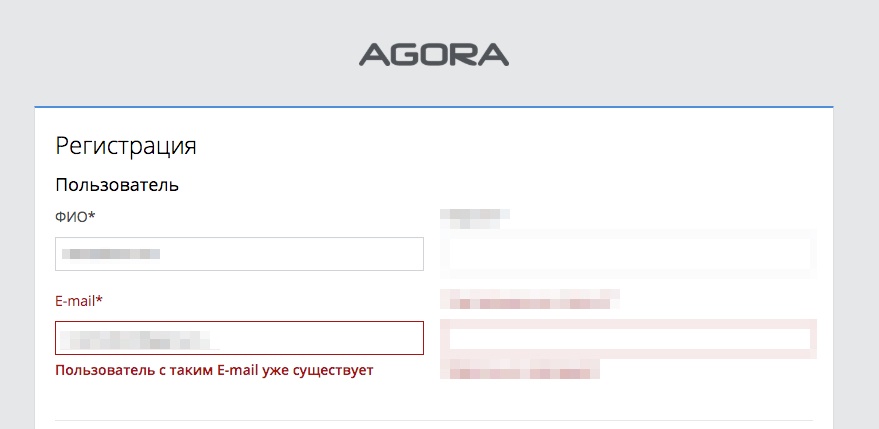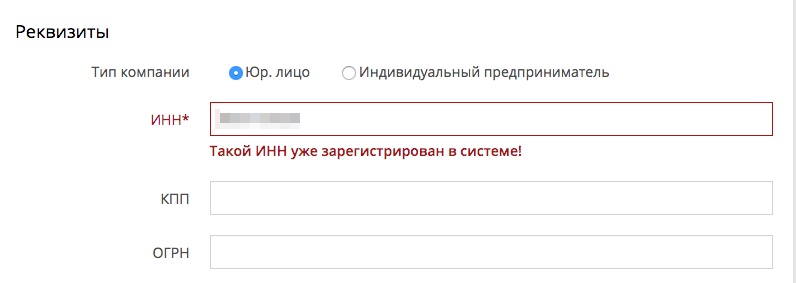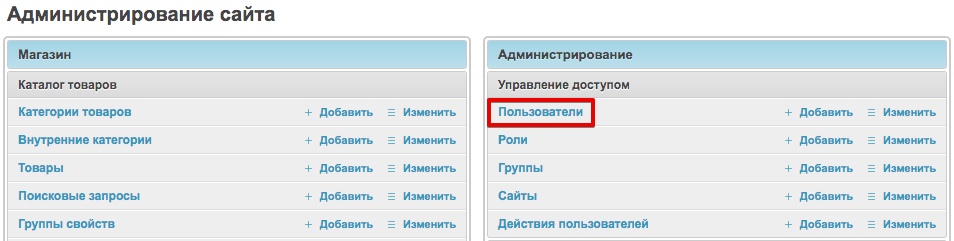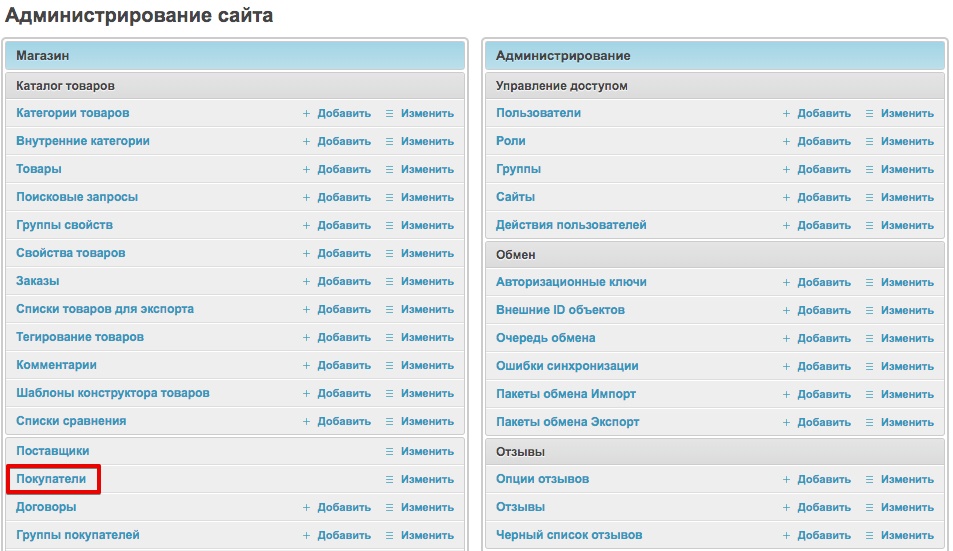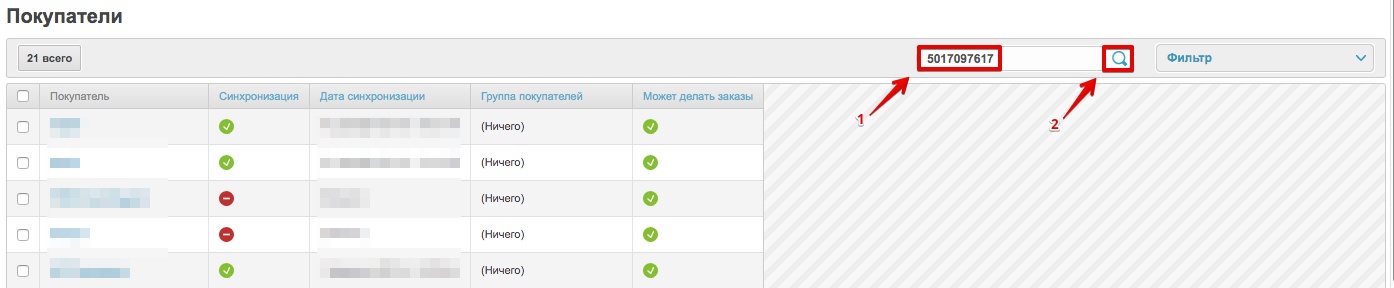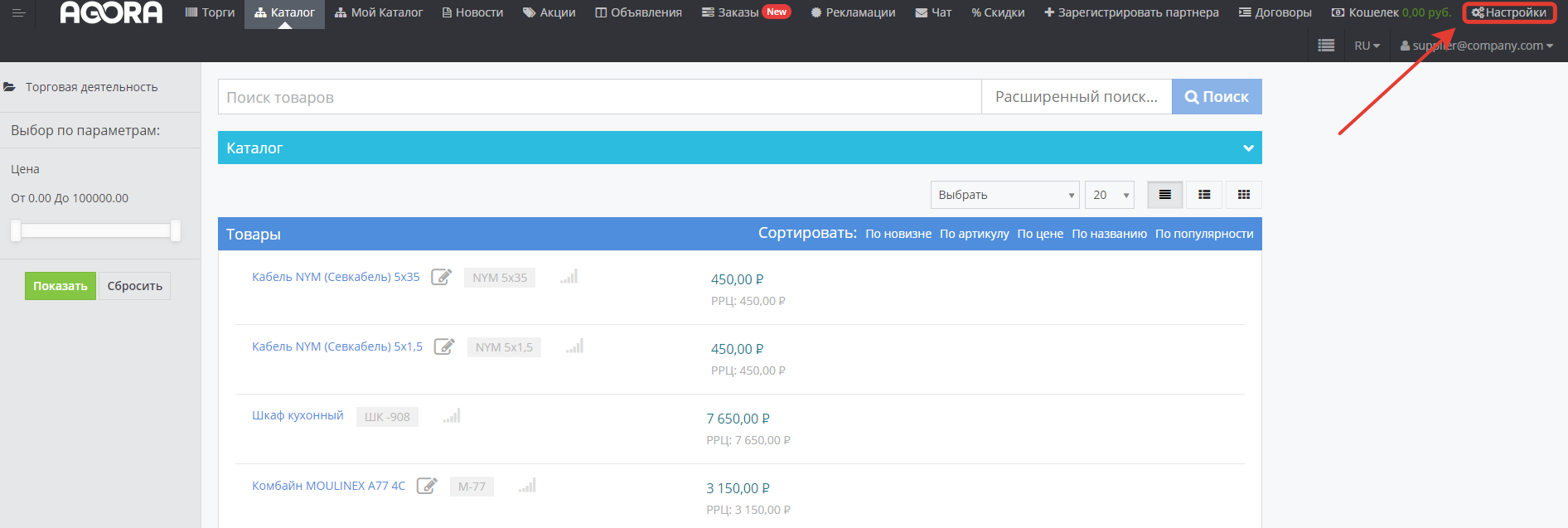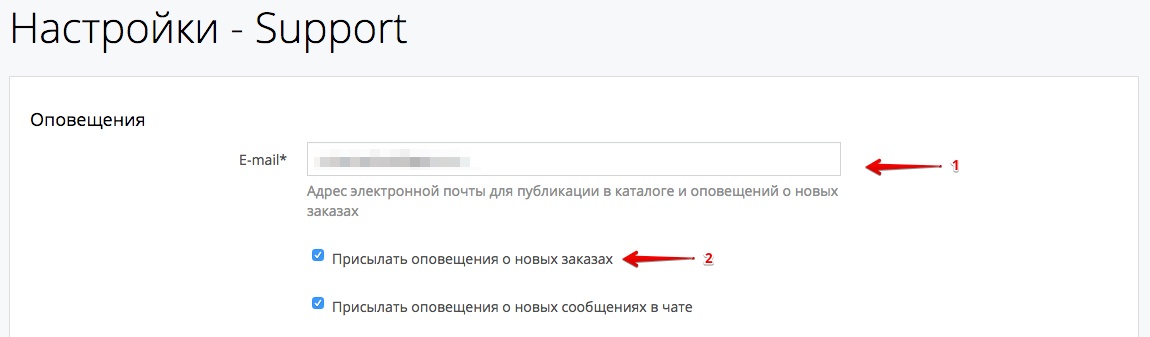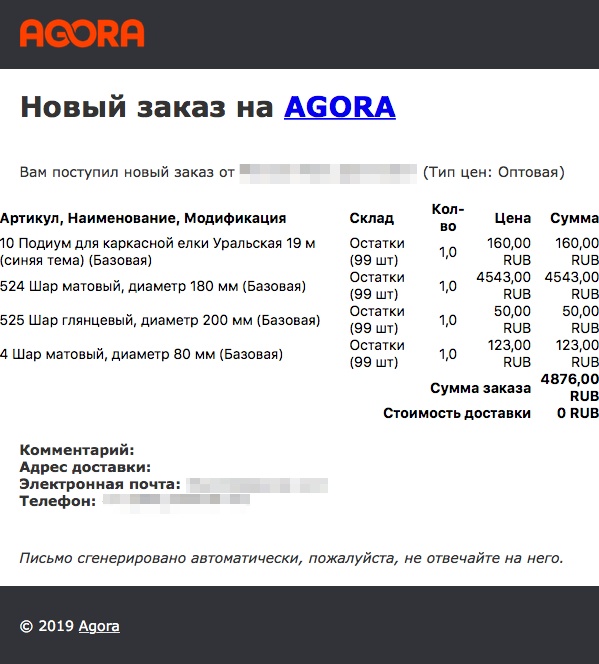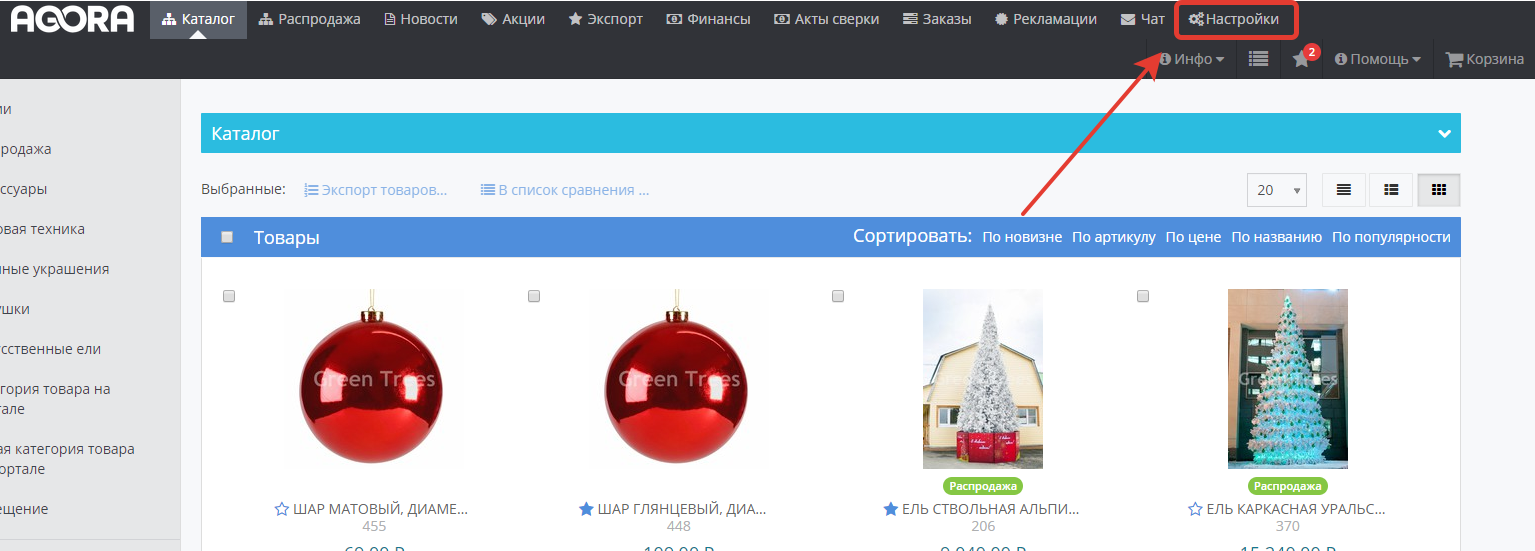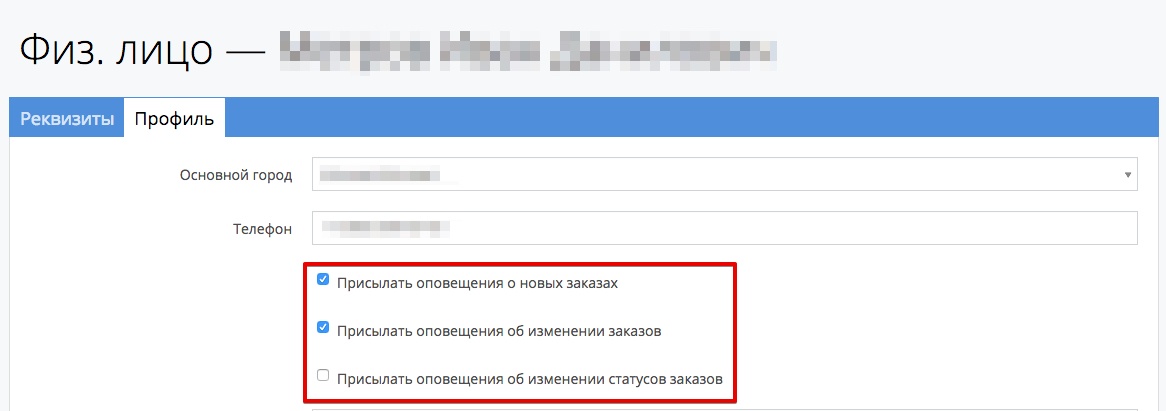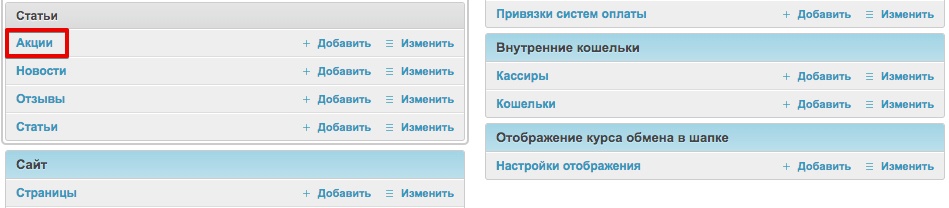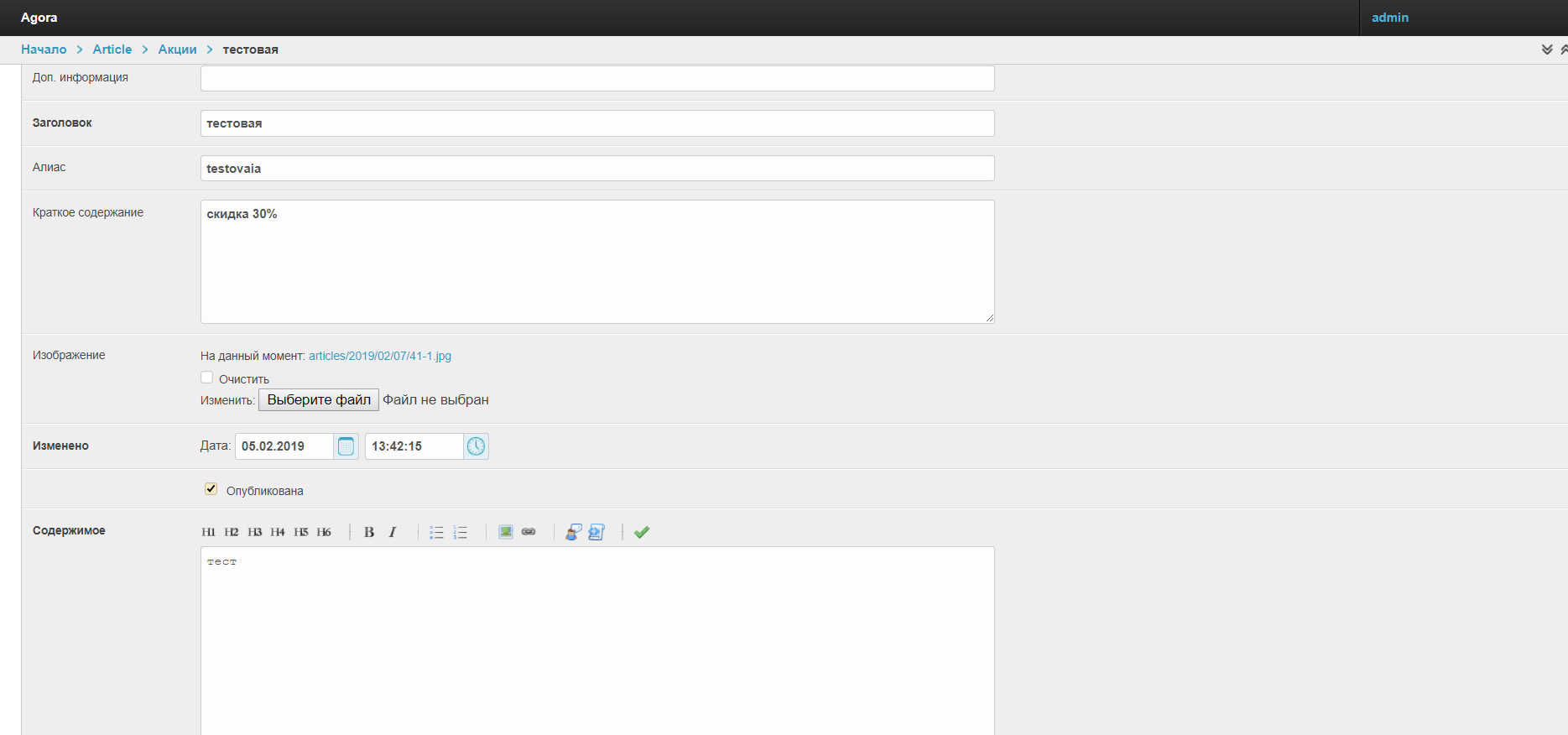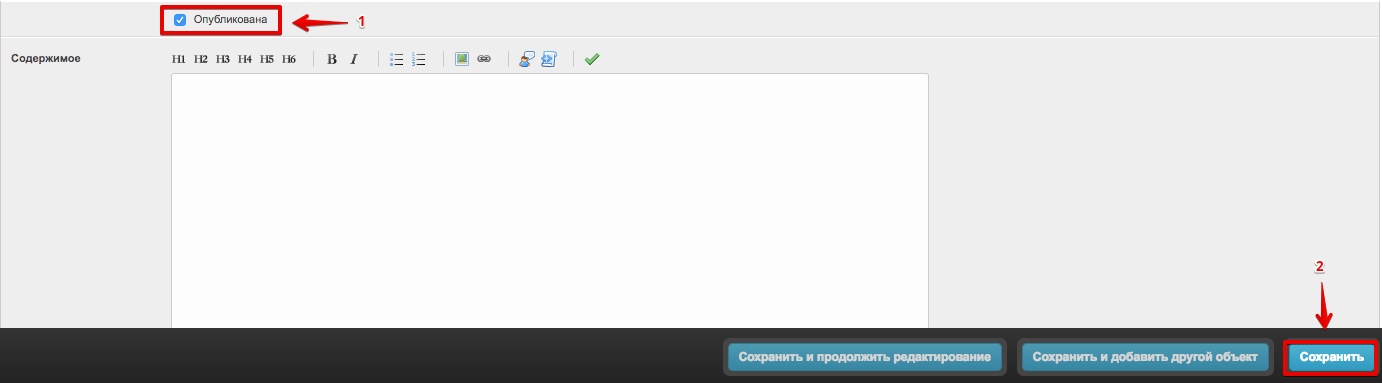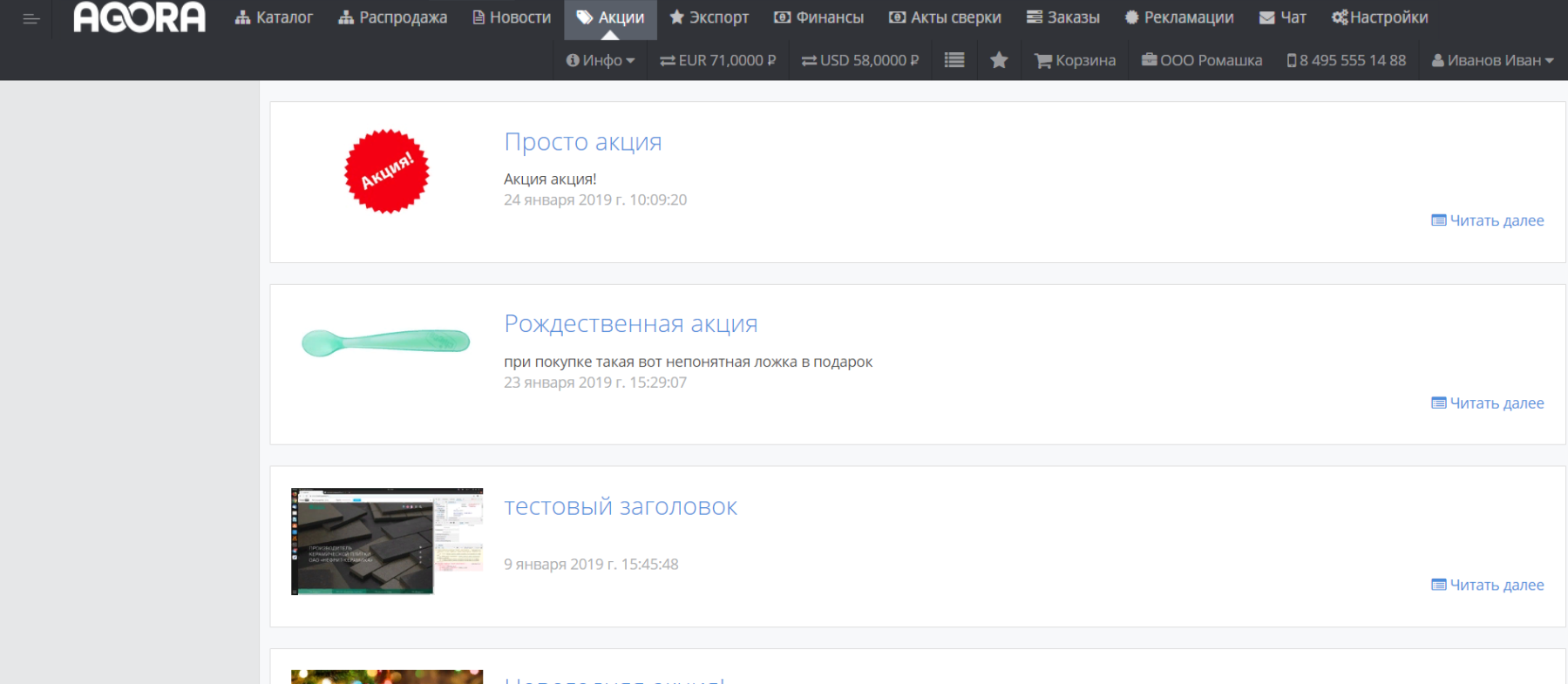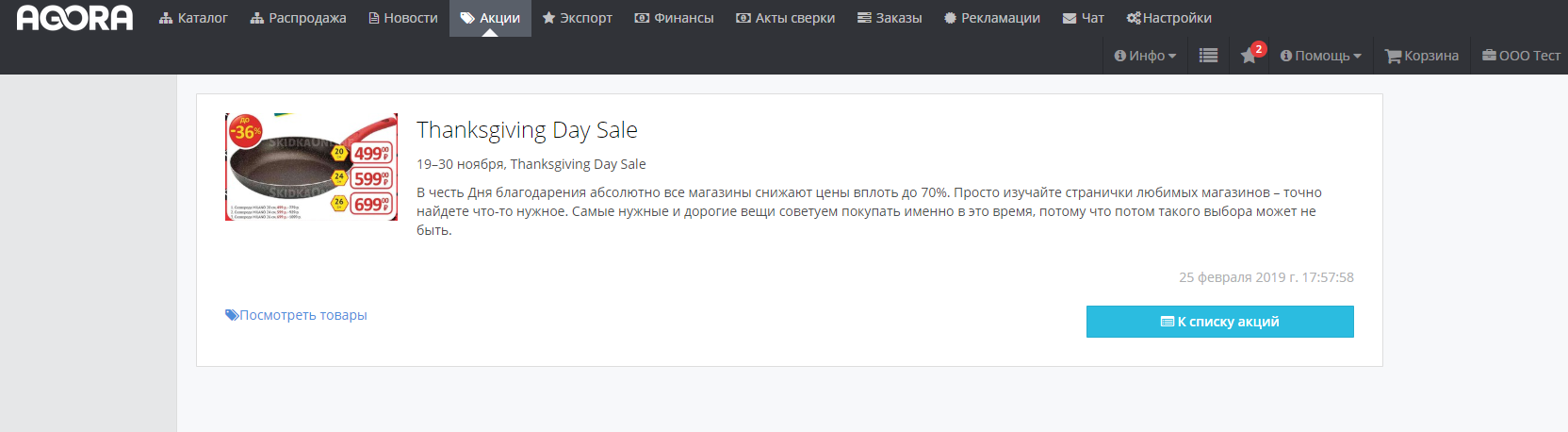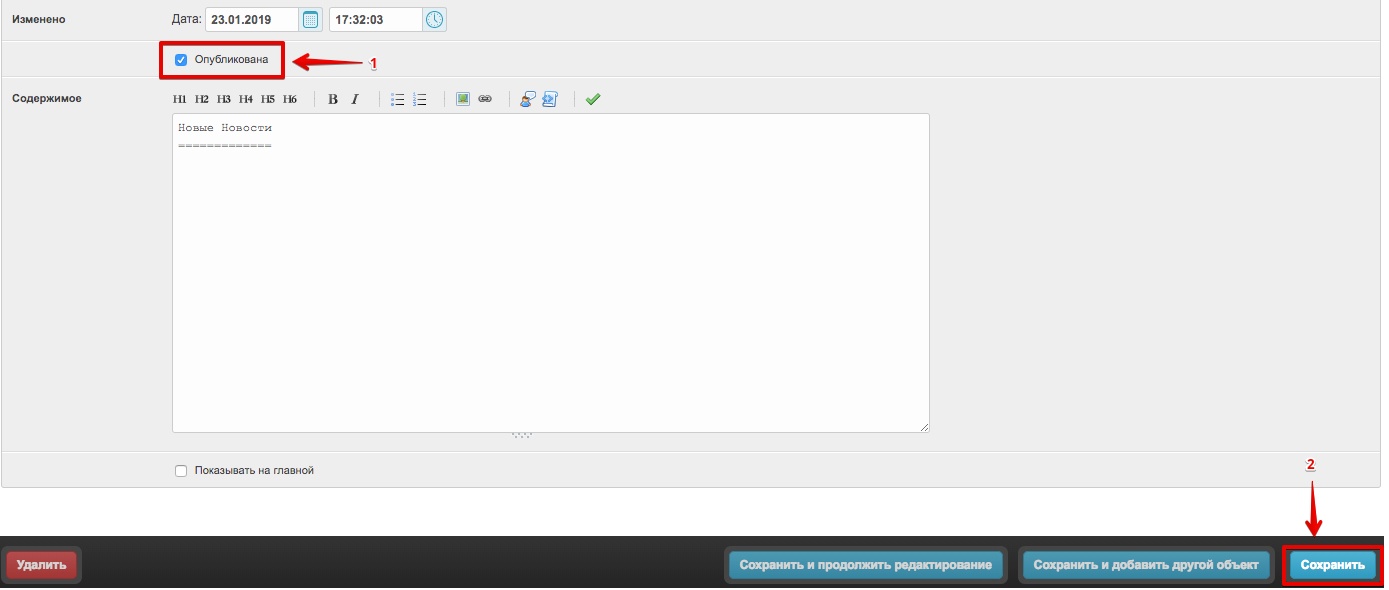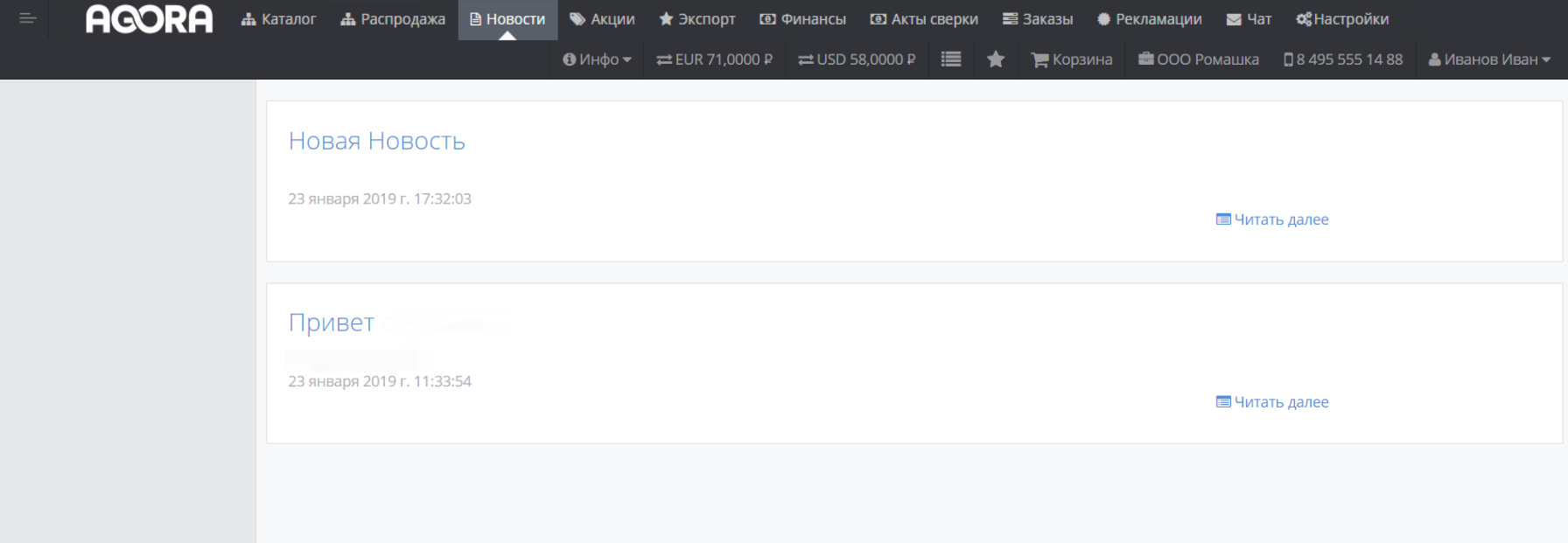| Sv translation | ||||||||||||||||
|---|---|---|---|---|---|---|---|---|---|---|---|---|---|---|---|---|
| ||||||||||||||||
Этот вопрос рассмотрен в видео. Там же даны рекомендации по устранению проблемы.
2. Забыл пароль от учетной записи. Как и где его восстановить?Данные о пароле пользователей хранятся в зашифрованном виде, поэтому посмотреть информацию о том, какой именно пароль задавался пользователем при регистрации возможности нет. В данном случае вы можете восстановить пароль от пользователя одним из двух способов:
¹В первом варианте достаточно перейти на главную страницу проекта и нажать кнопку Личный кабинет, расположенную в верхней части главной страницы: В открывшейся форме достаточно кликнуть курсором мыши на кнопку Забыли пароль?
Следующим этапом восстановления будет указания адреса почты, который указывался изначально при регистрации¹. После указания адреса почты достаточно нажать кнопку Восстановить² На указанный вами адрес почты поступит уведомление с ссылкой на изменение пароля: Кликнув мышкой на полученную ссылку, будет осуществлен редирект (переадресация) на страницу указания нового пароля: Пароль будет изменен после его указания в соответствующие поля и нажатия кнопки Отправить. ²Для смены/восстановления пароля используя панель администратора проекта, необходимо:
Как правило в колонке Имя пользователя указывается адрес почты.
После того как пароль будет изменен, пользователь сможет авторизоваться на портале используя "новые" авторизационные данные. 2 3. Как загрузить собственный логотип на портал?Наш сервис позволяет использовать свой логотип как в подписи электронных писем или навигации портала¹, так и на странице авторизации пользователей². ¹Вначале рассмотрим загрузку логотипа, который будет отображаться пользователям в поступающих письмах на электронную почту. Настройка логотипа осуществляется в административной панели проекта, которая доступна по адресу: адрес_проекта.agora.ru/admin Авторизовавшись в панели администратора, необходимо перейти на вкладку Настройки портала и в открывшемся окне перейти к разделу Информация о портале. Для загрузки логотипа, который будет отображаться в навигации проекта и письмах отправляемых пользователям, достаточно кликнуть курсором мыши по кнопке Выбрать файл в поле Логотип в панели навигации и письмах: После успешной загрузки логотип будет отображаться отправляемых пользователям письмах и в навигации интерфейса проекта: ² Для загрузки логотипа, который будет отображаться на странице авторизации необходимо перейти также в раздел Настройки портала административной панели проекта и найти раздел Информация о портале. Кликнув на кнопку Выбрать файл в поле Логотип на странице авторизации достаточно указать путь к загружаемому логотипу. При успешной загрузке логотипа, изменения отразятся на странице авторизации:
3 4. У меня много свойств товара. Можно ли добавить их в критерии расширенного поиска?Да, вы можете использовать любое свойство товара для настройки условий фильтрации расширенного поиска. Для того, чтобы добавить используемое вами свойство товара в качестве критерия расширенного поиска, необходимо авторизоваться в административной панели проекта. После авторизации необходимо перейти в раздел Свойства товаров. Открывшееся окно будет содержать в себе все свойства товаров, которые были загружены на портал. Для перехода в настройки конкретного свойства товара необходимо кликнуть по его наименованию: В открывшемся окне необходимо перейти в низ страницы и отметить чек-бок Показывать в поиске в каталоге: Для сохранения внесенных изменений достаточно нажать на кнопку Сохранить, размещенной в нижней части страницы. После того, как вы сохраните внесенные изменения, в расширенном поиске портала отобразится добавленное вами свойство:
4 5. Как можно скрыть товар от покупателей?Для скрытия товара(ов) от покупателей необходимо авторизоваться в административной панели проекта и перейти в раздел Товары. В открывшемся окне будет доступен список всех загруженных на портал товаров. Для скрытия конкретного товара достаточно кликнуть на его наименование. В открывшейся карточке товара достаточно отметить чек-бокс Скрывать товар в Agora: После этого достаточно нажать кнопку Сохранить, размещенную в нижней части страницы для сохранения внесенных изменений. Если вам необходимо скрыть сразу несколько товаров, то в разделе Товары административной части портала достаточно отметить чек-боксы рядом с наименованием нужных товаров и в выпадающем списке действий (внизу страницы) выбрать Скрыть товары
5 6. Как вручную добавить изображение добавленного товара в каталог?Для загрузки изображения необходимо авторизоваться в личном кабинете поставщика и в разделе Мой каталог перейти в редактирование карточки нужного товара кликнув по иконке отображаемой рядом с наименованием товара или в самой карточке товара: В открывшемся окне будут доступны для редактирования все свойства товара. Внизу открывшейся страницы найдите раздел Изображения и нажмите на кнопку Выбрать файл для загрузки изображения. Указав локальный путь к файлу достаточно нажать кнопку Сохранить, размещенную в нижней части, чтобы загруженное изображение отобразилось в карточке товара: 6 7. Почему я не могу распечатать счет оформленного заказа?Возможность печати счета появляется в случае достижения статуса заказа Резерв или следующего в линейке статусов. Для печати/просмотра счета достаточно авторизоваться в личном кабинете и перейти в раздел Заказы: В открывшемся окне будет доступен список всех ранее оформленных заказов. для печати счета достаточно нажать на иконку печати Кликнув курсором мыши на иконку печати счета откроется бланк счета, который можно распечатать: 7 8. Как вручную добавить новую категорию товаров и отнести к ней часть товаров?Для решения вопроса необходимо выполнить следующие действия. Перейти в административной панели в раздел Категории товаров и на открывшейся странице нажать на кнопку Добавить категорию товаров: Далее вы попадете на страницу, на которой создается категория. Для создания категории, нужно задать ей название (значение поля Name) и сохранить изменения: После этого необходимо авторизоваться в Личном кабинете Поставщика на портале и выбрать пункт Категории товаров поставщика в разделе Мой каталог : Вы попадете на страницу, на которой нужно сопоставить категорию, которая была создана на портале, с категорией товара, который был загружен на портал. Сопоставление производится следующим образом: После сохранения внесенных изменений, сопоставленная категория будет отображена на портале и покупатель увидит товары в этой категории с своем Личном кабинете. 8 9.Ошибка регистрации. Адрес почты/ИНН уже используется.При регистрации пользователя, возникают ошибки Адрес почты или ИНН уже используются. Пример ошибок: Эти ошибки возникают по причине того, что данные ИНН/e-mail были указаны при регистрации на портале ранее. Для решения вопроса необходимо найти Пользователя, который регистрировался с этими данными ранее и восстановить к нему доступ. Для поиска пользователя по e-mail необходимо зайти в административную панель в раздел Пользователи: На открывшейся странице у вас откроется список пользователей и будет доступно окно поиска, в котором вы можете указать нужный e-mail и нажать на кнопку поиска: В результате вы найдете нужно вам Пользователя и сможете восстановить доступ для этого Личного кабинета: Поиск по ИНН может быть осуществлен следующим образом: В административной панели необходимо перейти в раздел Покупатели: На открывшейся странице будет представлен список всех Покупателей и есть возможность указания ИНН в окне поиска: В результате вы найдете организацию, которая является Покупателем и сможете найти с помощью названия этой компании пользователя в разделе Пользователи: Восстановление доступа к аккаунту производится аналогично алгоритма, описанного в пункте 1. 9 10. Как настроить отправку уведомлений о новых заказах на определенную почту?Для этого необходимо перейти в личный кабинет Поставщика и зайти в его Настройки: В разделе Настройки вы можете указать e-mail, на который необходимо отправлять уведомления о новых заказах. После сохранения настроек уведомления о новых заказах будут отправляться на указанную электронную почту. 10 11. Какие уведомления о заказах могут отправляться Покупателю.Покупатель может настроить в своем Личном кабинете отправку следующих уведомлений:
Для настройки отправки уведомлений необходимо зайти в настройки Личного кабинета в раздел Профиль и отметить чекбоксами нужные уведомления: После сохранения настроек выбранные уведомления будут отправляться на контактную электронную почту пользователя. 11 12. Как завести акции на портале.Для того что бы завести акцию необходимо перейти в административную панель, в раздел Акции: Далее необходимо нажать на кнопку Добавить Акция Для оформления акции необходимо заполнить следующие данные:
После этого необходимо отметить чек-бокс Опубликована, после нажать кнопку Сохранить.
12 13. Как добавить новость на портале.Для заведения новости на портале необходимо перейти в раздел Новости и нажать на кнопку Добавить Новость: Для создания Новости необходимо заполнить следующие данные:
После этого новость появится на странице покупателя в разделе Новости: 13 14.Как организована система защиты AGORA от взлома, от DDoS, от прочего? Как обеспечивается безопасность данных?Передача данных осуществляется по защищенным протоколам, сервера закрыты фаерволом.
|
...