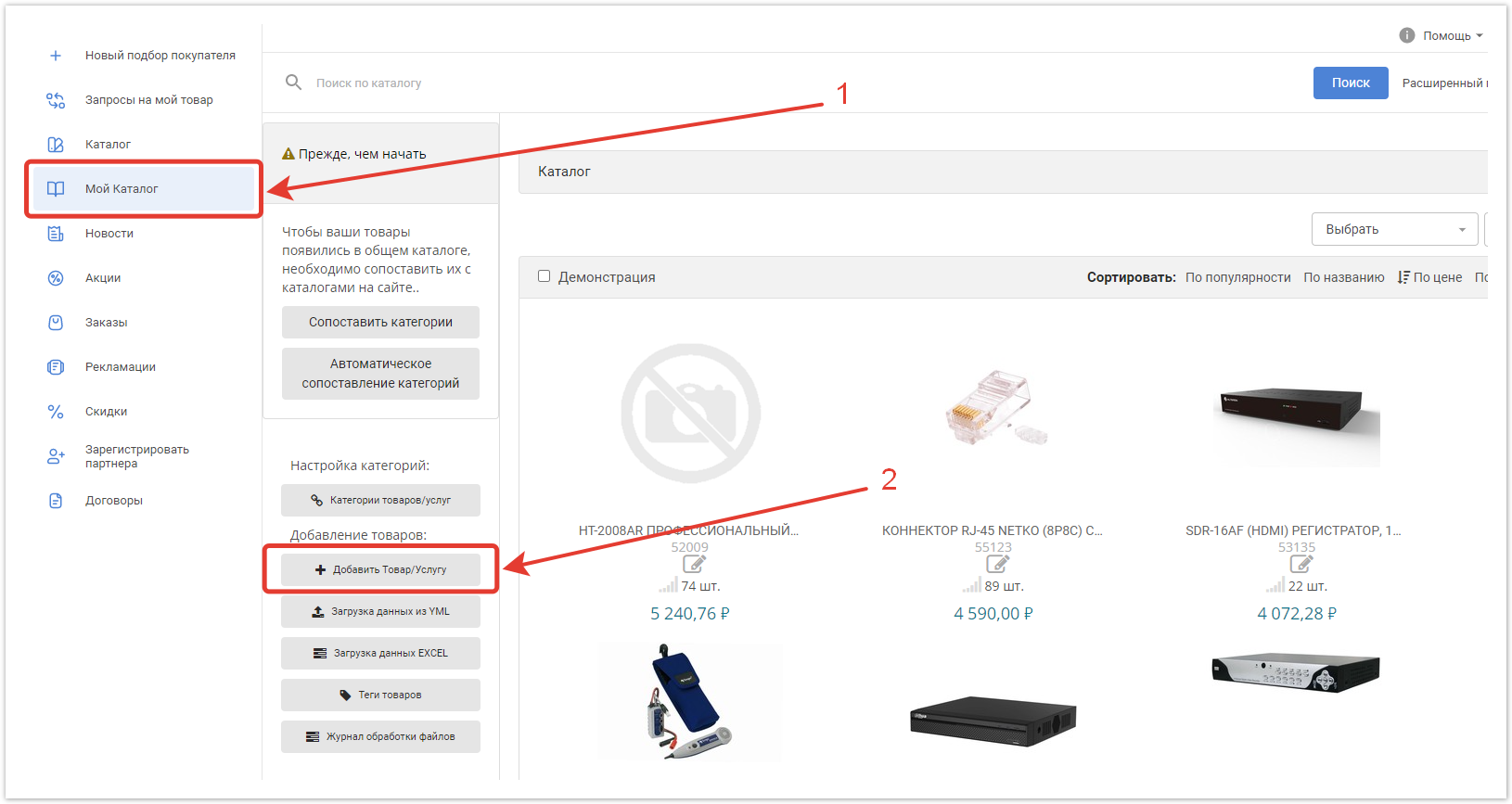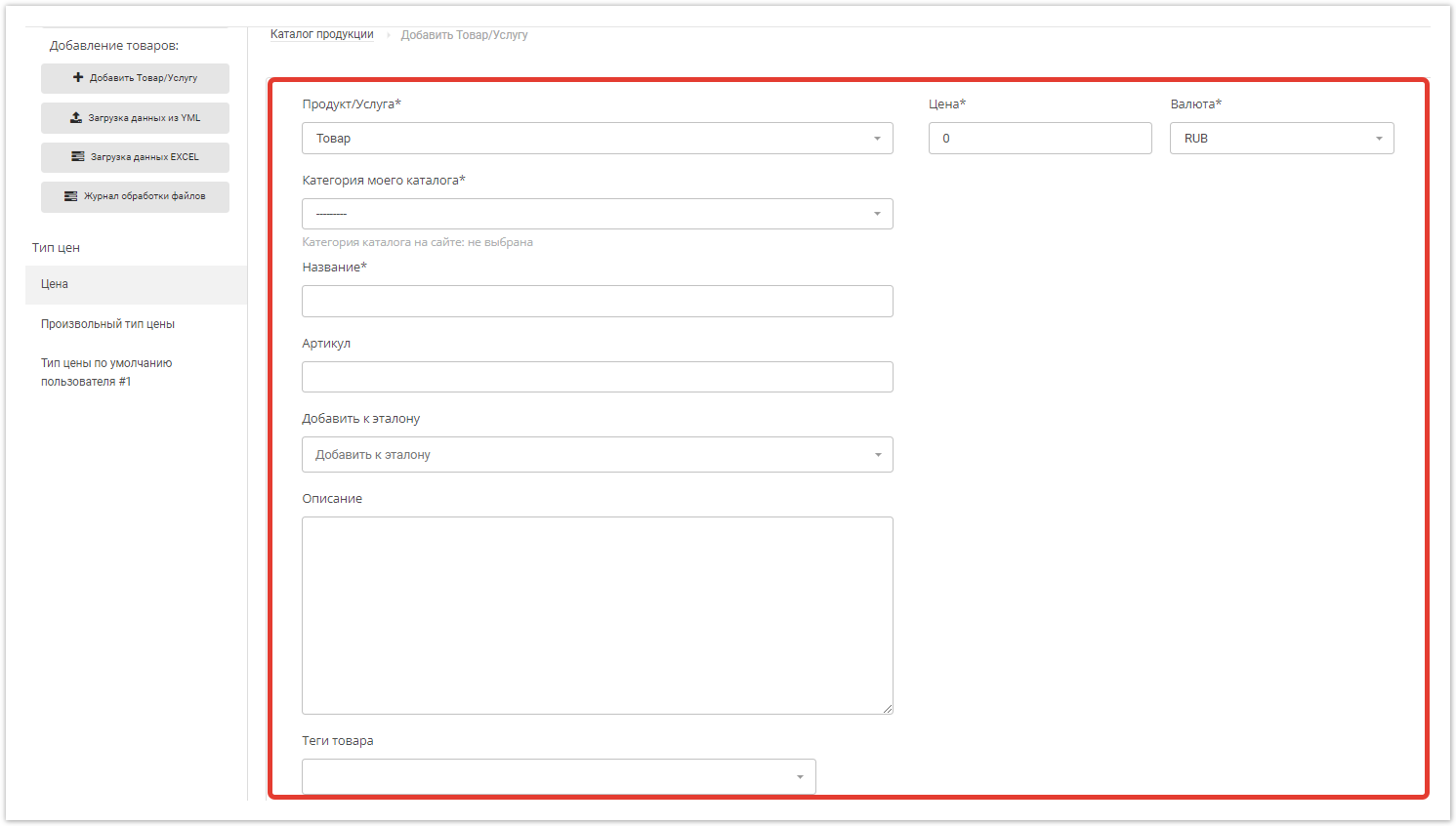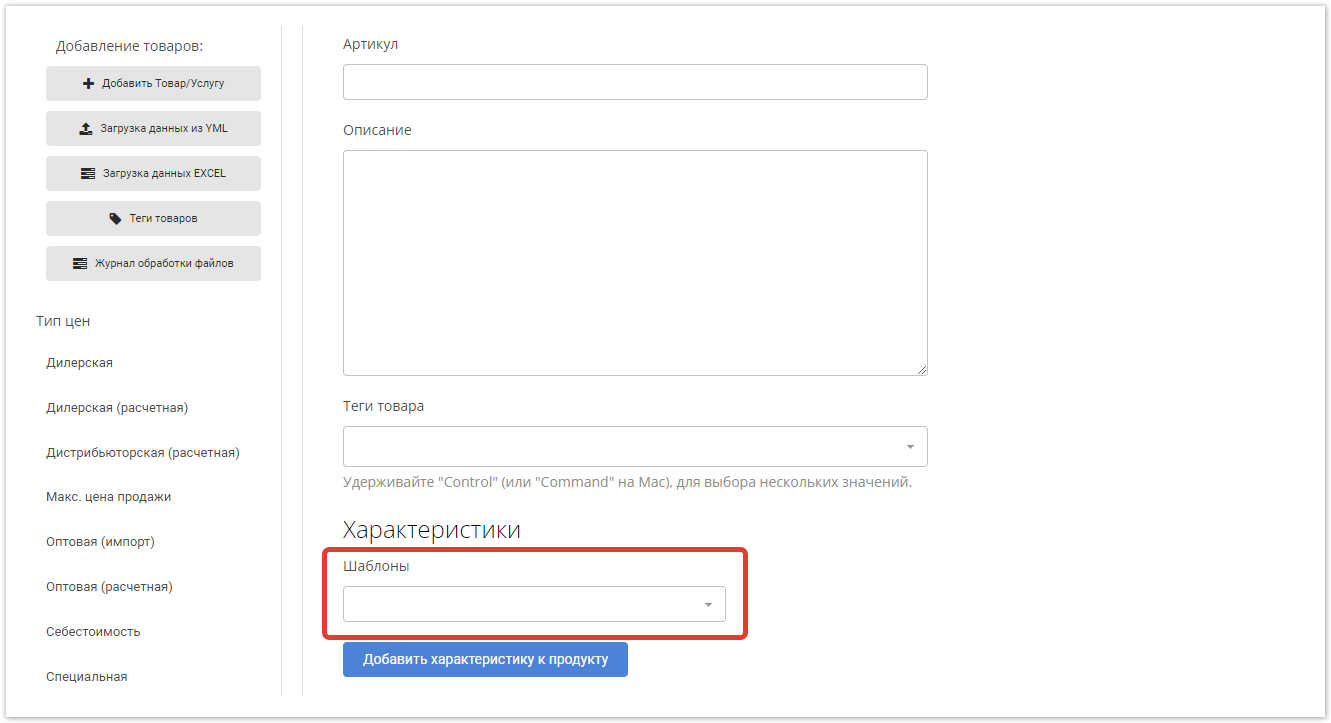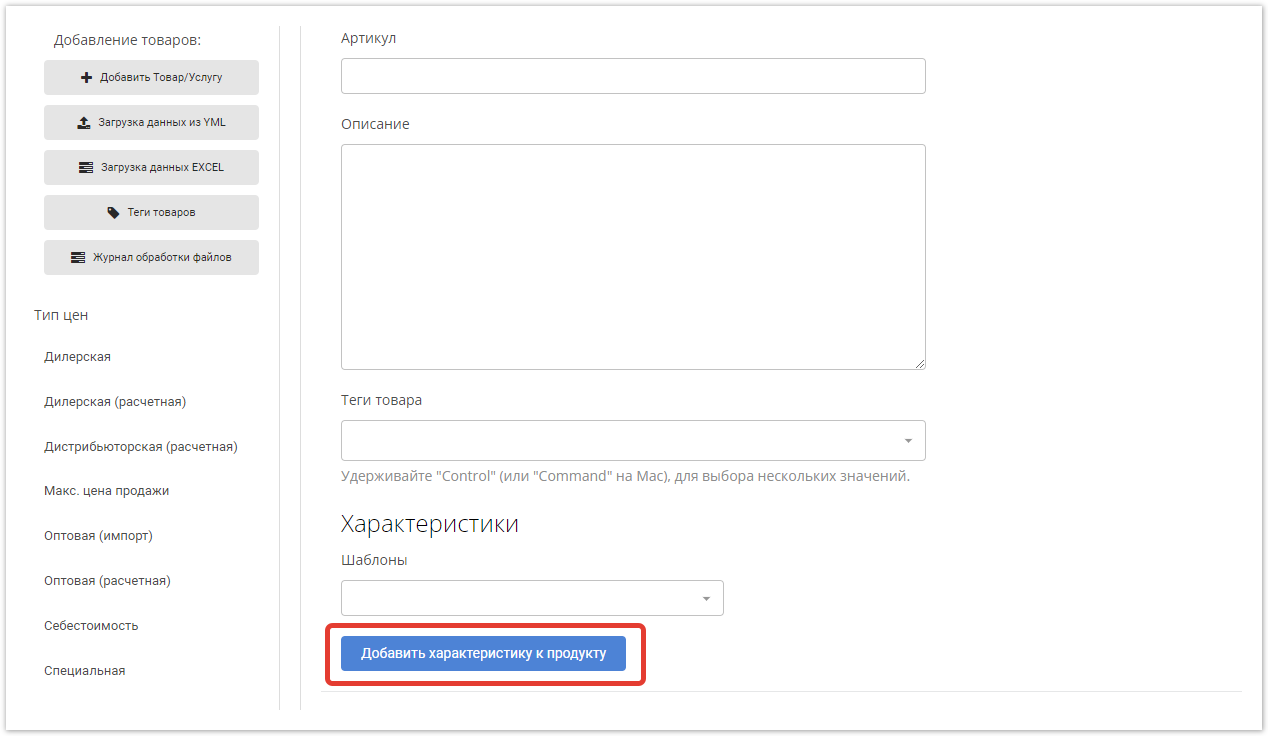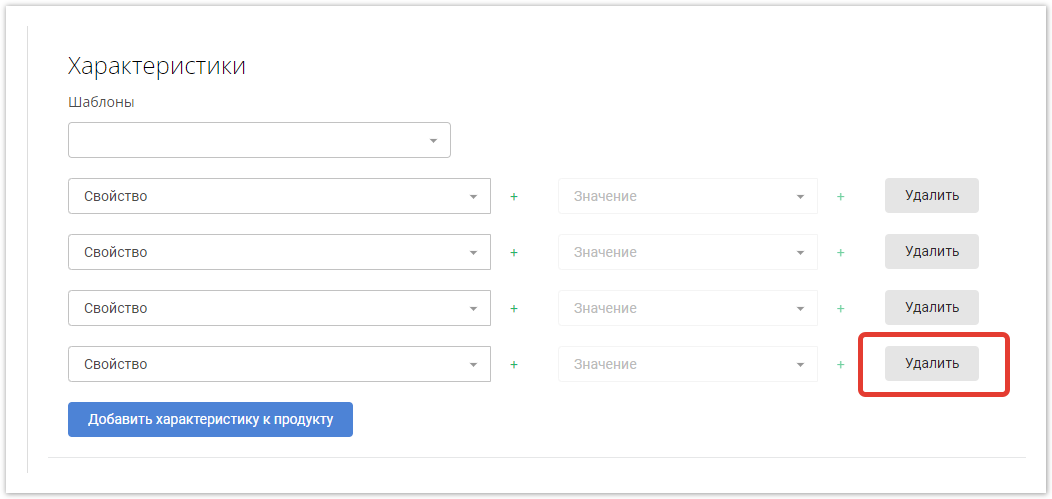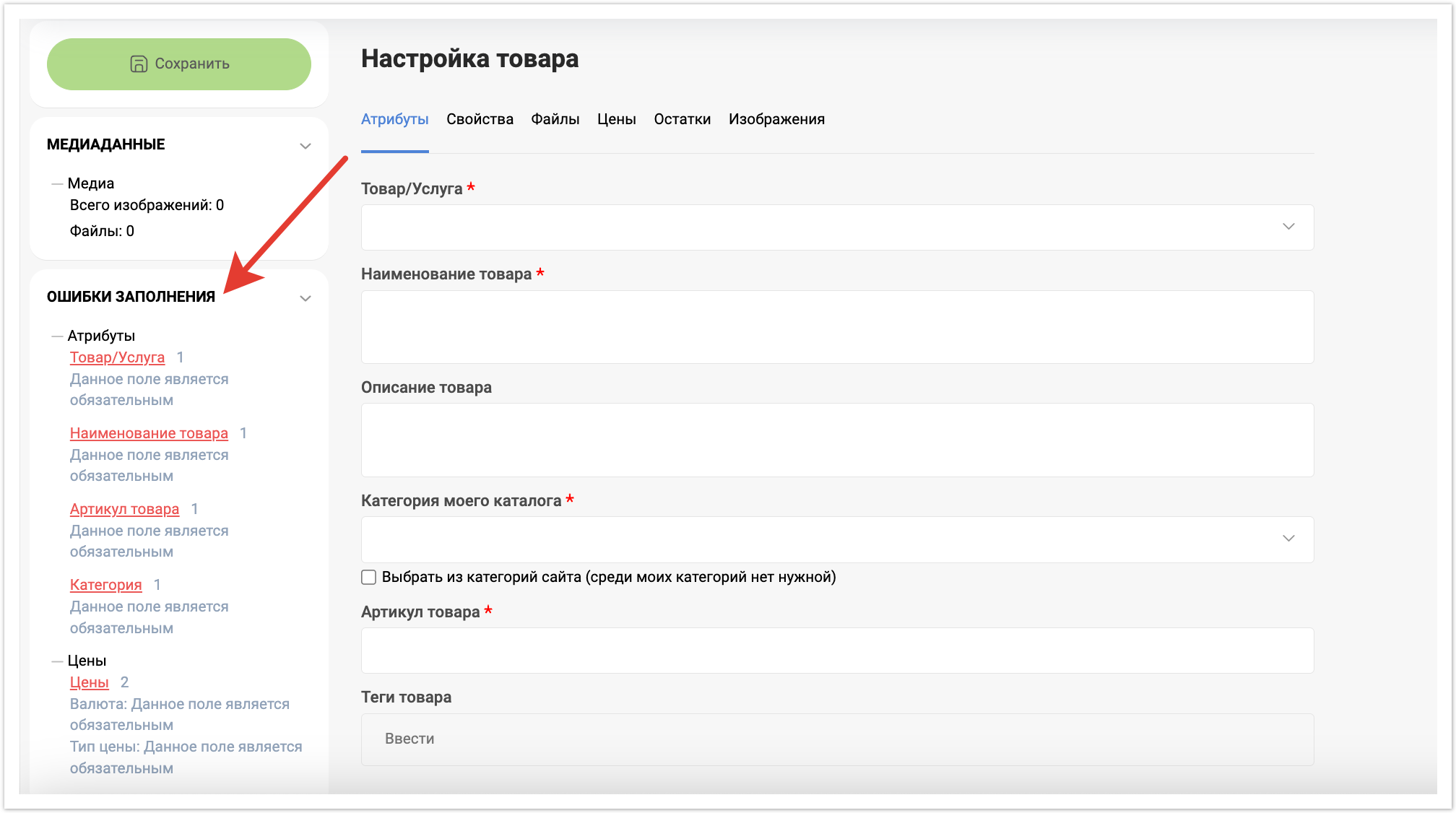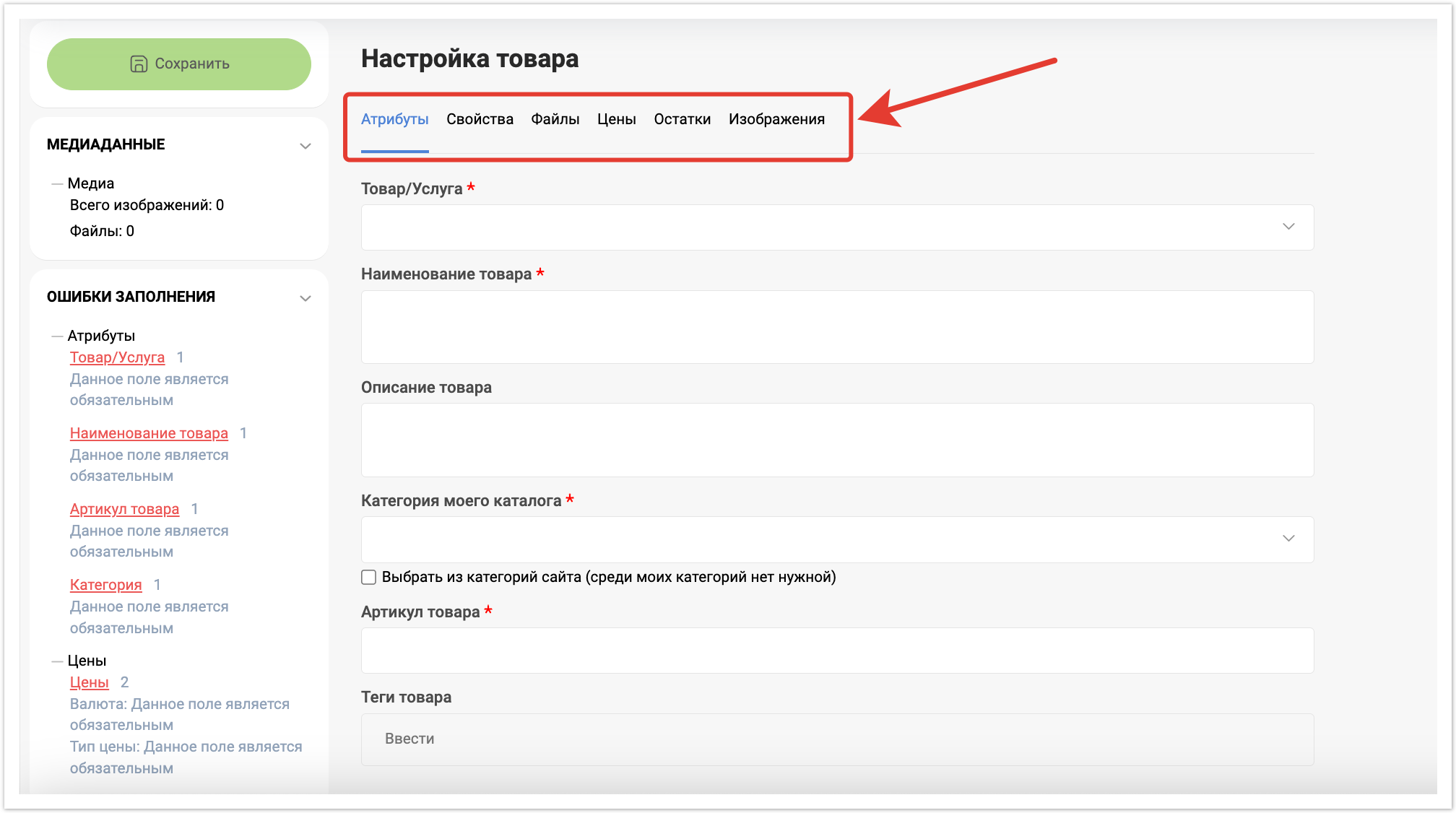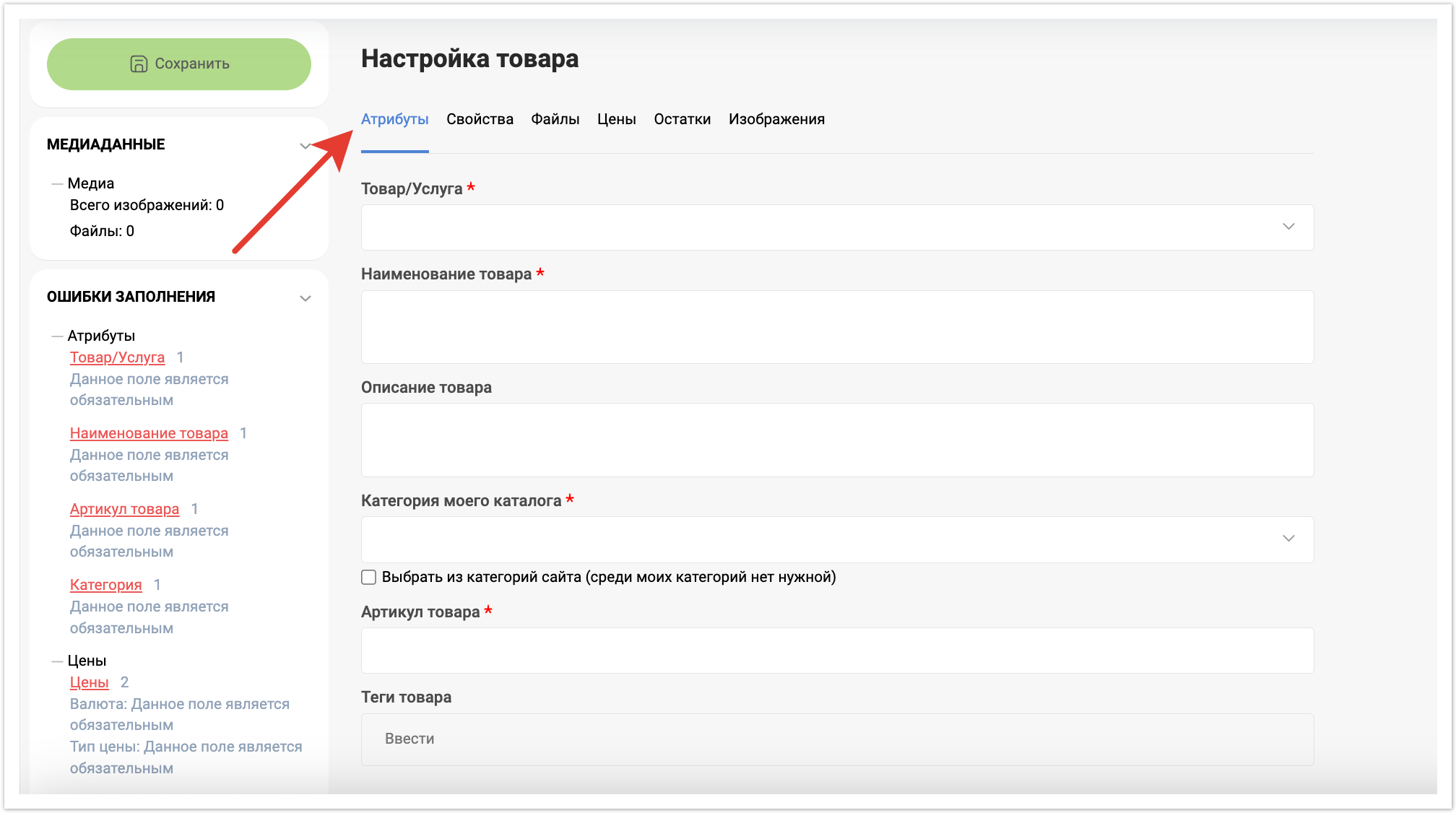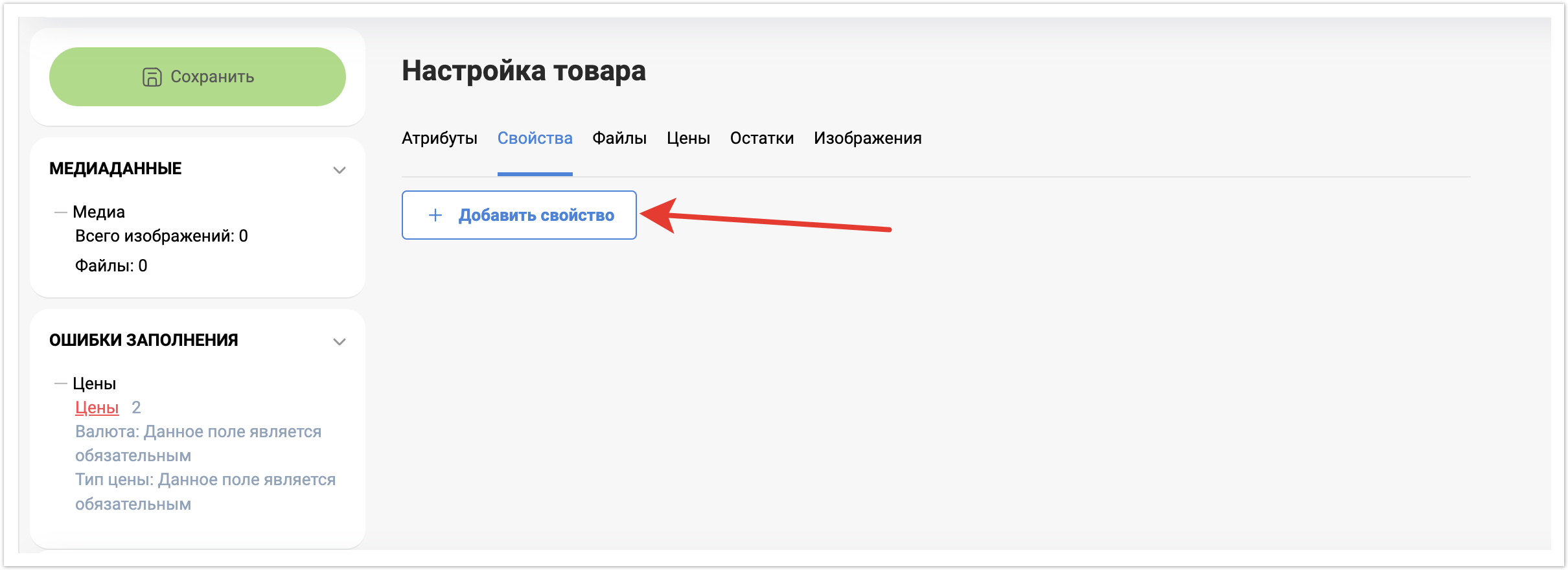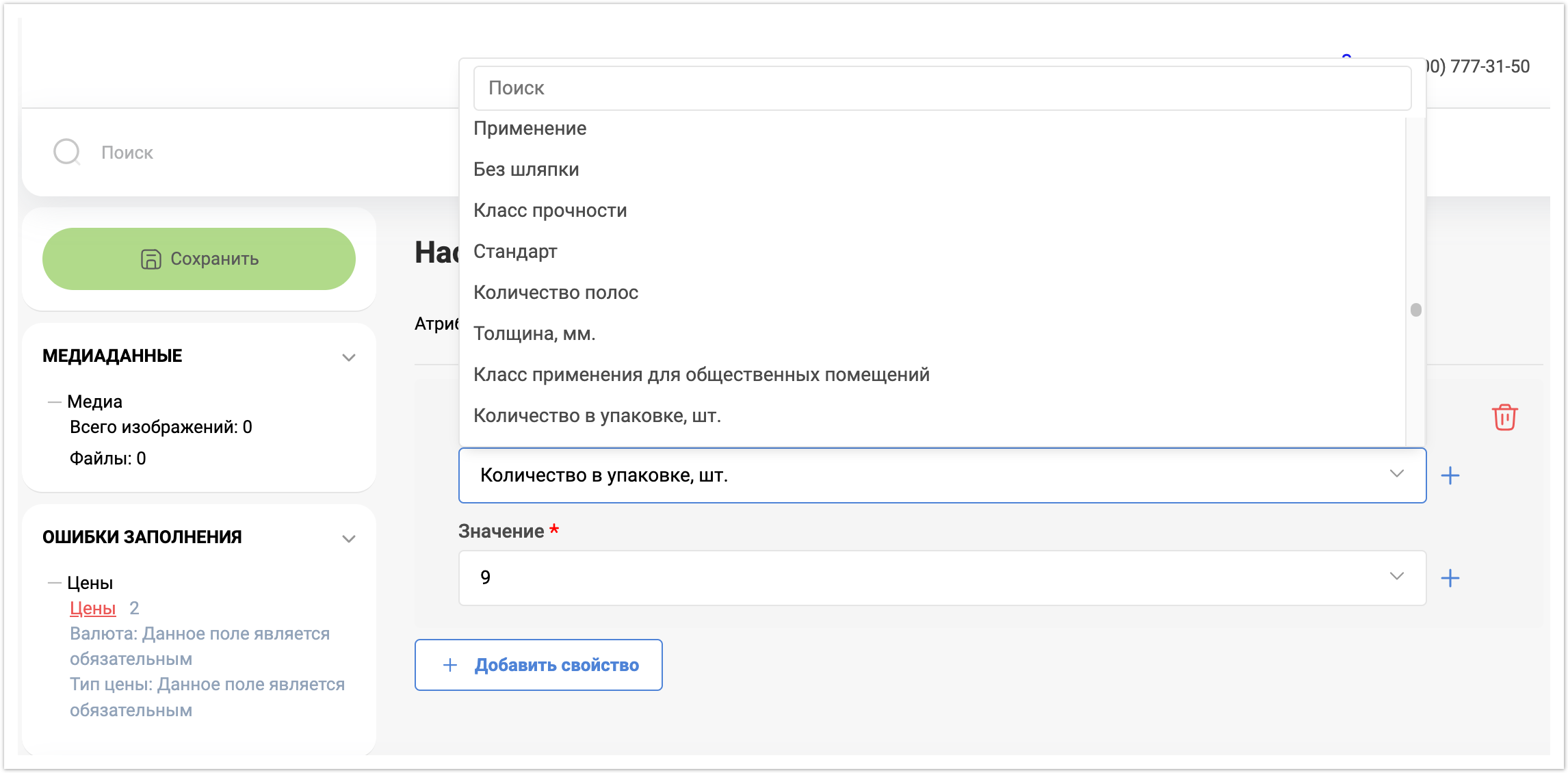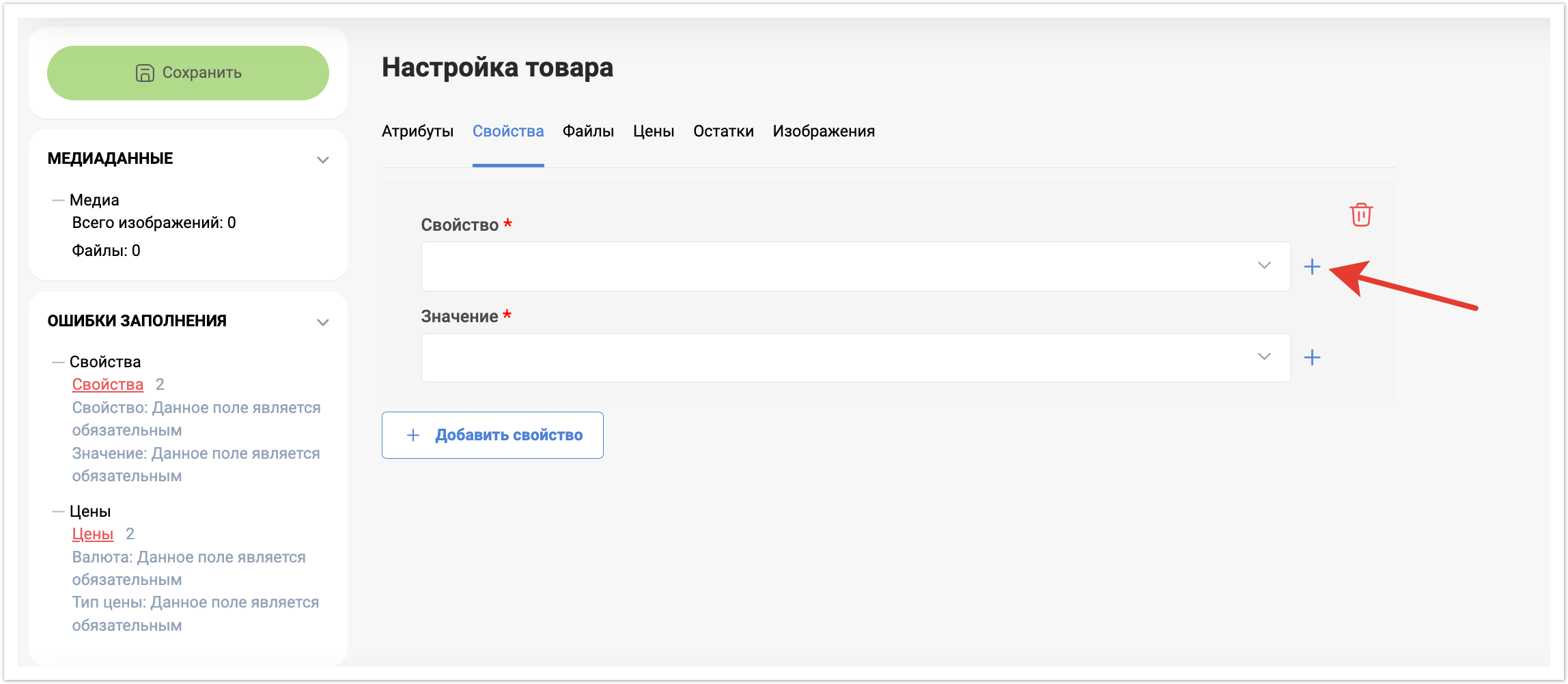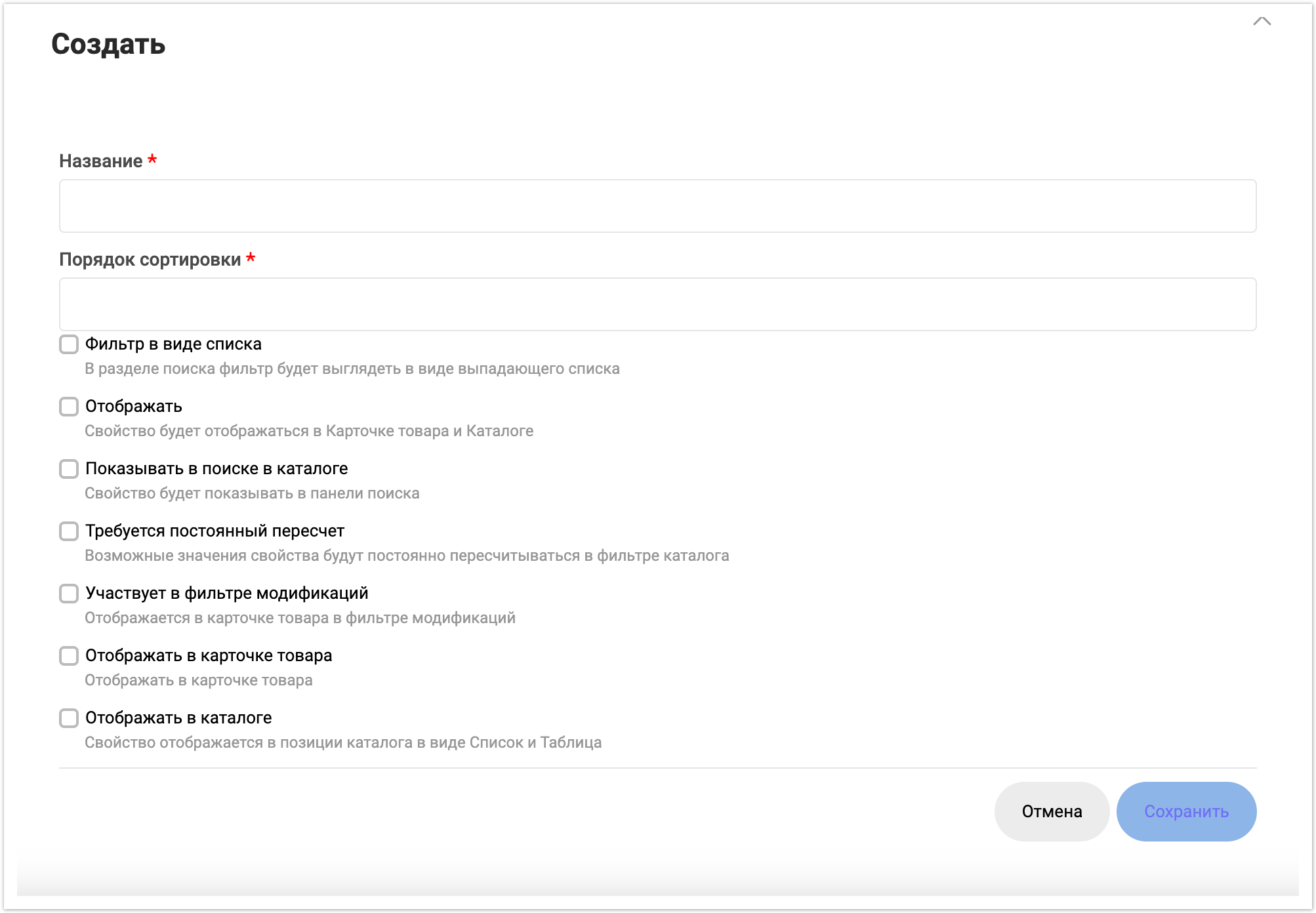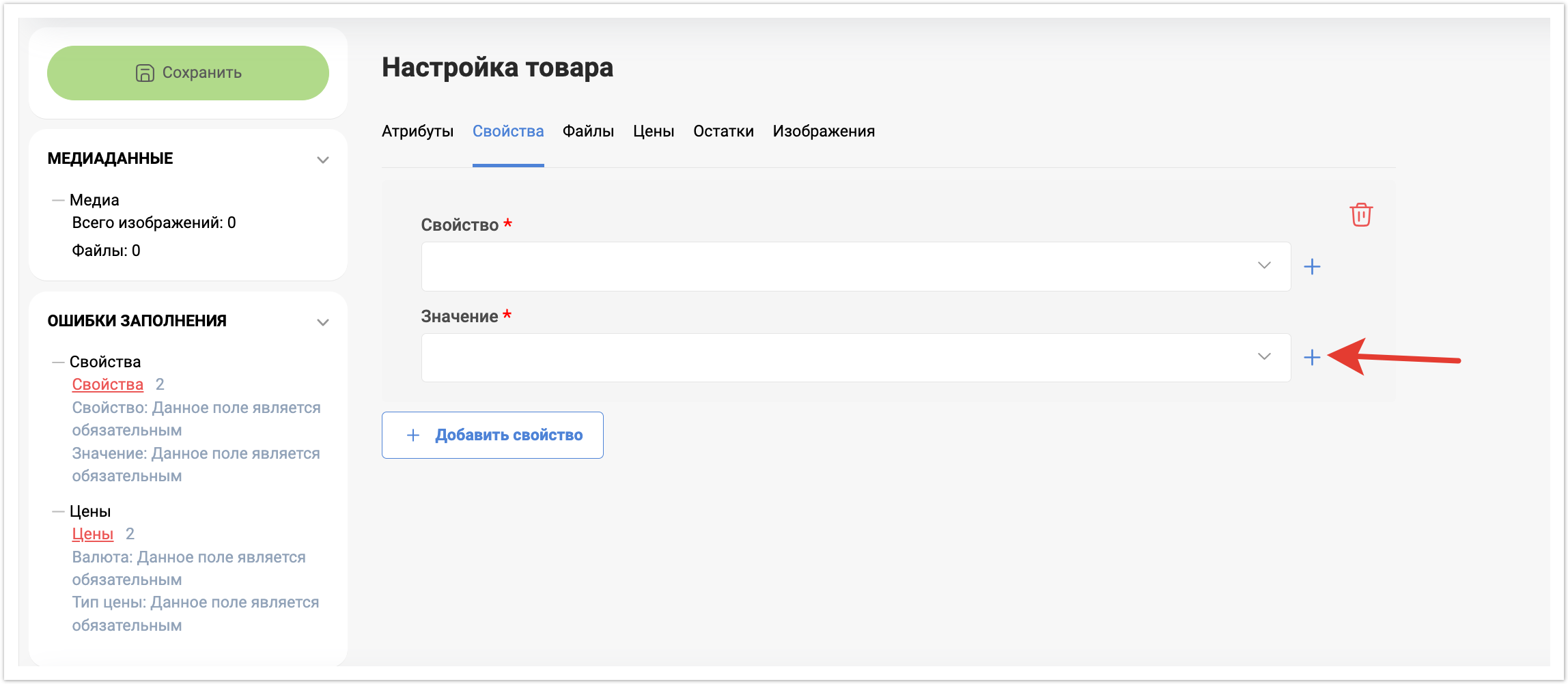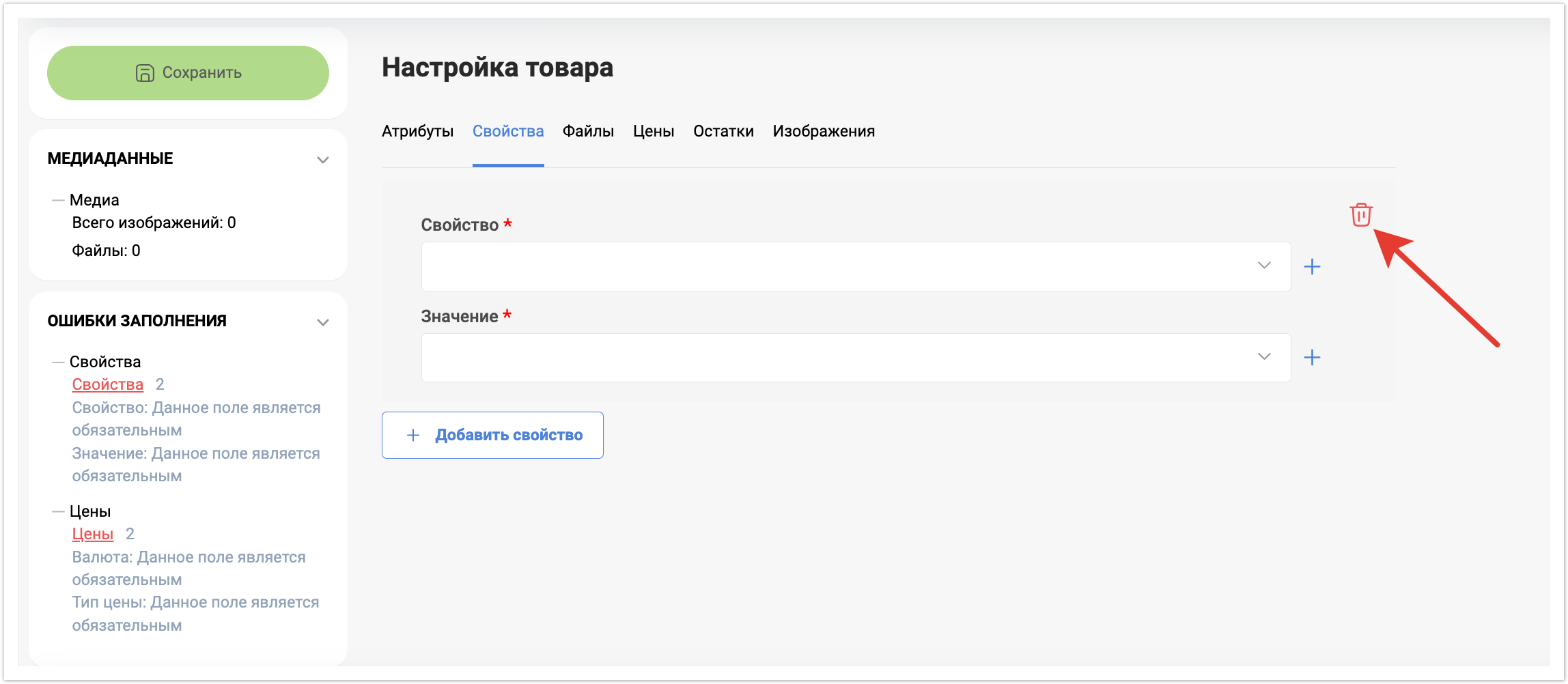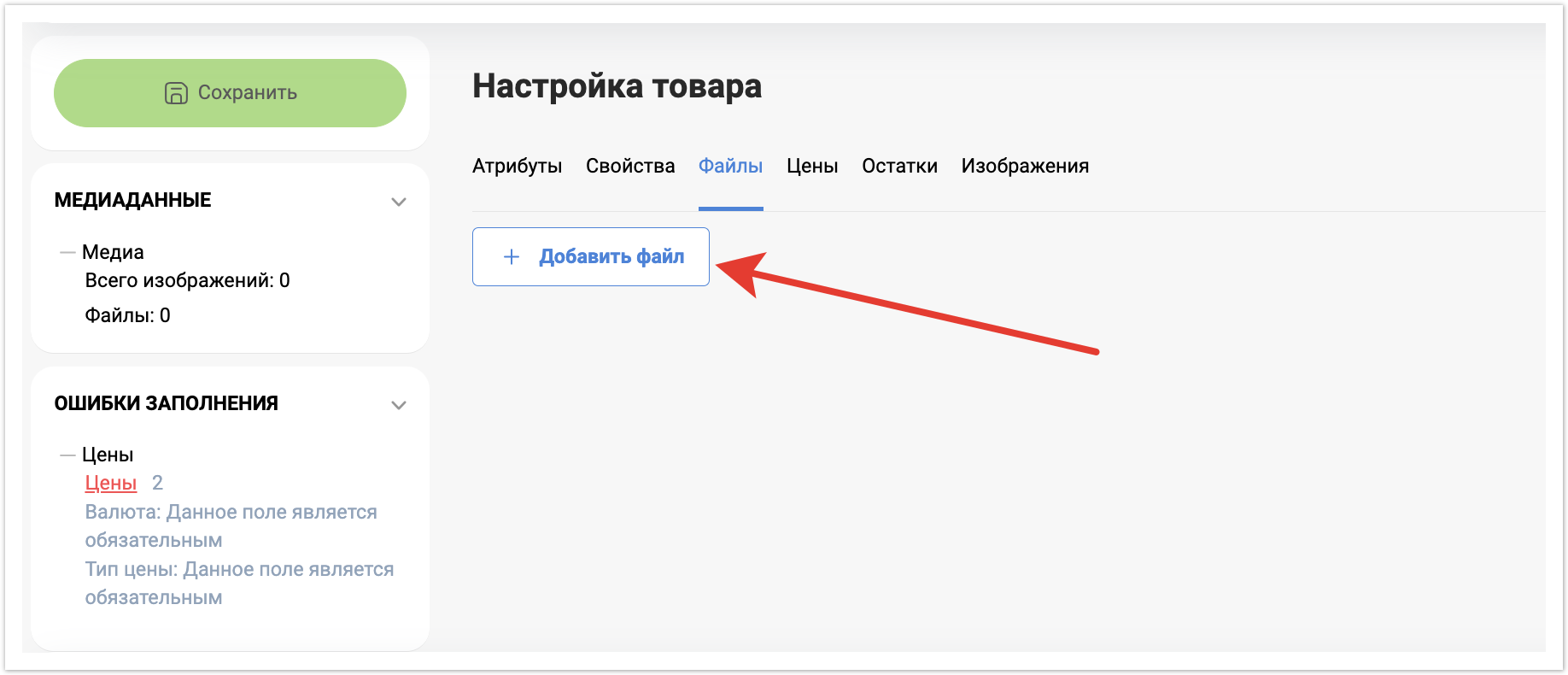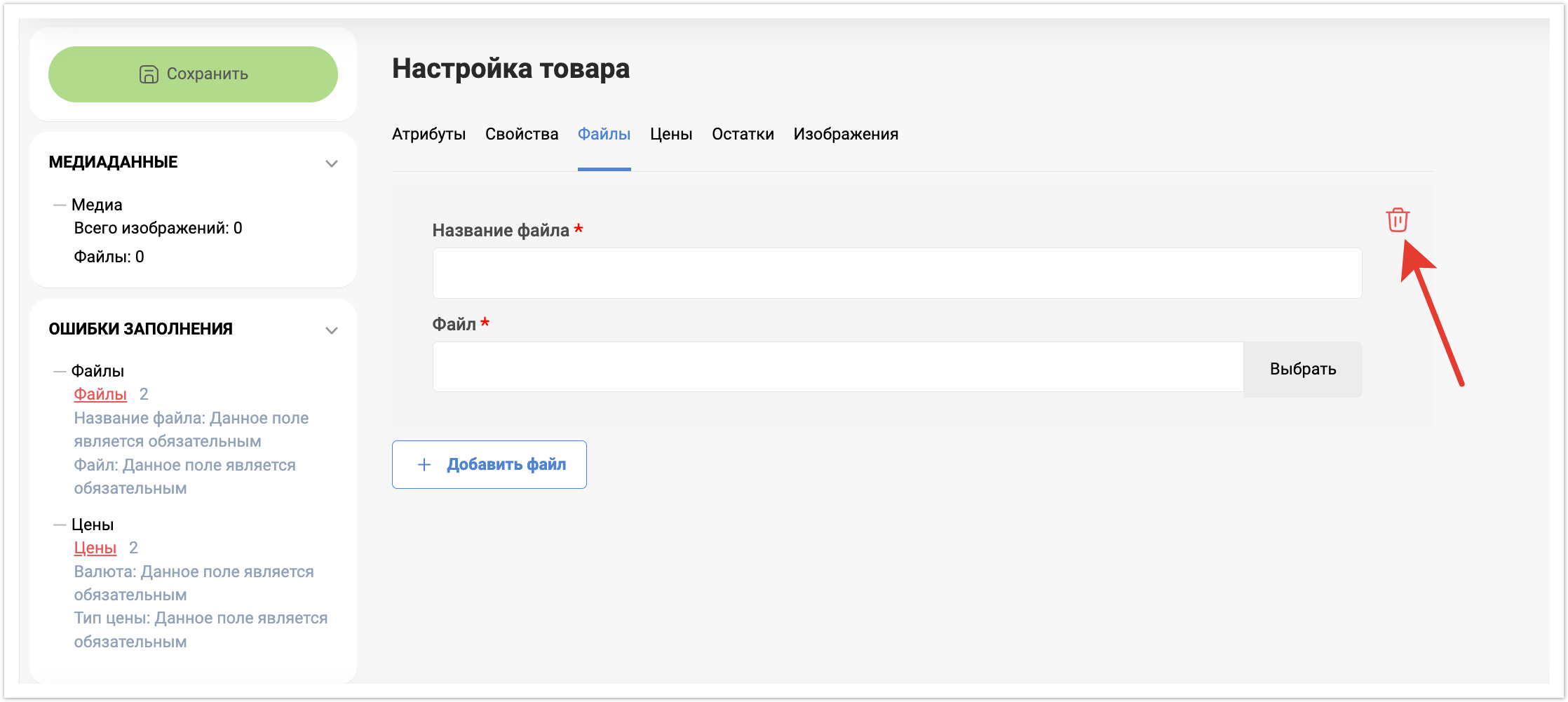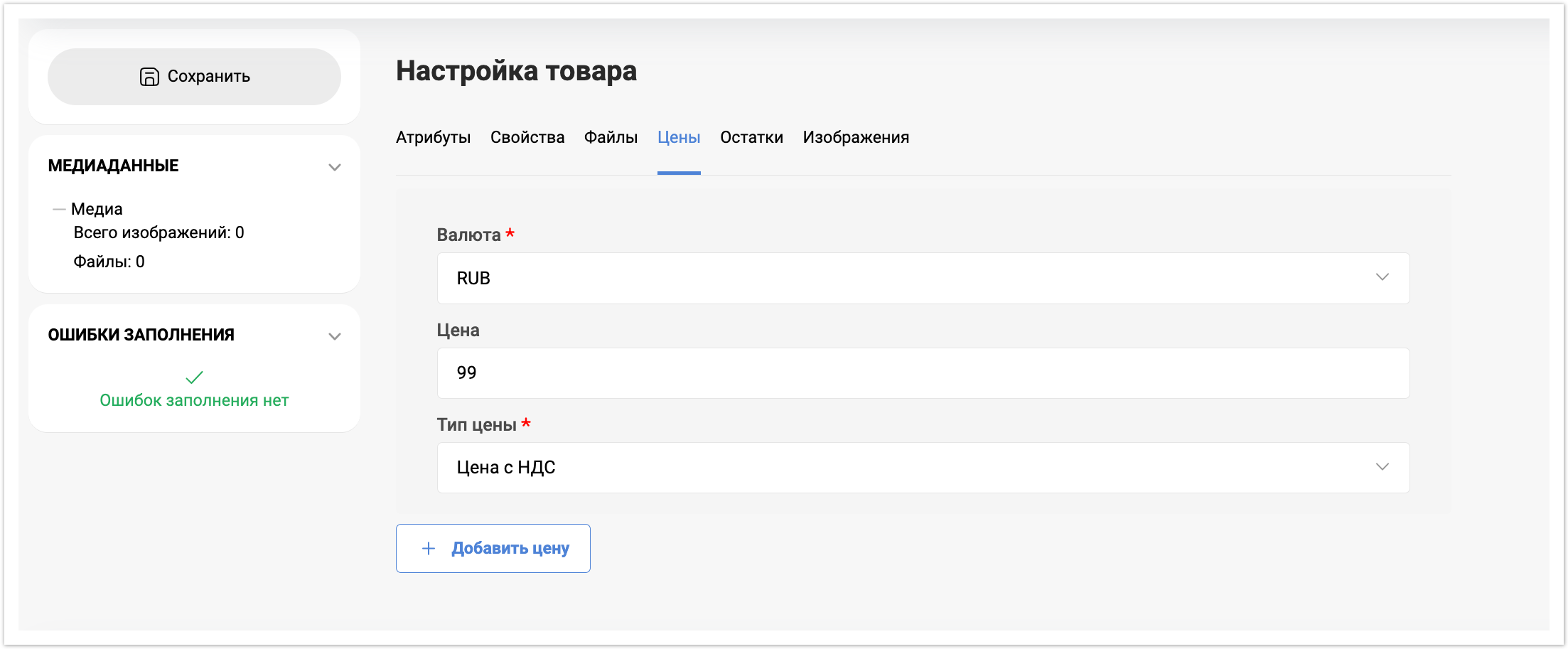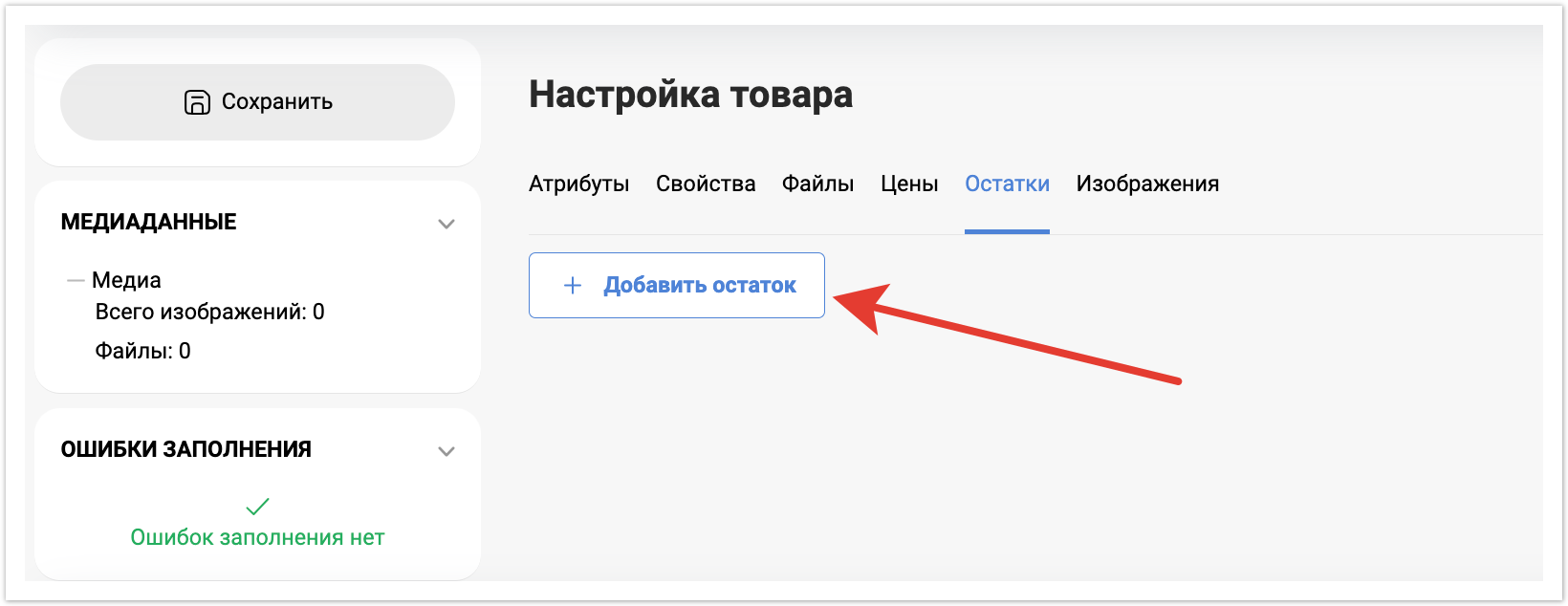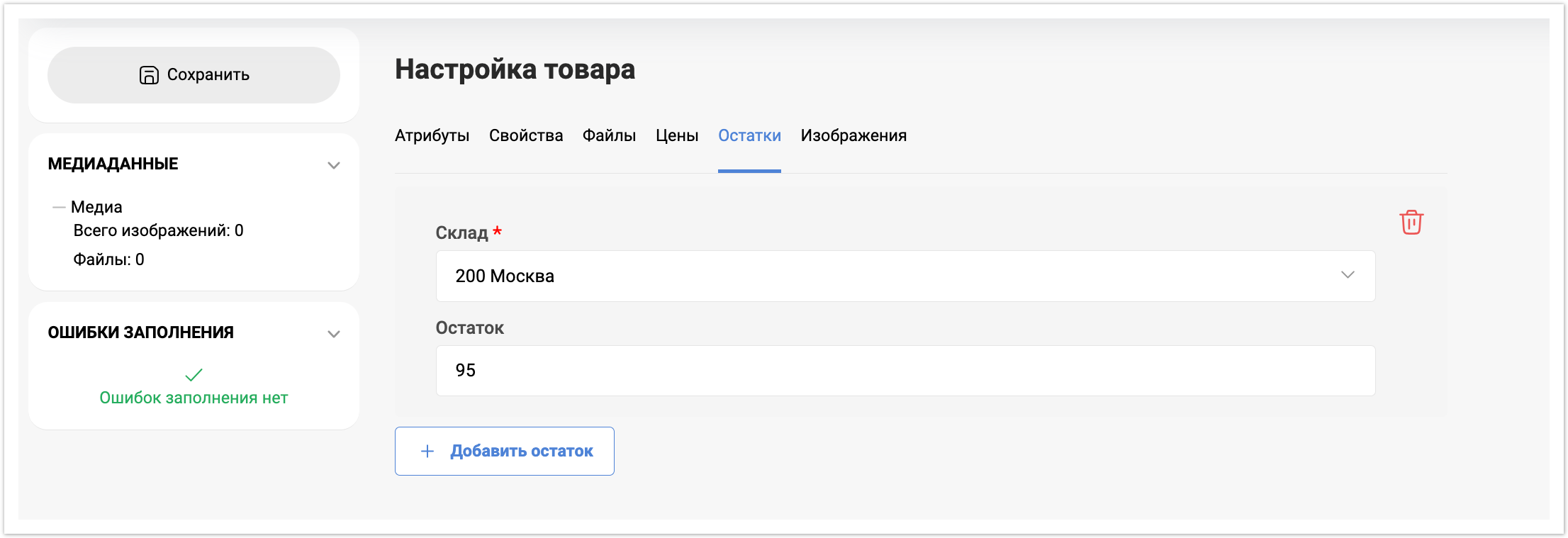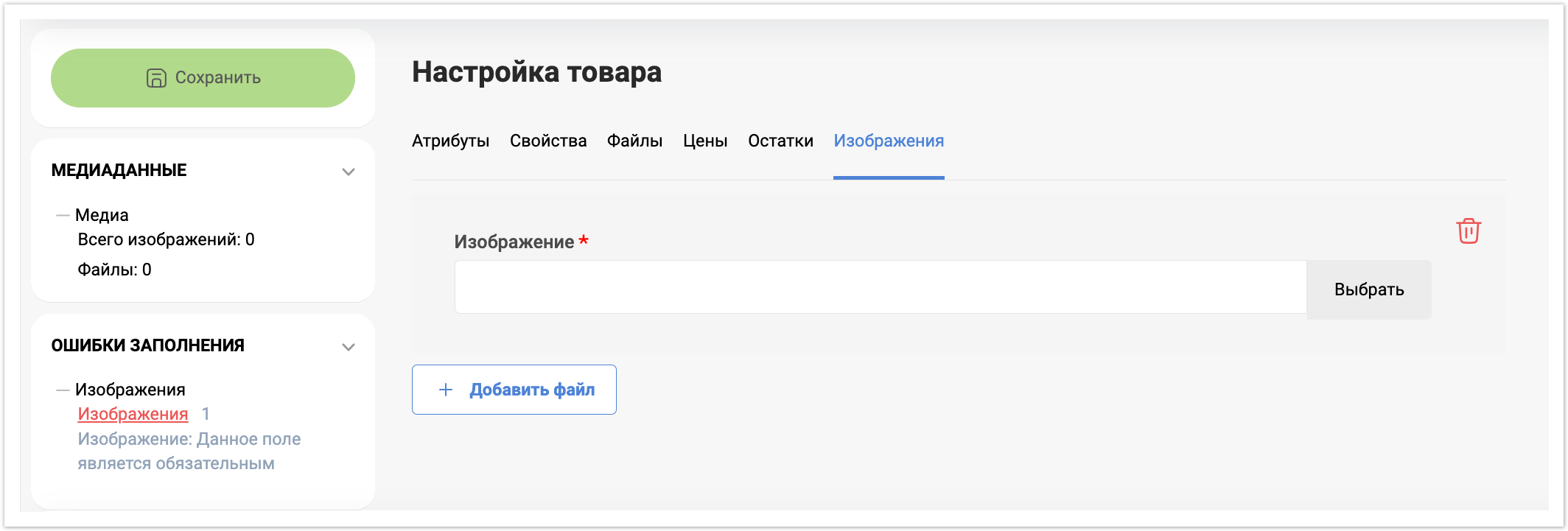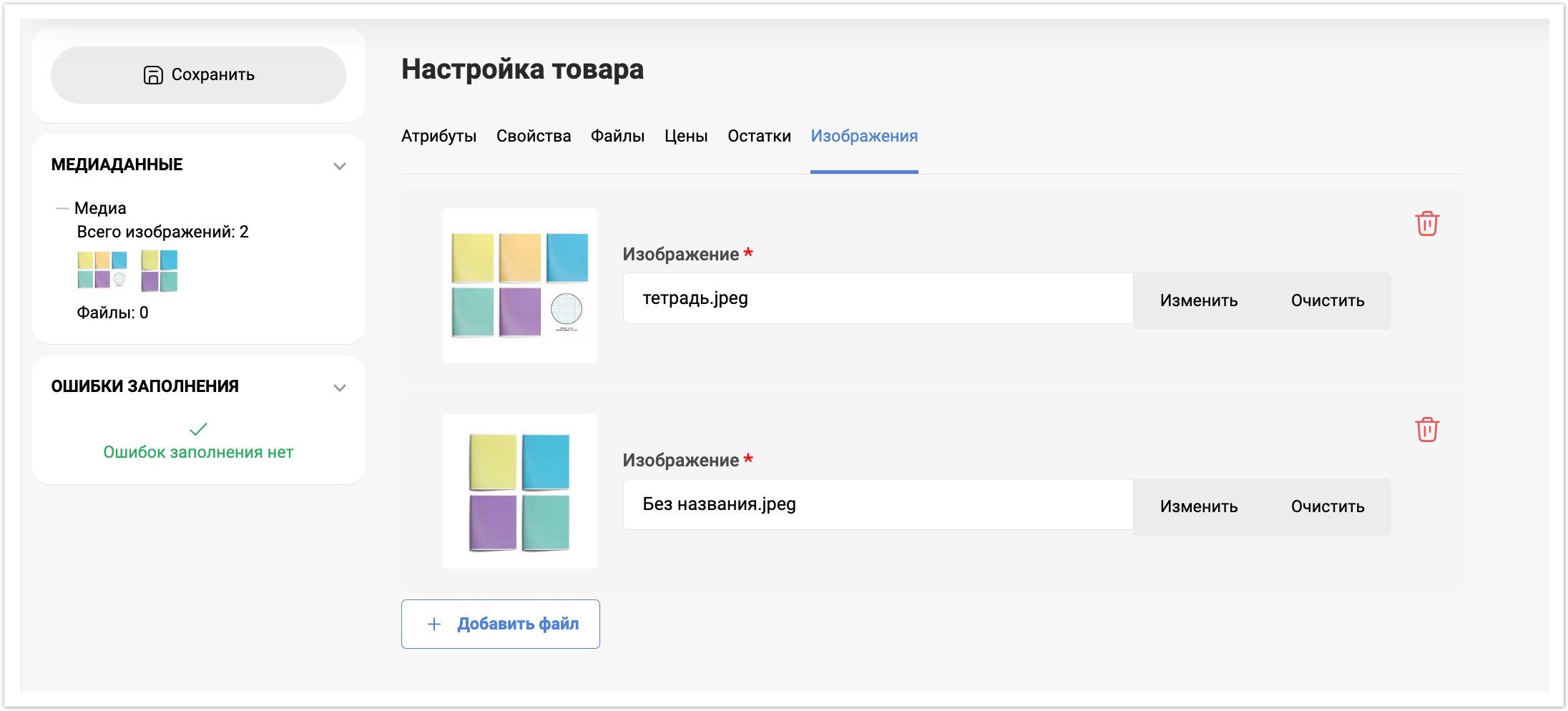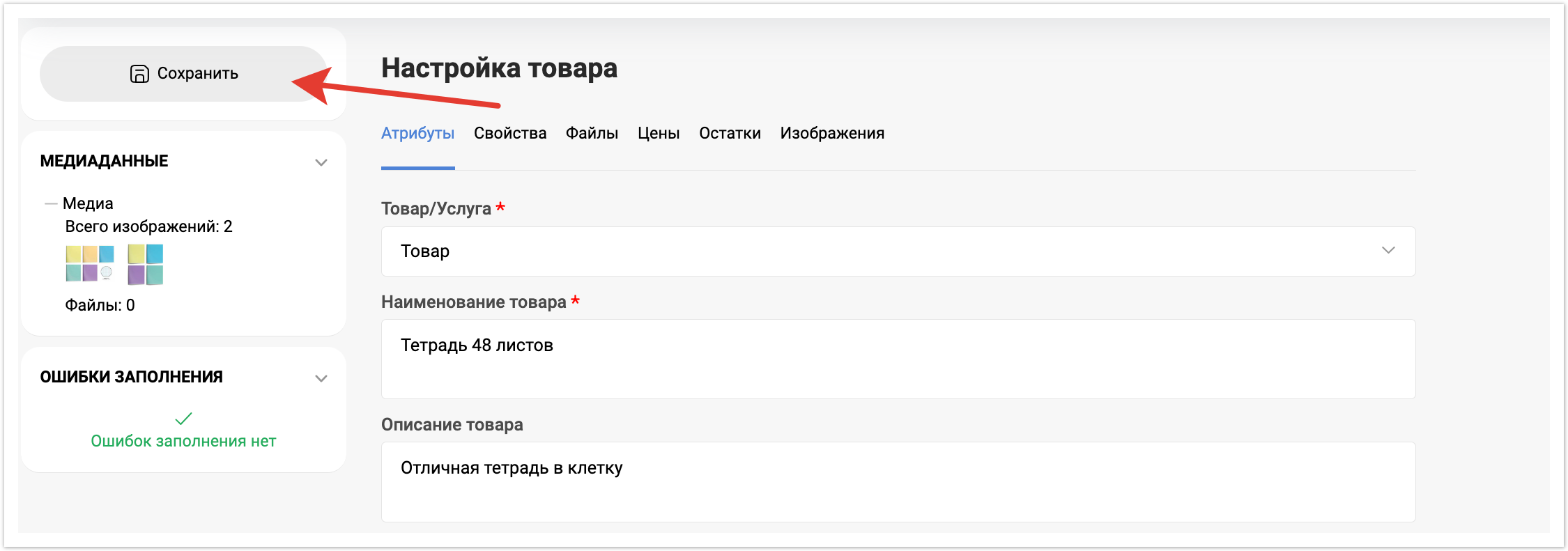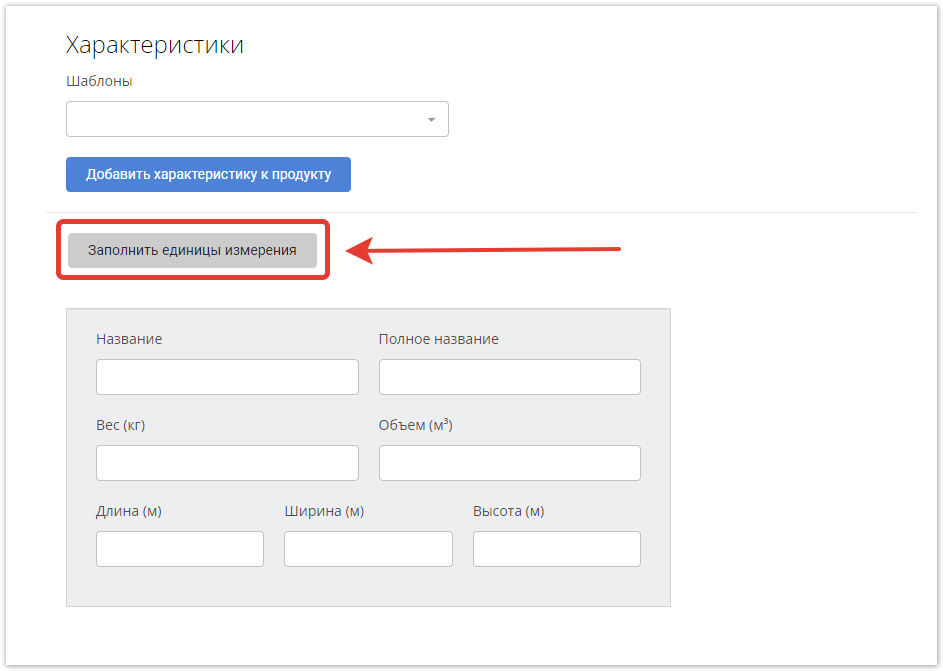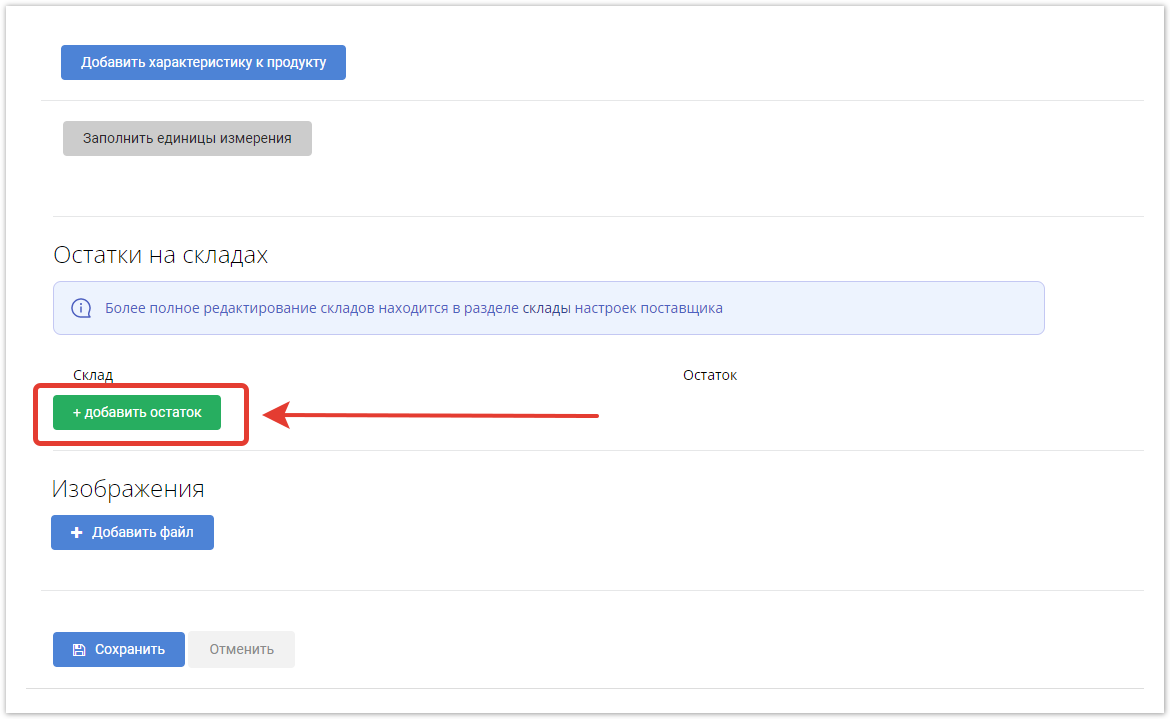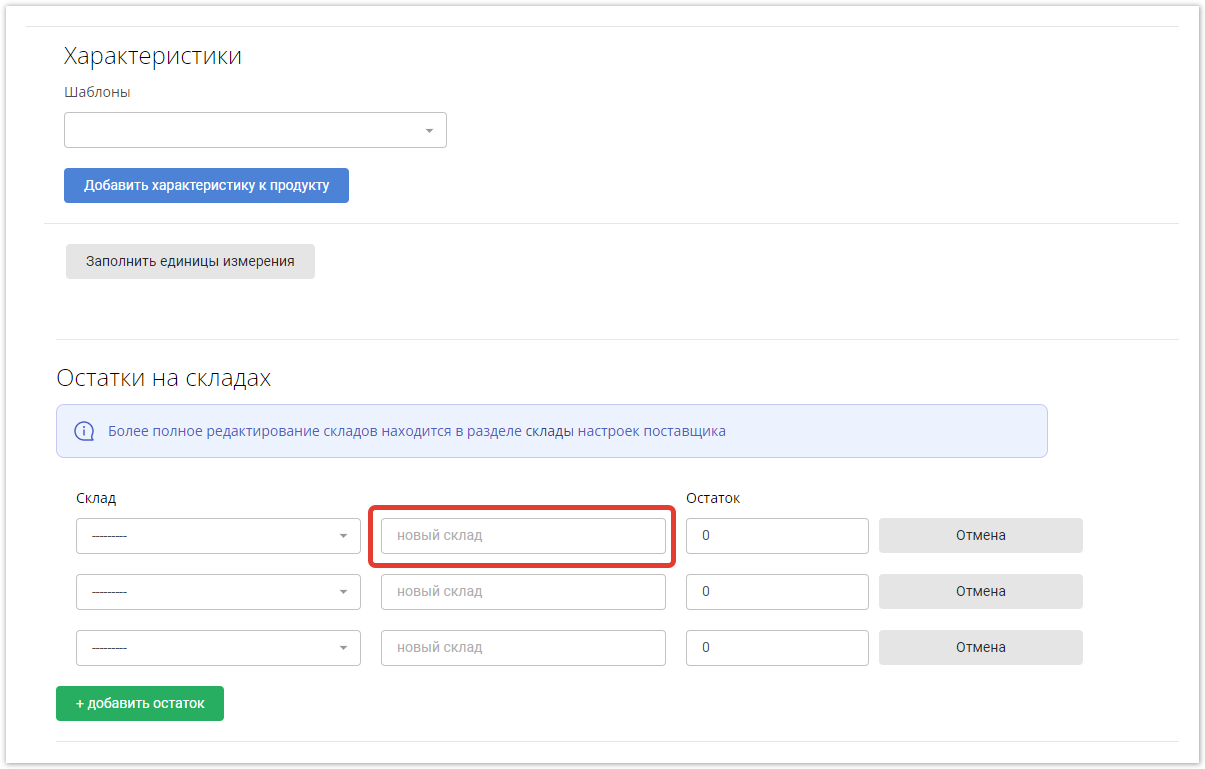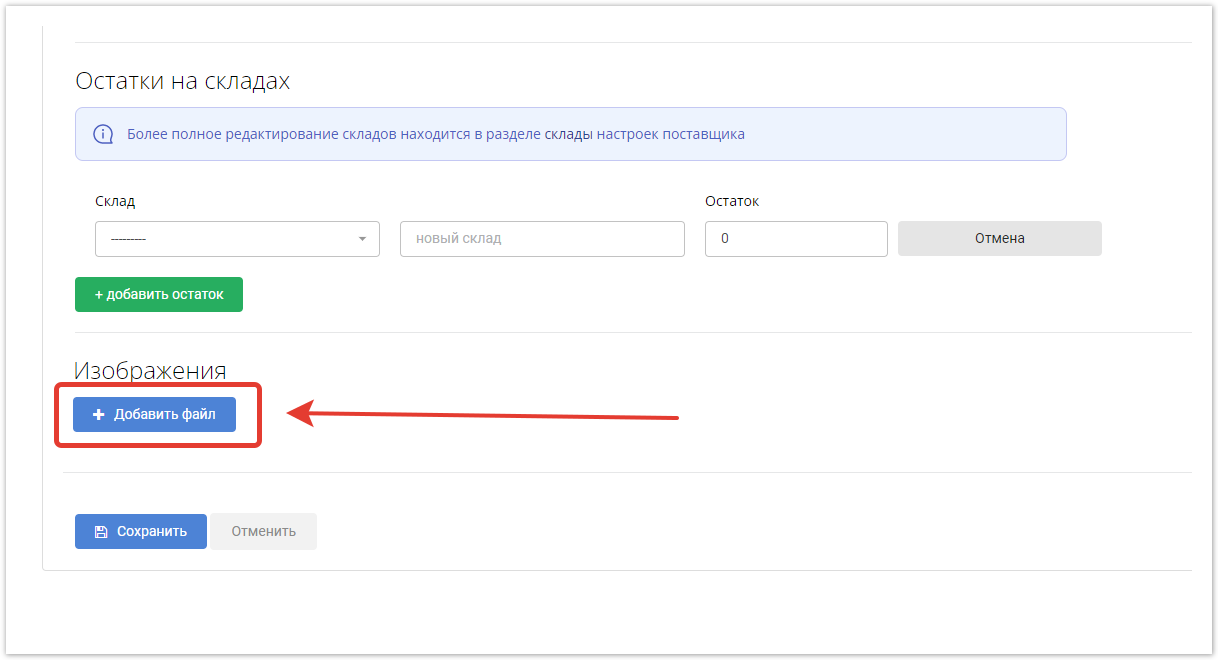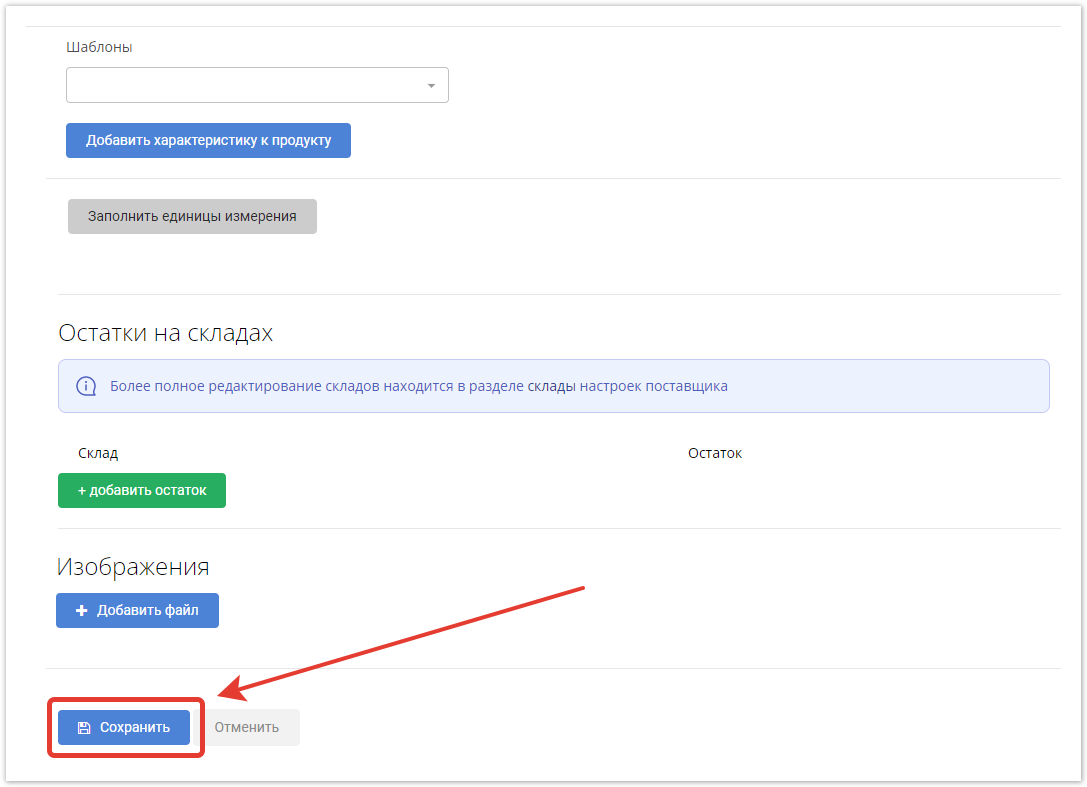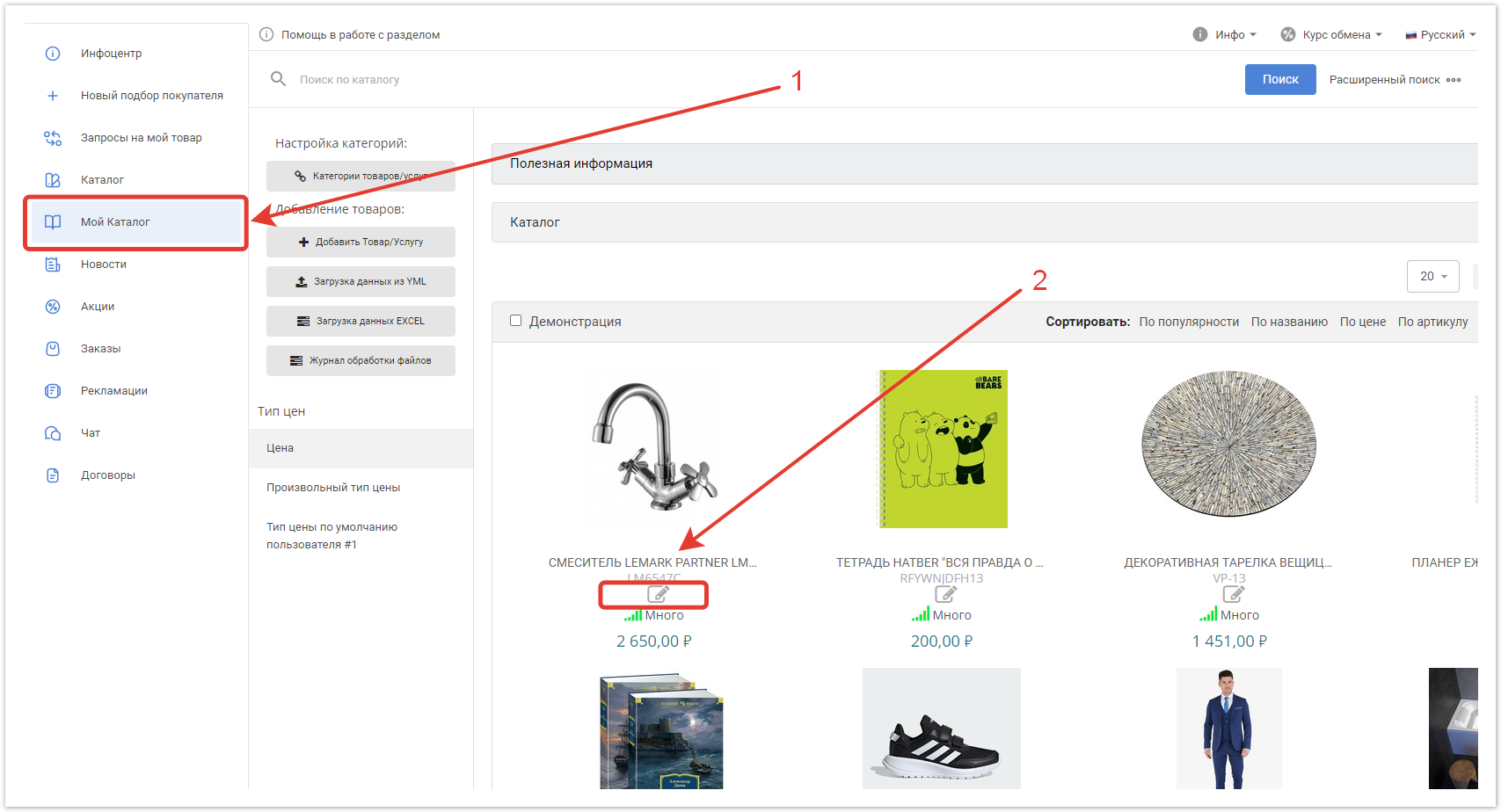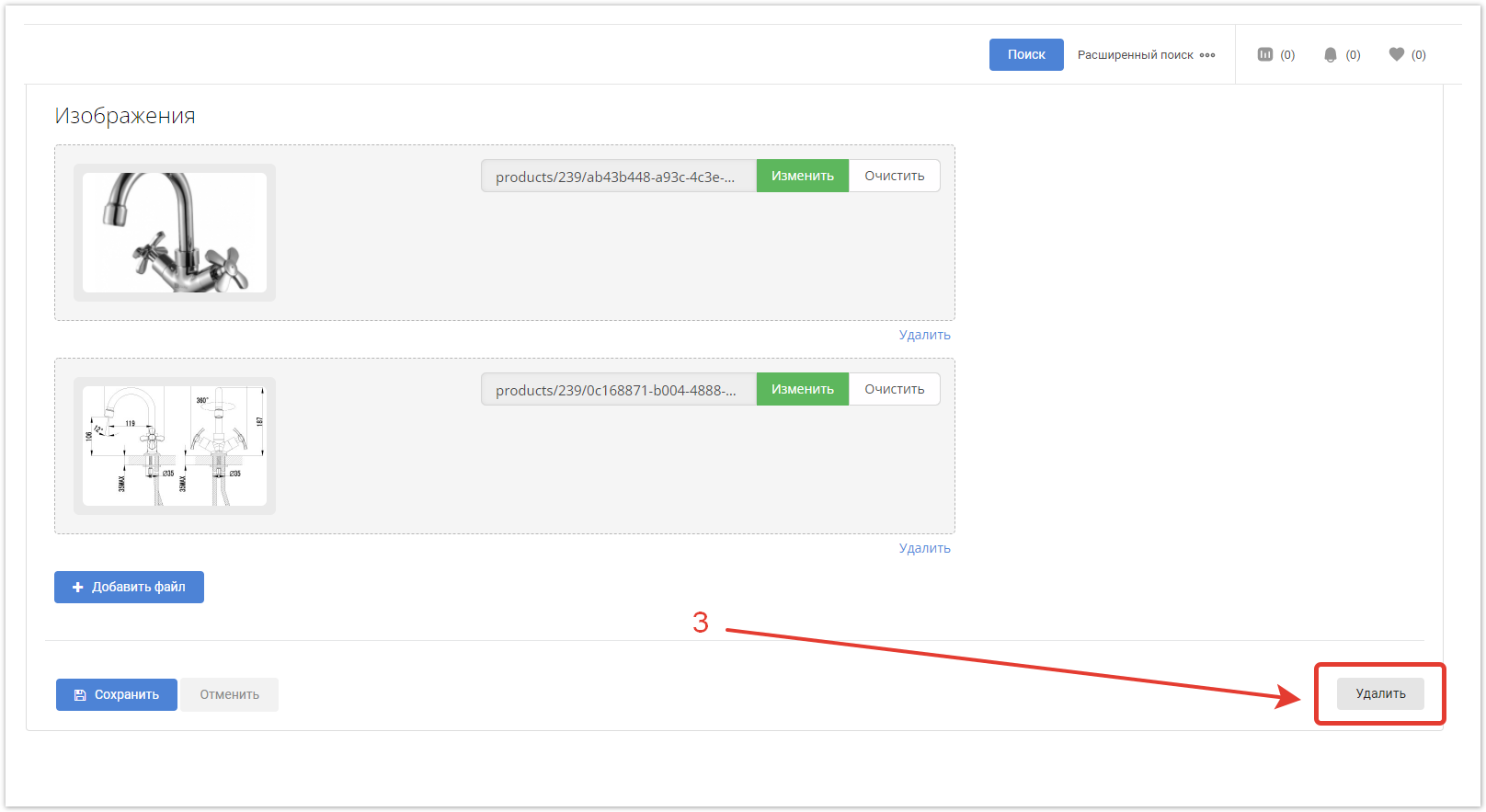| Sv translation | |||||||||||||||||||||||||||||||||||
|---|---|---|---|---|---|---|---|---|---|---|---|---|---|---|---|---|---|---|---|---|---|---|---|---|---|---|---|---|---|---|---|---|---|---|---|
| |||||||||||||||||||||||||||||||||||
Ручное добавление товаров на платформу рассмотрено в ролике, а также описано ниже.
Создание карточки | Создание карточки | Чтобы создать карточку товара вручную, в личном кабинете поставщика перейдите в раздел раздел Мой каталог и нажмите кнопку Добавить Товар/Услугу.
Заполнение полей | Заполнение полей | Затем в открывшейся форме заполните поля:
Якорь | Шаблоны | Шаблоны | С помощью шаблонов можно присваивать готовый список свойств для выбранной категории товара. Шаблоны создаются отдельно, в административной панели.Якорь | Характеристики продукта | Характеристики продукта | Также можно настроить свойства товаров и их значения. Для этого нажмите кнопку Добавить характеристику к продукту.Есть возможность выбрать несколько характеристик товара или удалить их. После этого откроется форма для добавления товара. В левой части окна будет указана информация по медиаданным, а также в блоке Ошибки заполнения можно увидеть, какие атрибуты обязательно нужно заполнить для добавления товара. Обязательные для заполнения поля отмечены красной звездочкой. Данные по товару находятся на нескольких вкладках: Атрибуты, Свойства, Файлы, Цены, Остатки, Изображения. Вкладка Атрибуты содержит следующие данные:
По мере заполнения обязательных полей Ошибки заполнения будут исчезать в списке. На вкладке Свойства можно добавить необходимые для товара свойства. Для этого нужно нажать на кнопку Добавить свойство. После этого нужно в списке свойств выбрать то, которое хотите добавить, а затем выбрать его значение из списка. Если вы хотите добавить новое свойство, которое ранее не добавлялось, то нужно нажать на кнопку с символом “+”. Откроется окно для добавления нового свойства. Здесь нужно будет указать Название и Порядок сортировки. А далее из списка настроек выбрать нужные для добавляемого свойства. Фильтр в виде списка — в расширенном поиске свойство будет отображаться в виде раскрывающегося списка, из которого можно выбрать значения свойства товара. Если настройка выключена, то значения свойства будут отображаться в виде чекбоксов, где надо выставить галочки. Отображать — эта настройка отвечает за отображение свойства в каталоге и карточке товара. Если свойство не должно выводится, то достаточно снять чекбокс. Показывать в поиске каталога — настройка регулирует отображение свойства в панели поиска. Требуется постоянный перерасчет — при выборе чекбокса значения свойства будут пересчитываться в фильтре каталога. Участвует в фильтре модификаций — при выборе чекбокса данное свойство можно будет выбрать из фильтра модификаций в карточке товара. Отображать в карточке товара — настройка регулирует будет ли свойство отображаться в карточке товара. Отображаться в каталоге — настройка регулирует будет ли свойство отображаться в каталоге товаров (если каталог отображается в виде списка или таблицы). После заполнения полей нужно нажать кнопку Сохранить и свойство будет добавлено, далее аналогичным образом нажав на кнопку “+” добавляем значение для этого свойства. Если свойство было добавлено по ошибке, то можно его Удалить, нажав на символ корзины. На вкладке Файлы существует возможность добавить дополнительные файлы, такие как Сертификаты, Спецификации, Инструкции и любые другие файлы, которые должны быть отображены конечному пользователю в продуктовой карточке. Для добавления файла нужно нажать на кнопку Добавить файл, а далее выбрать его на локальном компьютере. Можно также удалить ранее загруженный файл, если он более не актуален. На вкладке Цены можно добавить для товара значение типа цены. Нужно указать Валюту - ее можно выбрать из списка с помощью поиска. В поле Цена укажите само значение цены по товару. В поле Тип цены выберите заведенный ранее тип цены. По кнопке Добавить цену можно добавить несколько значений для разных типов цен для товара. Таким образом, в зависимости от выбранного типа цены значение цены на товар будет отличаться. На вкладке Остатки можно указать остатки по товару на конкретных складах. Для этого нужно нажать на кнопку Добавить остаток. После этого выберите склад из списка, который вы ранее создавали на этапе настроек профиля, и укажите остаток на этом складе. Если товар числится на нескольких складах, то по кнопке Добавить остаток можно указать остатки на других складах по этой позиции. На вкладке Изображения можно загрузить изображения по товару. Для этого нужно нажать на кнопку Добавить файл, а затем по кнопке Выбрать добавить файл с локального компьютера. Можно добавить несколько изображений, а также можно изменить или очистить ранее загруженную картинку. Если изображение загружено по ошибке, то его можно удалить. После заполнения всех необходимых полей нужно нажать кнопку Сохранить, чтобы товар был добавлен в каталог. Впоследствии вы сможете вручную редактировать товар, если по нему произошли какие-либо изменения. Якорь | Единицы измерения | Единицы измерения | Чтобы заполнить единицы измерения товаров, кликните по кнопке Заполнить единицы изменения. Единицами измерения могут служить: вес, объем, длина, ширина и высота.Якорь | Остатки | Остатки | Чтобы указать количество товара на складах, нажмите на кнопку Добавить остаток. Затем выберите склад и укажите количество товара на нем. Если товар в наличии на нескольких складах, добавьте остатки на каждом из них, также по кнопке Добавить остаток. Для создания дополнительного склада введите в поле Новый склад его название. Якорь | Изображения | Изображения | Есть возможность загрузить изображения. Размер файла не должен превышать 15MB, форматы файлов — *png, *jpg, *tiff, *bmp, *jpeg, *gif. Вы можете загрузить несколько фотографий и удалить их, если потребуется.Якорь | Сохранение | Сохранение | После нажатия кнопки Сохранить товар будет размещен в каталоге.Якорь | Удаление | Удаление | Чтобы удалить созданный вручную товар, найдите его в разделе Мой каталог и кликните по значку редактирования, затем нажмите на кнопку Удалить внизу страницы. |
| Sv translation | ||||||||||||||||||||||||||||||||||||||||||||||||||||||
|---|---|---|---|---|---|---|---|---|---|---|---|---|---|---|---|---|---|---|---|---|---|---|---|---|---|---|---|---|---|---|---|---|---|---|---|---|---|---|---|---|---|---|---|---|---|---|---|---|---|---|---|---|---|---|
| ||||||||||||||||||||||||||||||||||||||||||||||||||||||
You can select multiple product features or delete them.
Then you need to select a warehouse and enter the quantity of goods in it. If the product is available in several warehouses, it is possible to add balances at each of them. To do this, click on the button Add balance. To create an additional warehouse, enter its name in the New warehouse field.
|
...