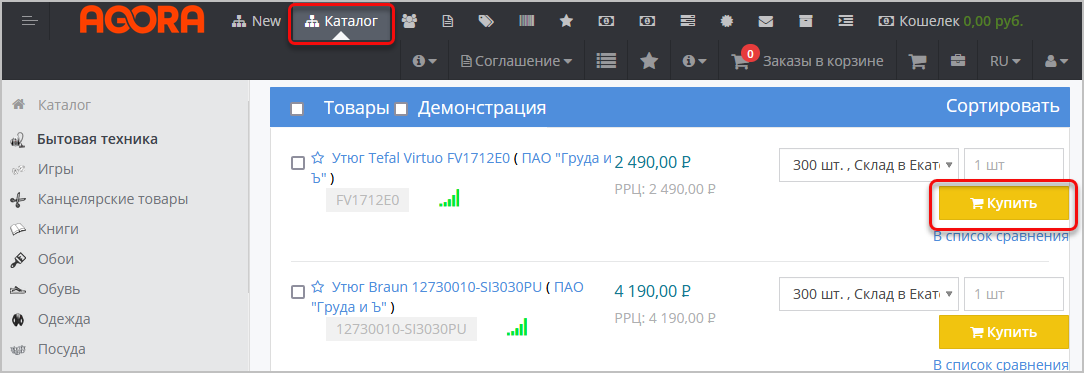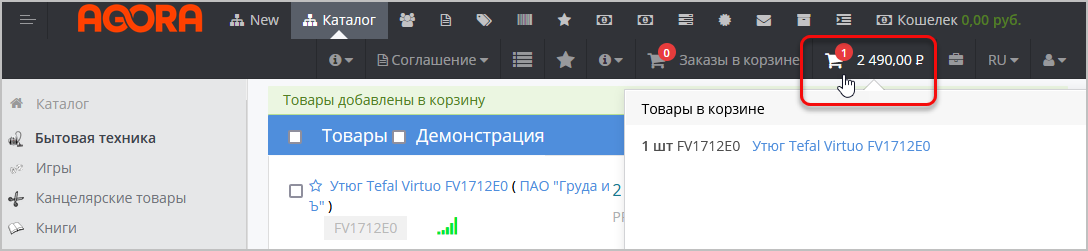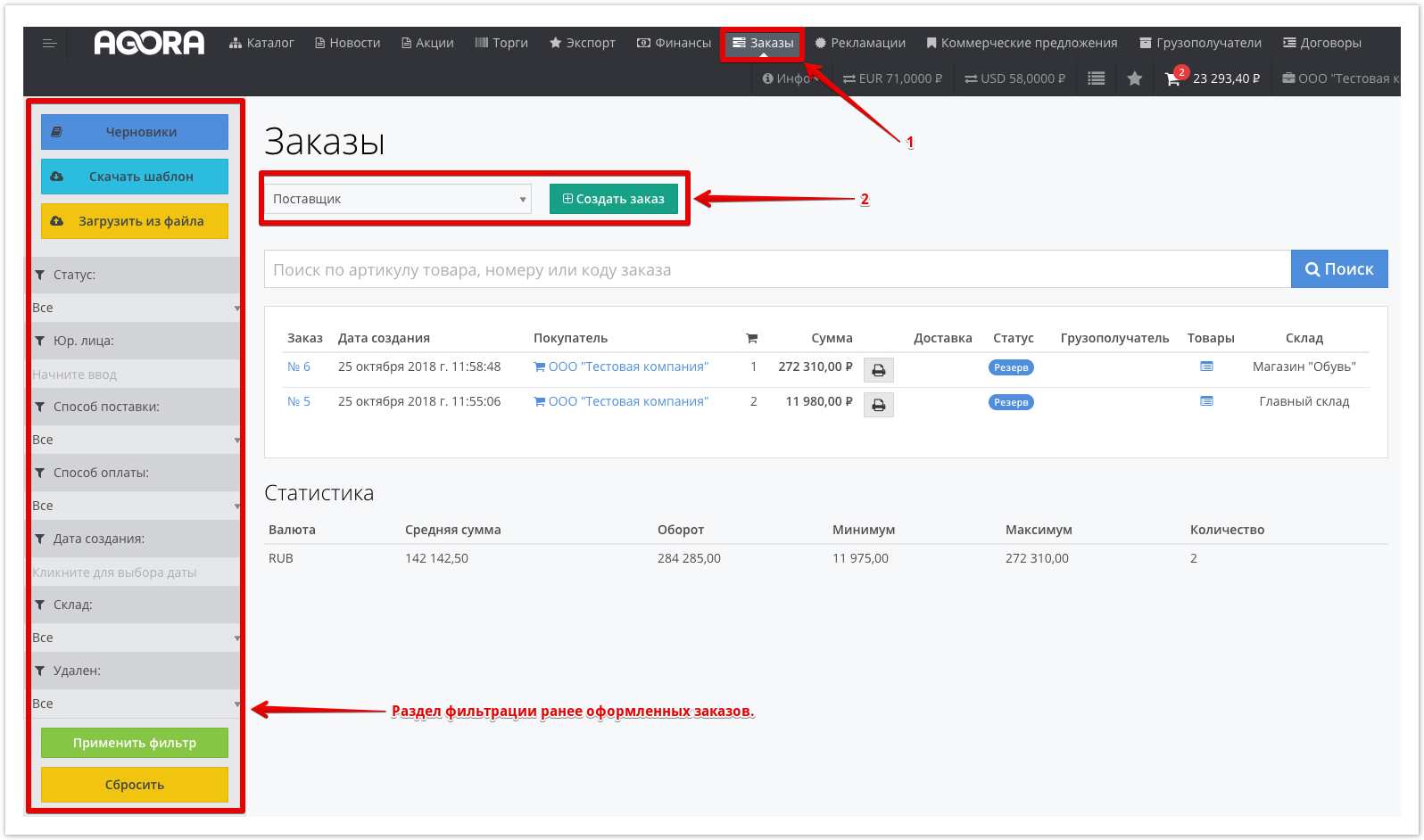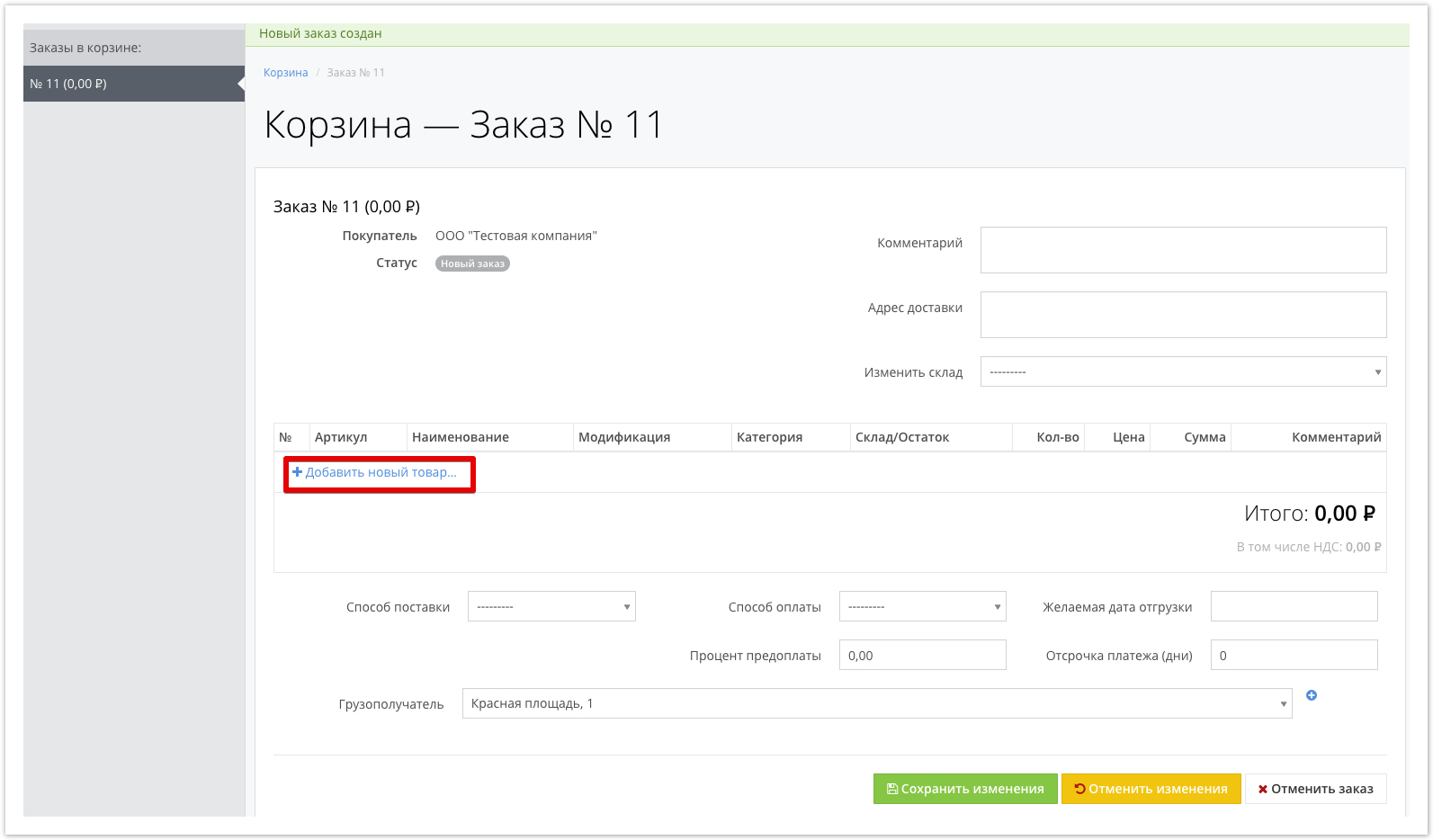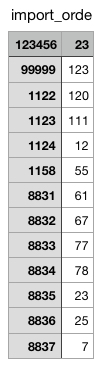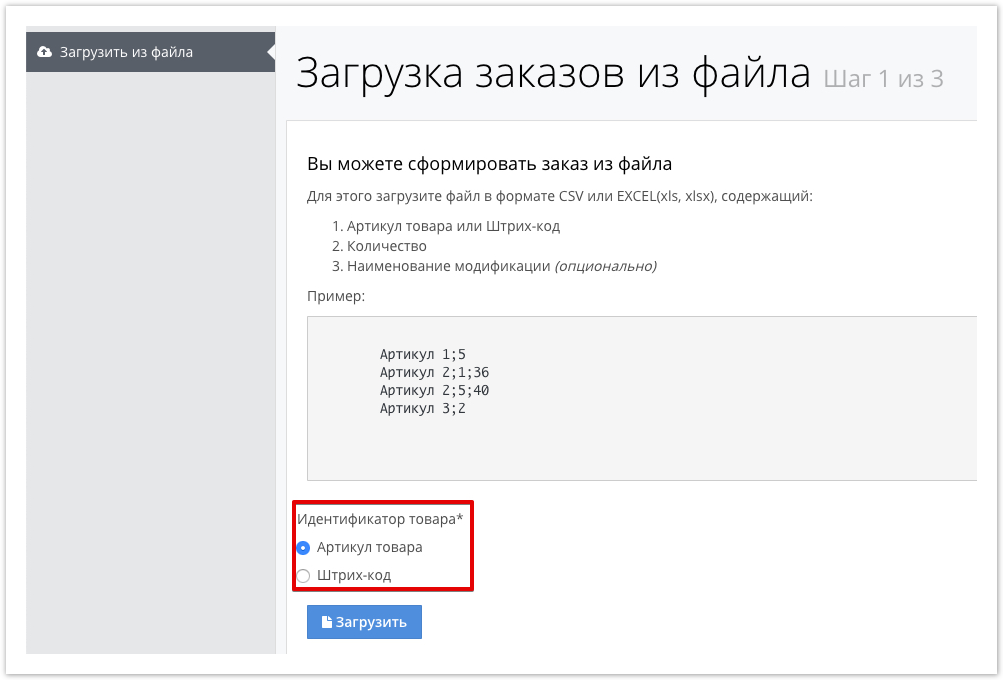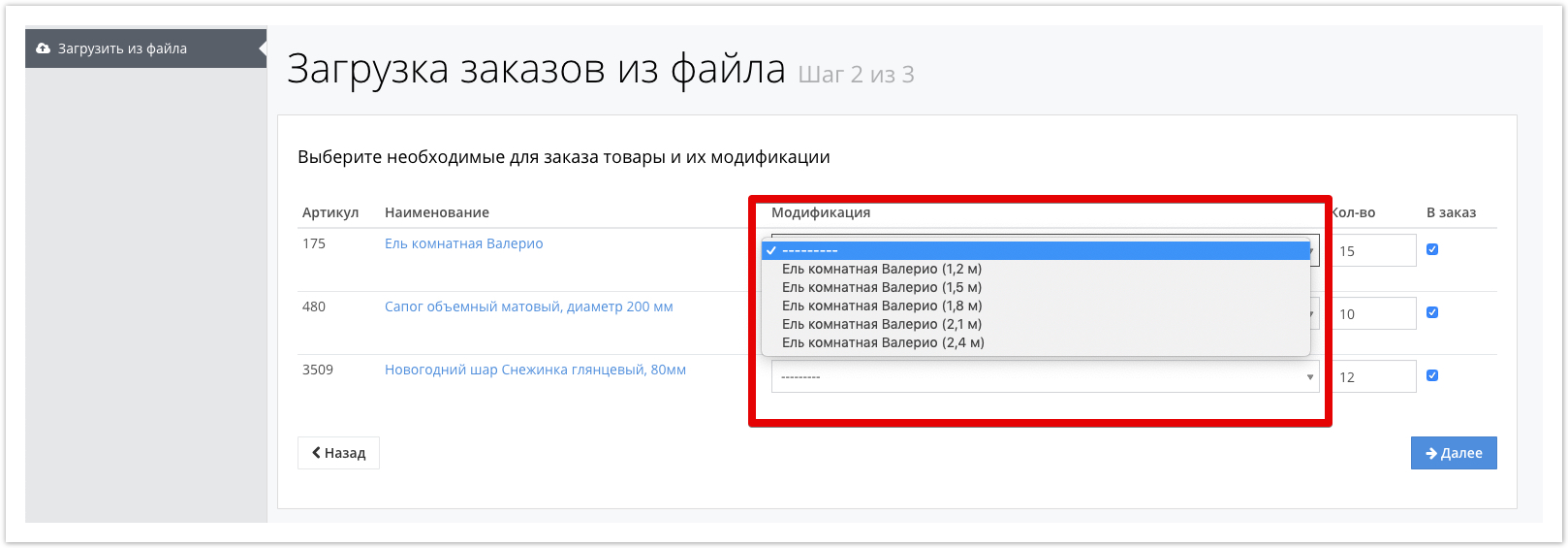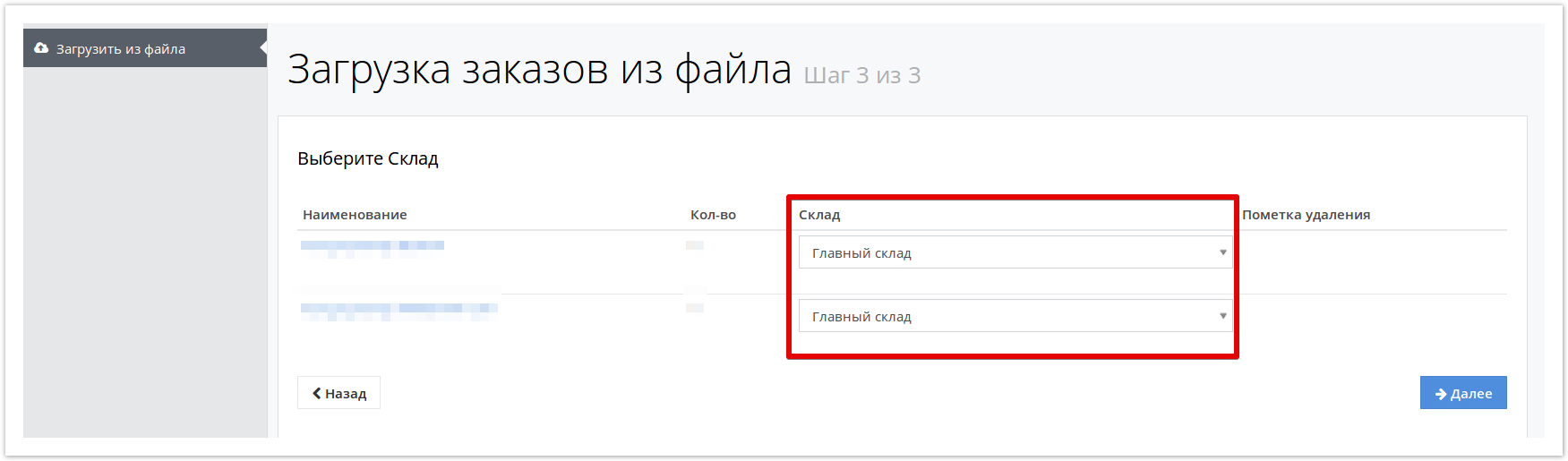Формирование и обработка заказа в 1С УТ 11.4
Формирование и обработка заказа в 1С УТ 10.3
Существует несколько способов формирования заказа используя портал Agora:
Ниже мы рассмотрим каждый из способов, чтобы вы могли выбрать наиболее удобный.
Заказ из каталога товаров
Для оформления заказа, используя каталог товаров, необходимо:
Перейти в раздел Каталог, выбрать необходимый товар и нажать кнопку Купить:
Если у товара есть модификации*, то откроется окно всевозможных характеристик товара, в котором необходимо выбрать товар, соответствующий вашим требованиям.
*Модификация товара — характеристики товара, к примеру, одна модель мобильного телефона может иметь различный объем памяти или цвет.
После указания необходимого количества товара, нажмите кнопку В корзину в нижней части открывшегося окна для добавления товара в корзину.
При наведении курсора на вкладку Корзина, откроется всплывающее окно, в котором будет отображаться добавленные в корзину товары:
Более подробная информация по оформлению заказа в корзине описана здесь.
Заказ из раздела Заказы
Для оформления заказа с использованием раздела Заказы перейдите на вкладку Заказы в верхнем меню. В открывшемся окне будет доступен список ранее совершенных заказов, которые можно фильтровать, используя боковую панель фильтрации.
Для оформления нового заказа выберите поставщика и нажмите кнопку Создать заказ:
Для оформления заказа используя раздел Заказы, необходимо чтобы в корзине отсутствовали товары. При попытке оформления заказа с товарами в корзине, будет отображаться уведомление вида:
Невозможно создать новый заказ. В корзине уже есть товары.
При отсутствии товаров в корзине, будет осуществлен переход в раздел Корзина, где можно будет выбрать необходимый товар, нажав кнопку Добавить новый товар и задать условия доставки:
После того, как необходимые товары будут добавлены и все условия доставки будут указаны, нажмите кнопку Сохранить изменения, а затем — кнопку Оформить заказ.
Если же по какой-либо причине требуется отменить заказ до его оформления, достаточно нажать кнопку Отменить заказ, которая также представлена на скриншоте выше.
Заказ с использованием XLS/CSV-файла
Оформление заказа с использованием XLS/CSV-файла актуальна в случае периодичной покупки одного и того же товара, так как для использования данной функциональности необходимо знать артикул товара. Артикул представляет собой цифровое или буквенное значение, служащее для идентификации товара.
Для оформления заказа используя XLS/CSV-файл перейдите в раздел Корзина или Заказы, нажмите кнопку Скачать шаблон для загрузки шаблона в формате XLS, который впоследствии можно использовать для оформления заказа:
После нажатия на кнопку Скачать шаблон, на компьютер будет загружен файл с расширением .CSV
После открытия загруженного файла в Excel, он будет содержать себе всего 2 колонки:
- Артикул.
- Количество.
Значение 123456 - это артикул товара, значение 23 - это количество товара.
Значение 99999 — артикул товара, значение 123 — количество товара.
При необходимости указания модификации товаров, можно создать третью колонку, которая будет содержать наименование модификации.
Если открыть CSV-файл в текстовом редакторе, то колонки будут отсутствовать, так как данный формат подразумевает разделение знаком;
Пример загруженного файла, открытого в текстовом редакторе:
123456;23
99999;123
Количество строк не более 200, таким образом, используя CSV-файл можно оформить заказ на 200 позиций.
К примеру, файл может иметь следующий вид:
После того, как файл будет содержать необходимое количество позиций товаров и будут указаны их артикулы, нажмите кнопку Загрузить из файла, которая также доступна в разделах Корзина и Заказы.
В открывшемся окне выберите поле идентификатора товара (артикула), по которому будет осуществляться проверка в каталоге товаров:
Нажмите кнопку Загрузить и укажите локальный путь к созданному файлу.
На следующем этапе укажите модификацию товара, если она имеется у товара, но не была указана в файле:
Нажмите кнопку Далее, будет предложено выбрать склад, в случае использования нескольких складов:
После выбора склада нажмите кнопку Далее, чтобы все загруженные товары из файла добавились в корзину.
Для оформления товаров из корзины, нажмите кнопку Оформить заказ.