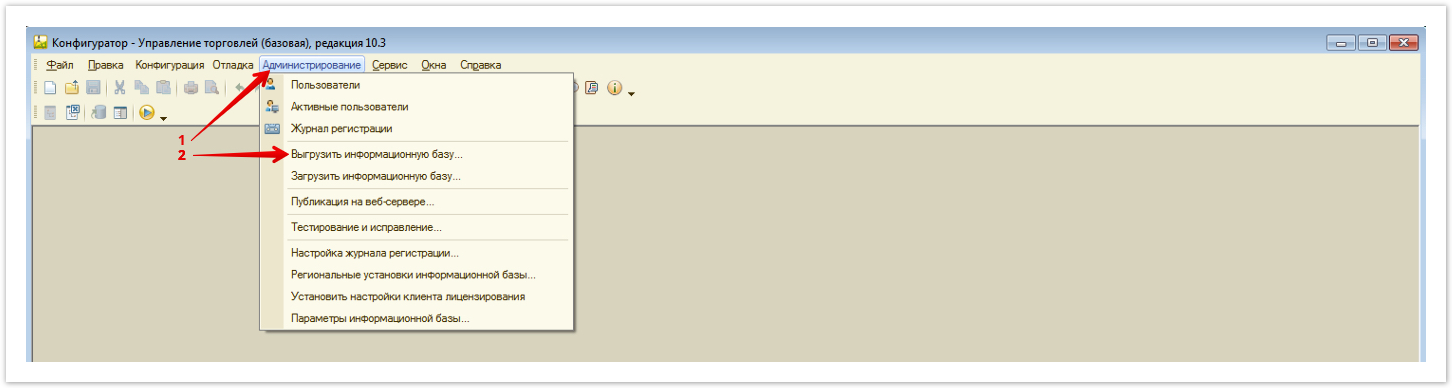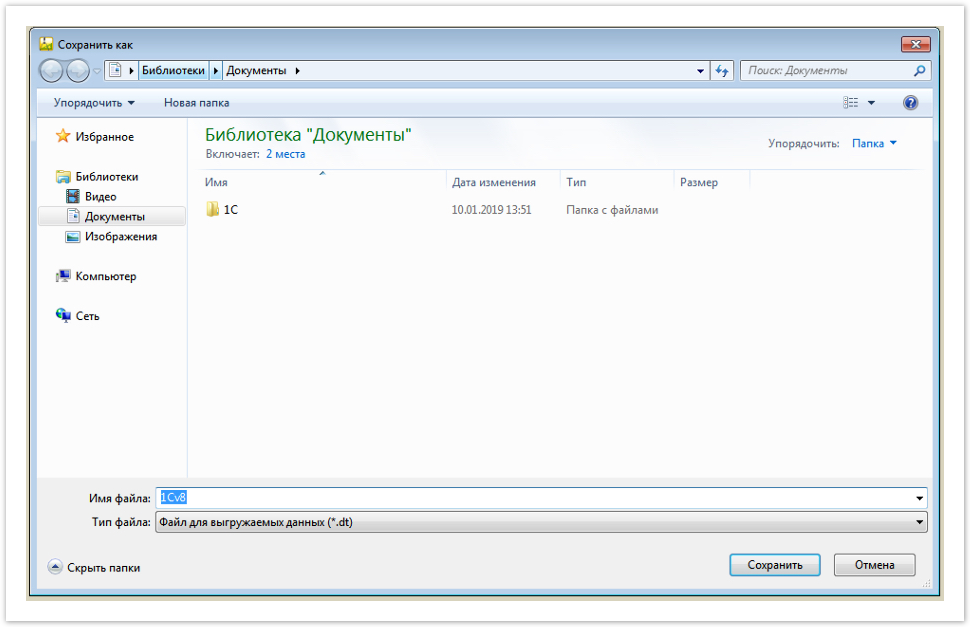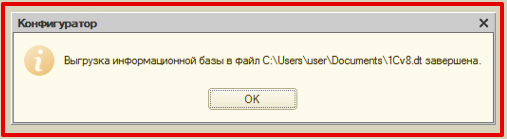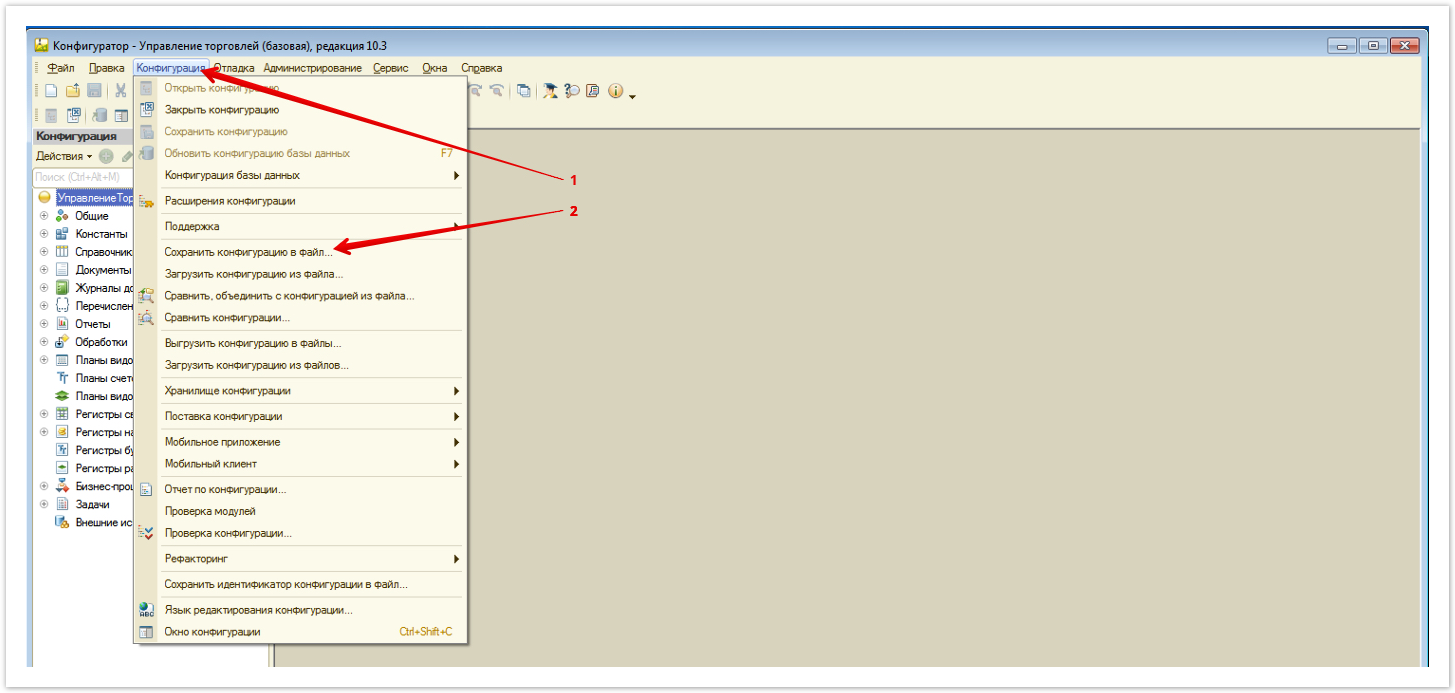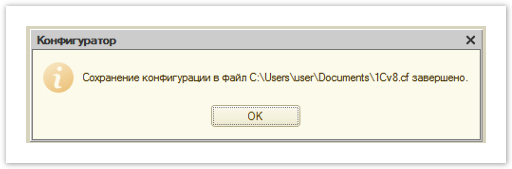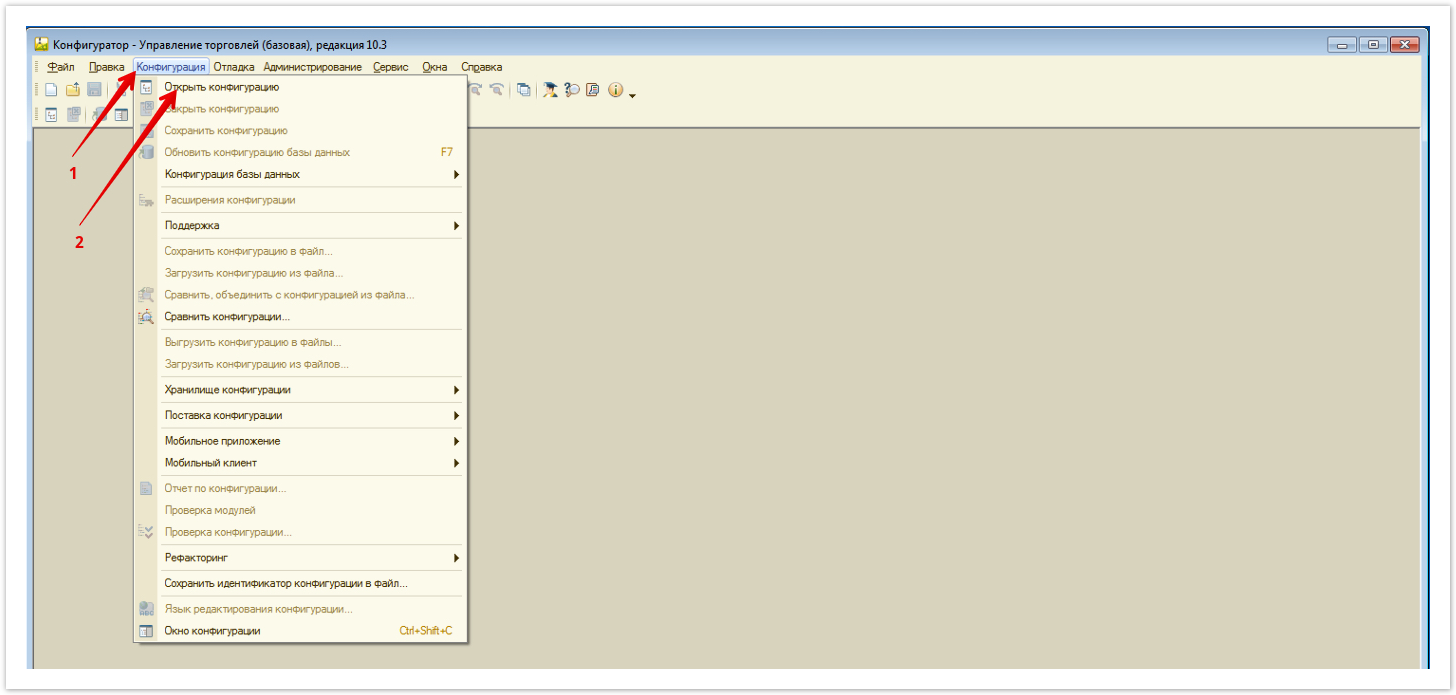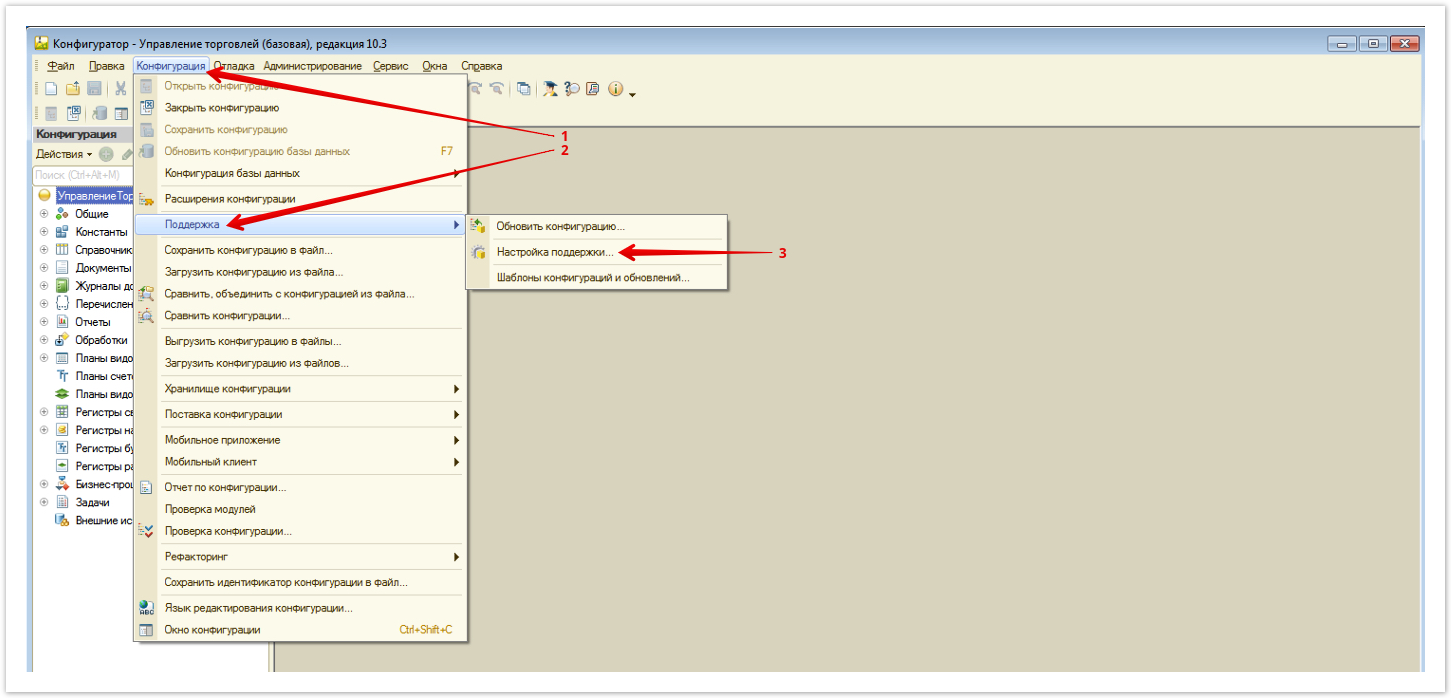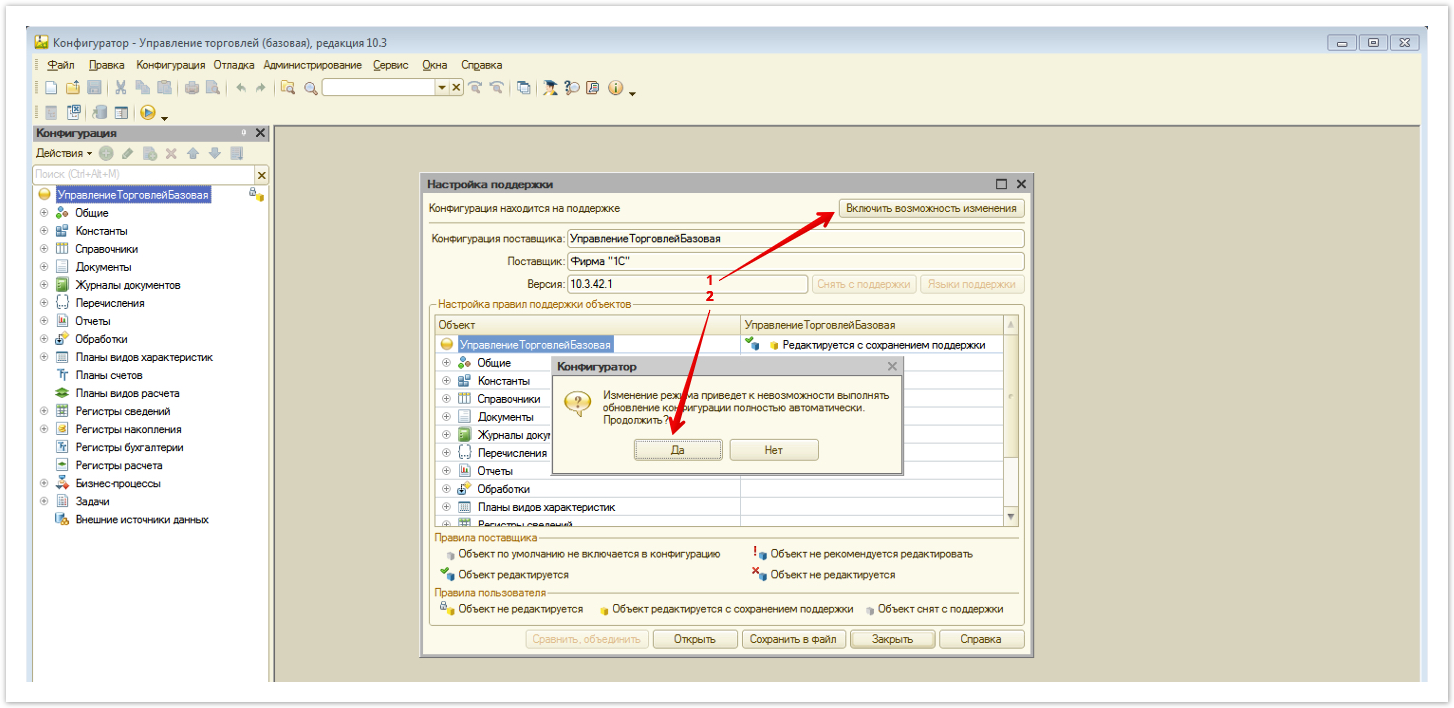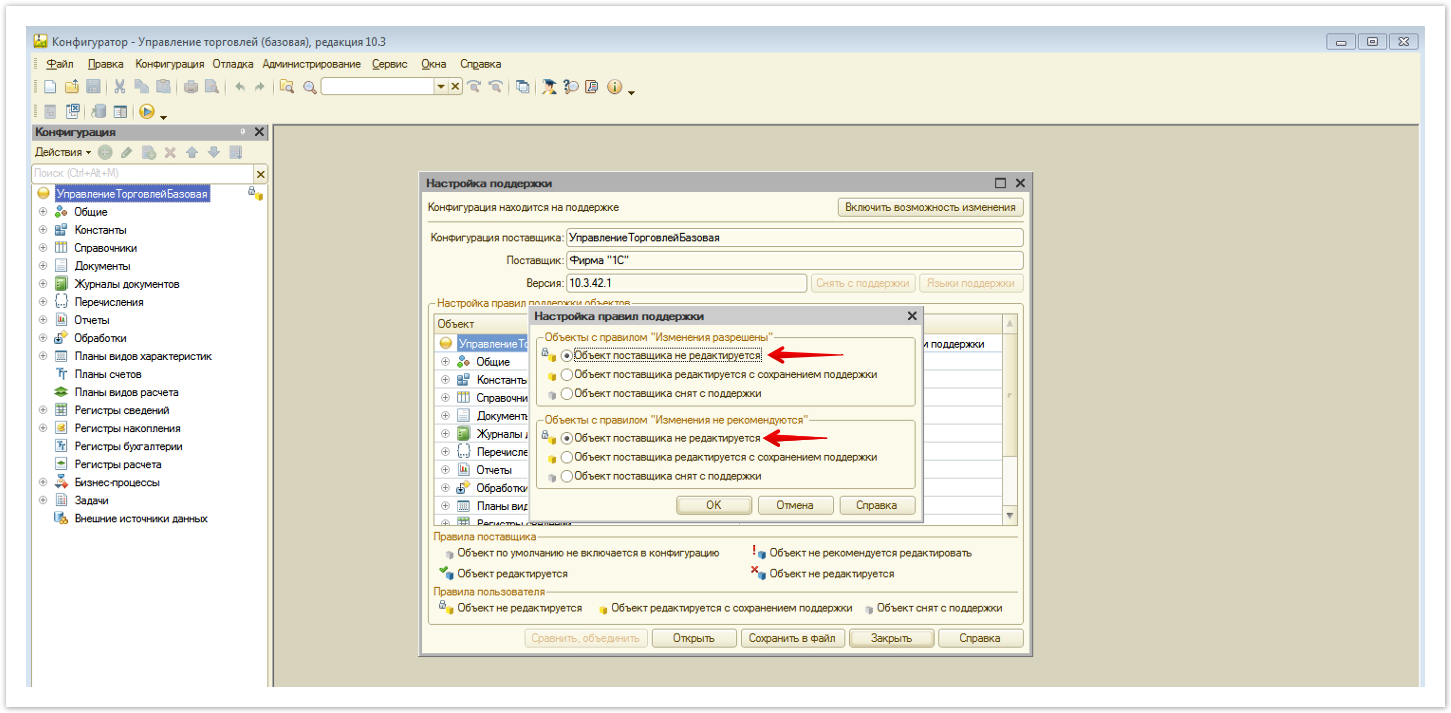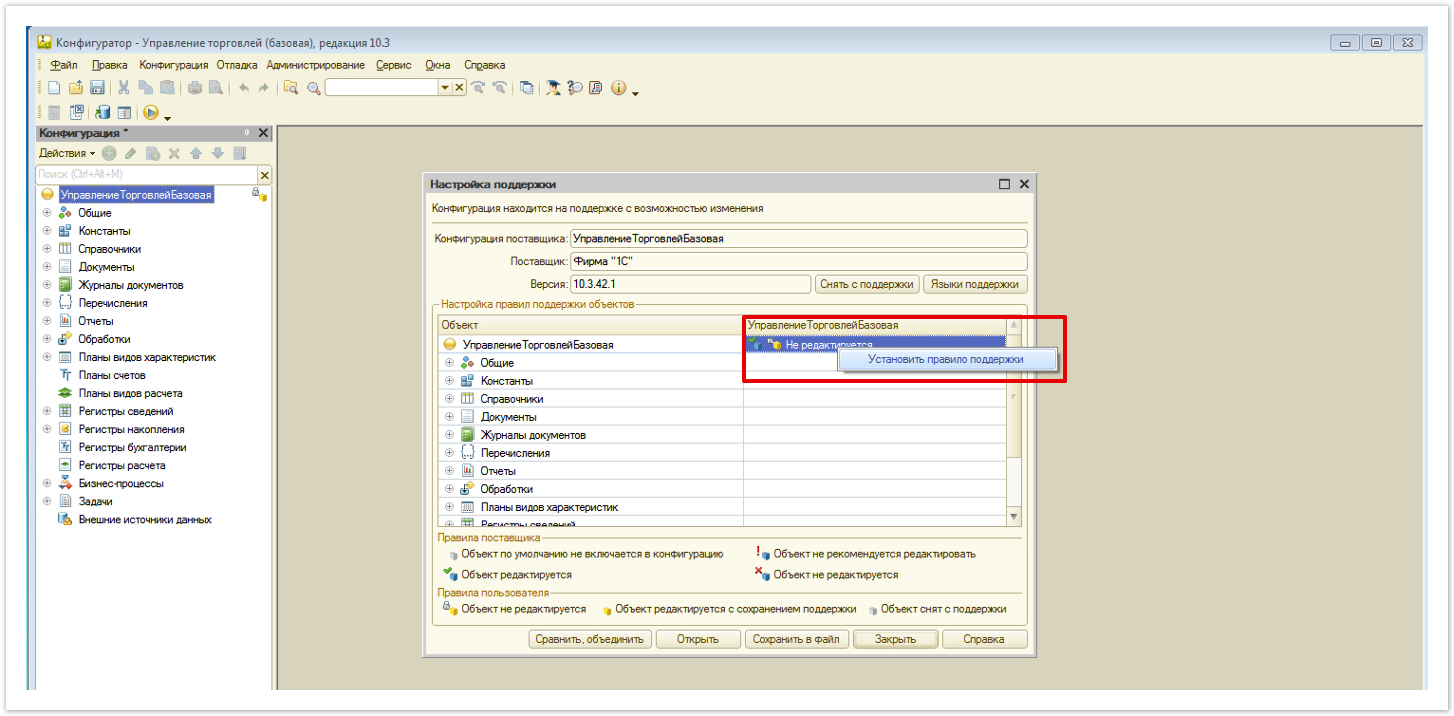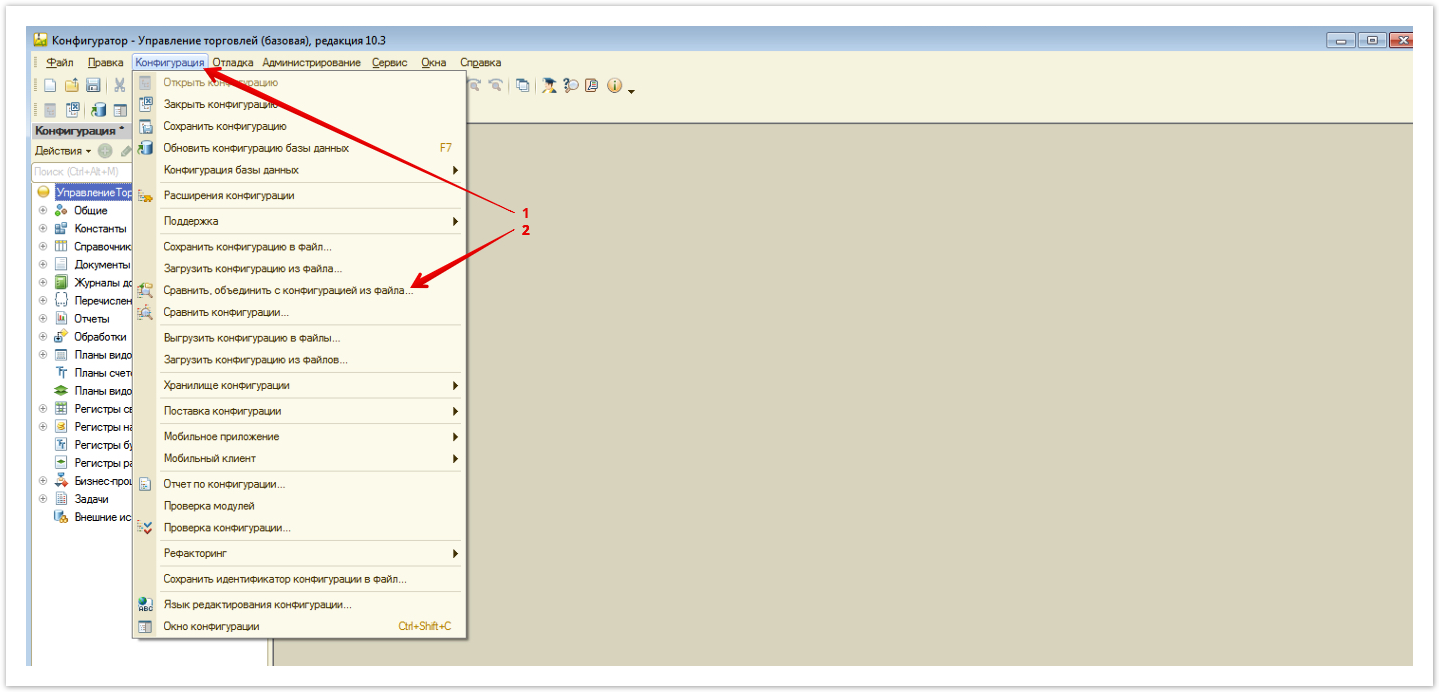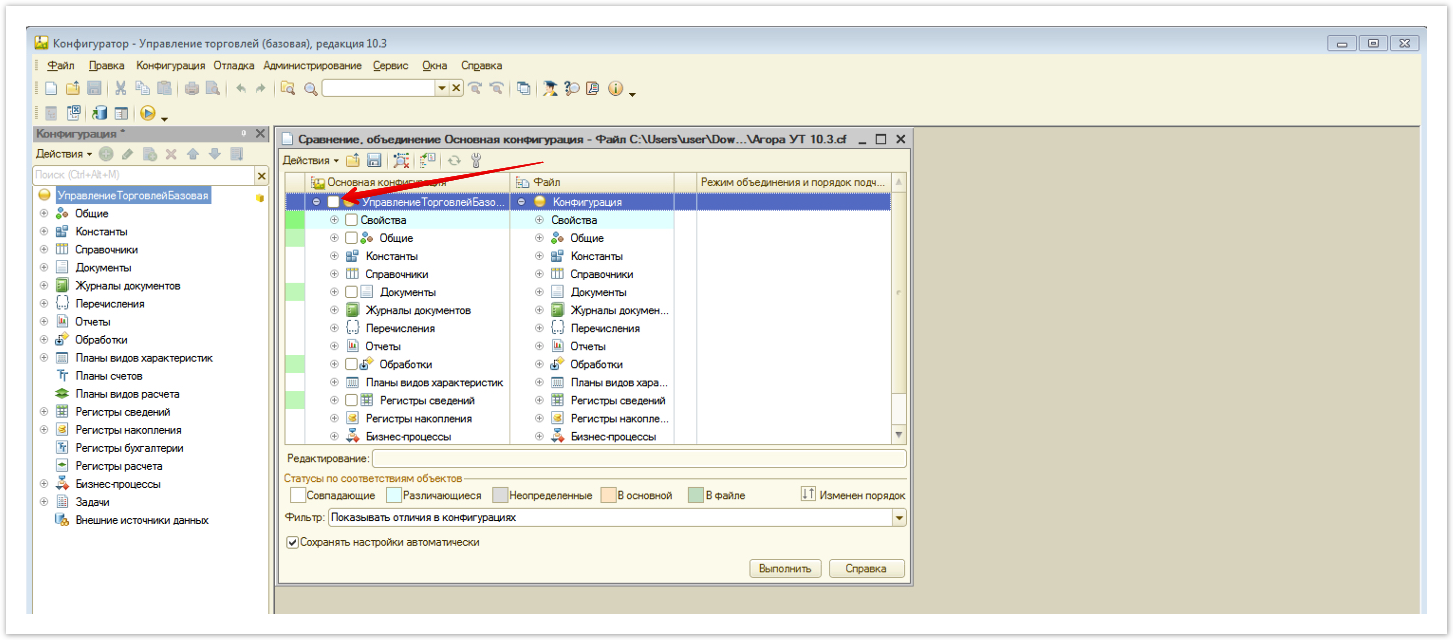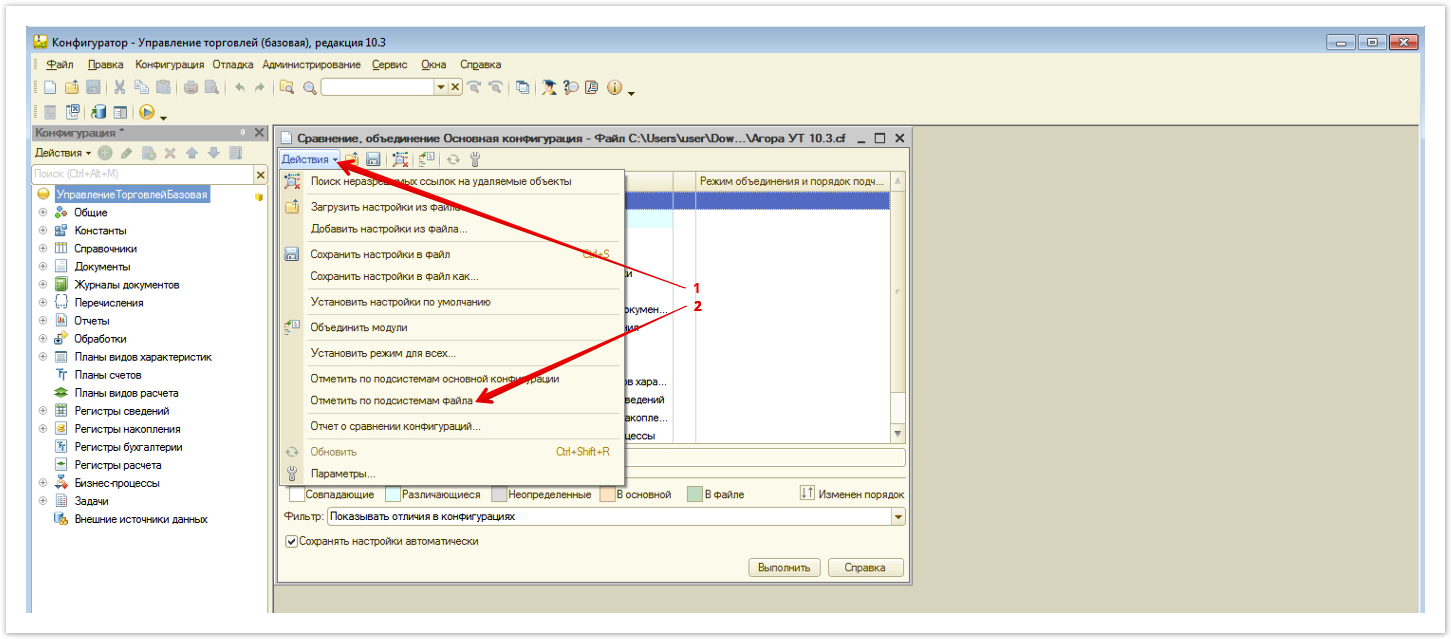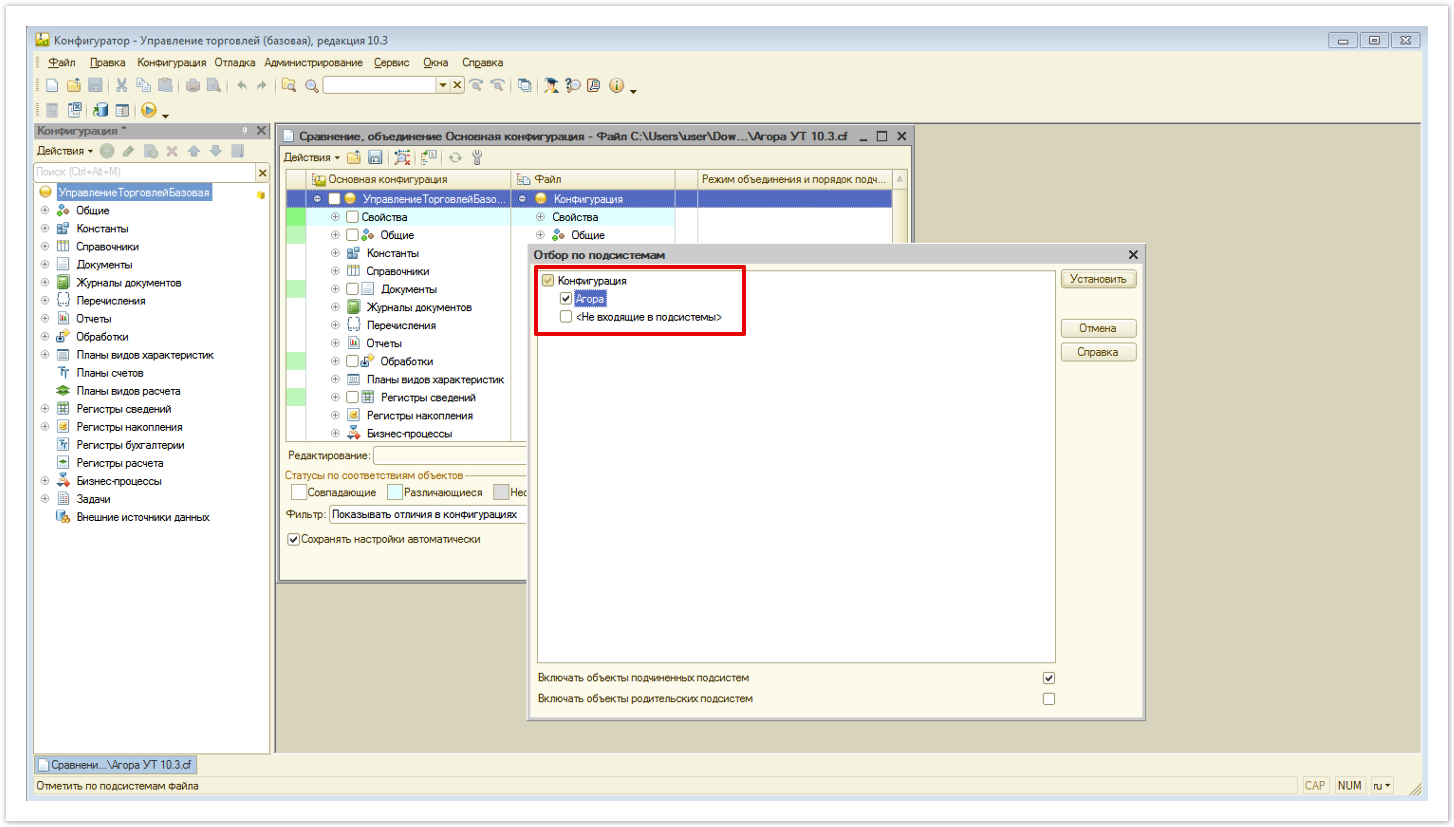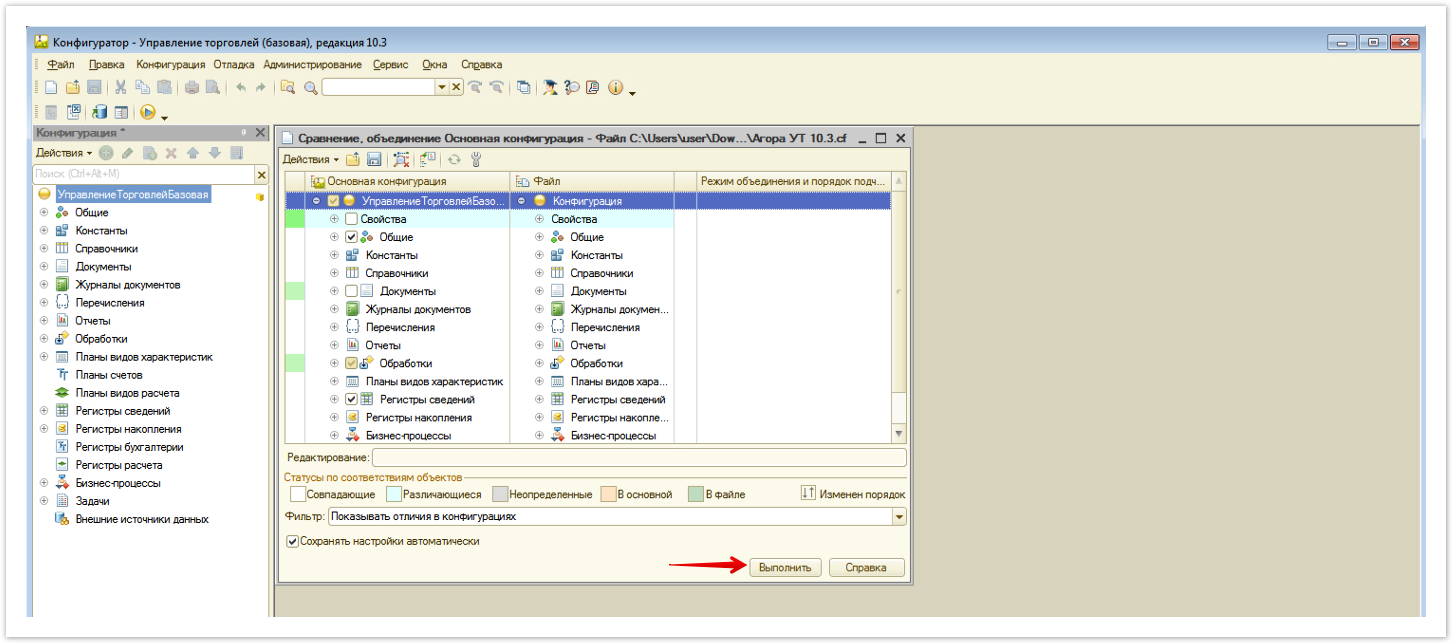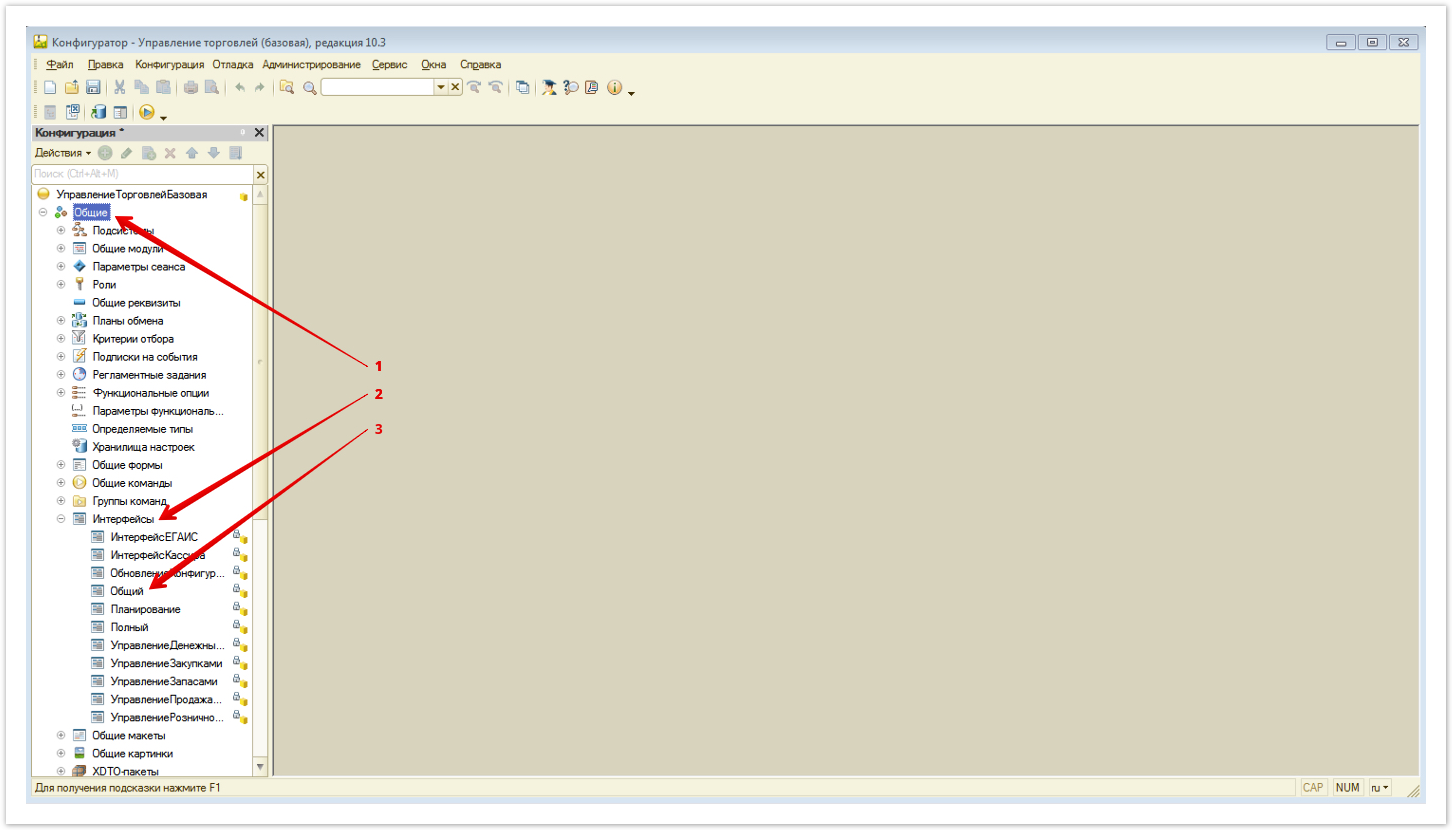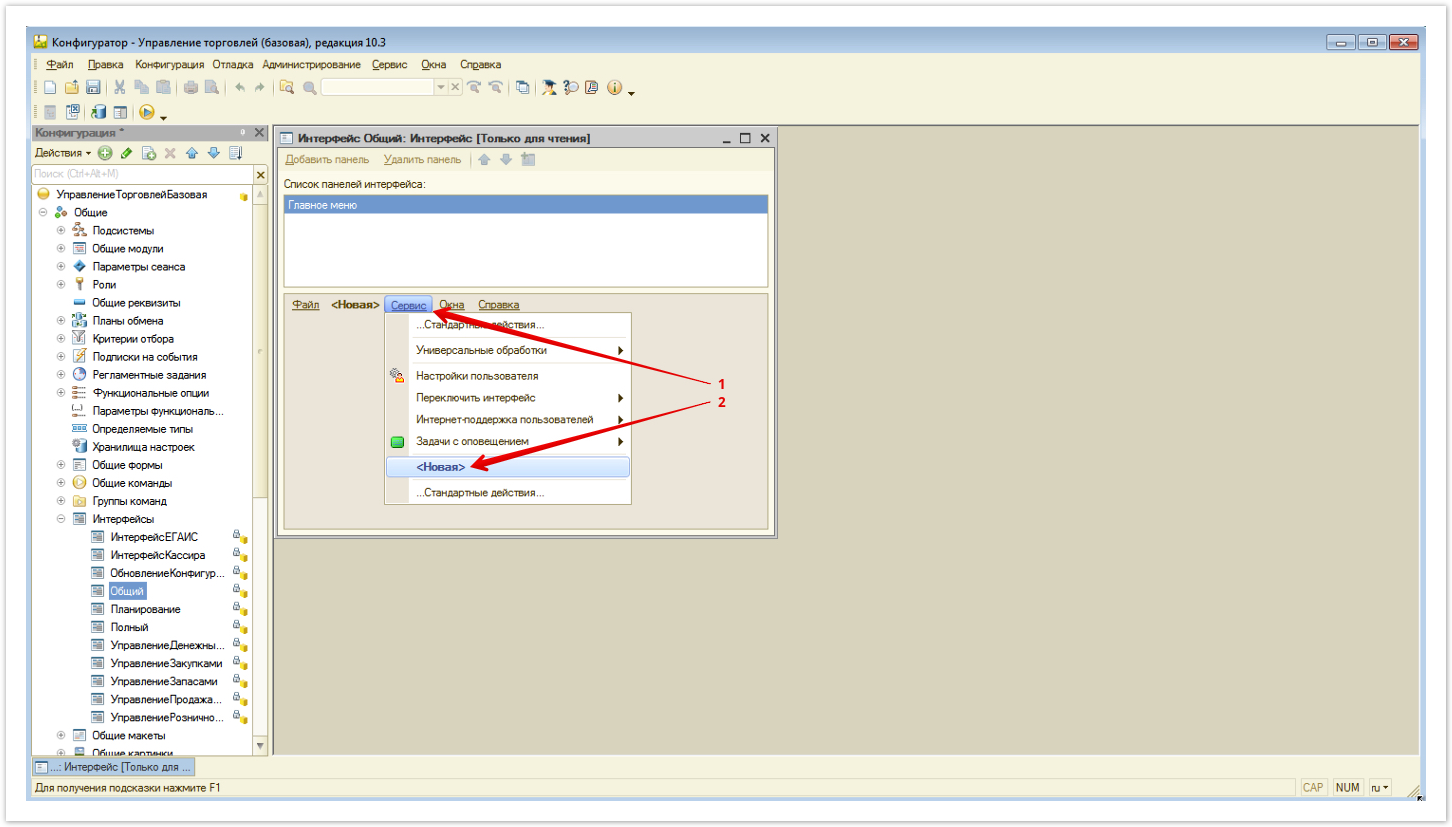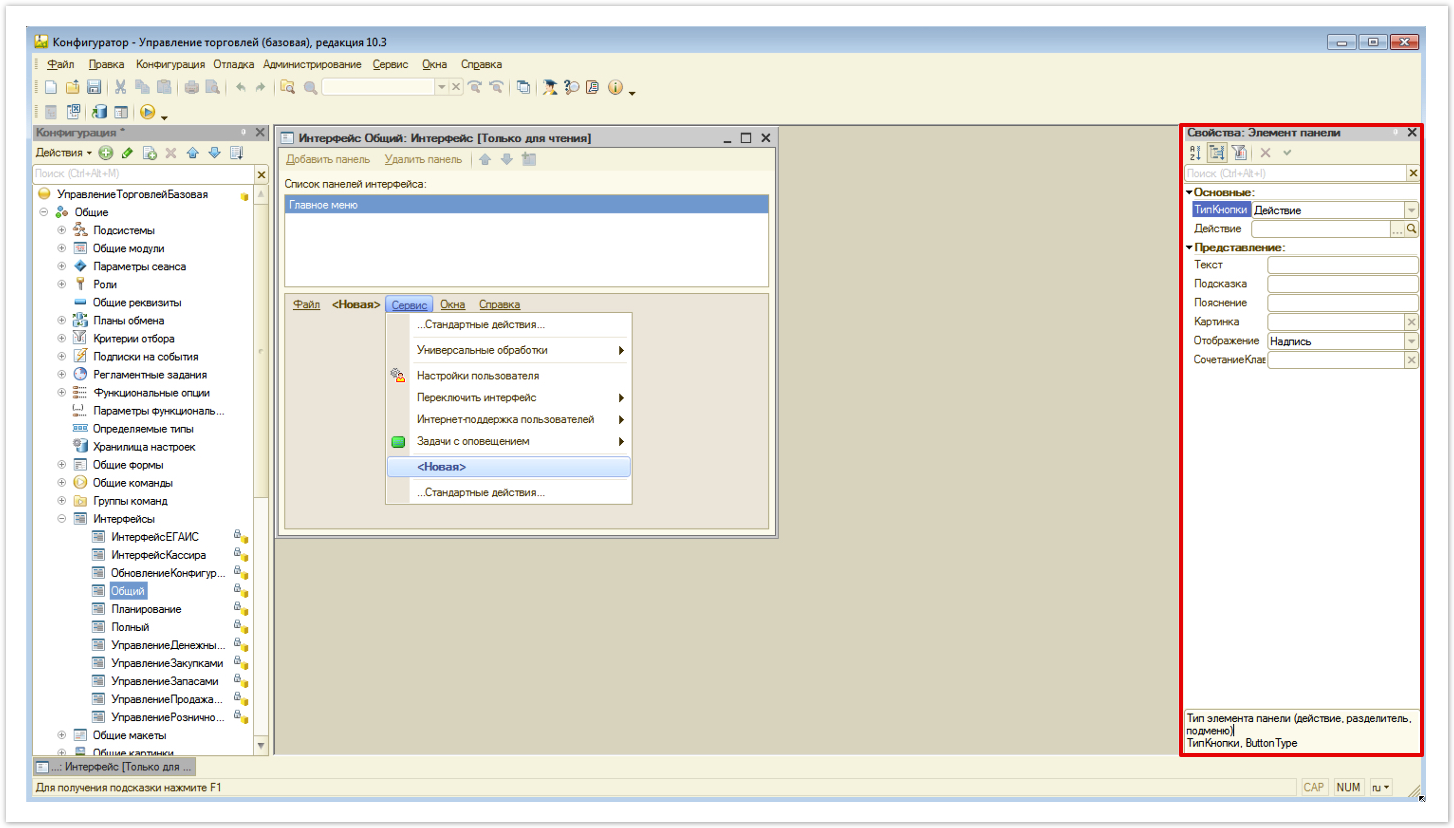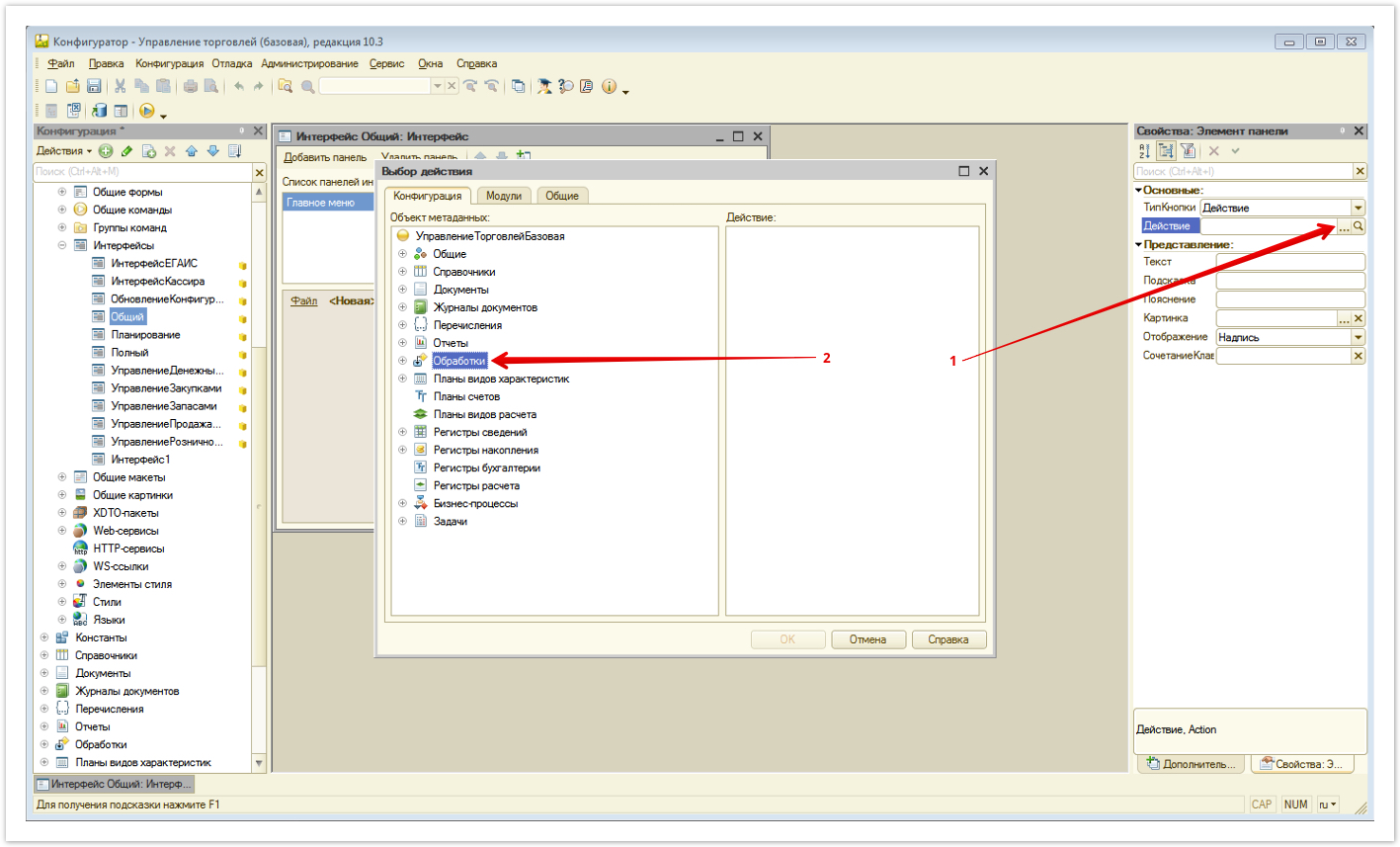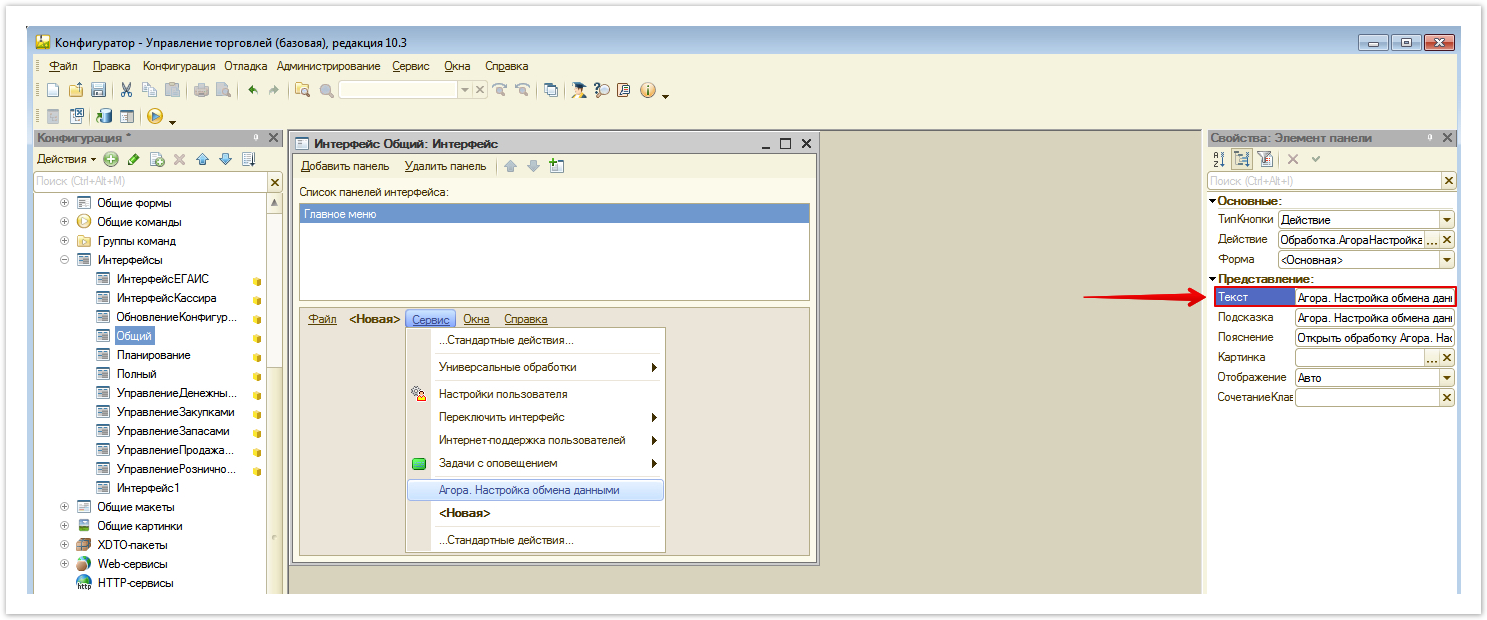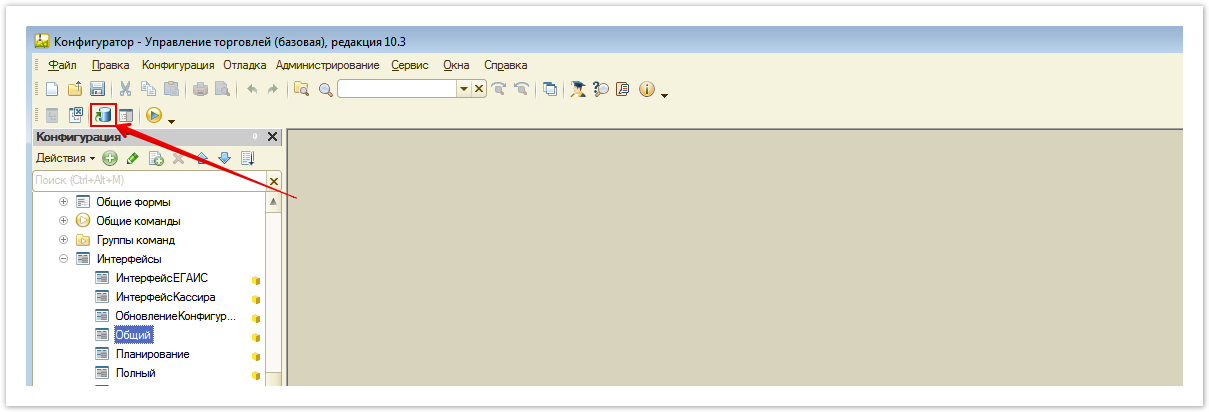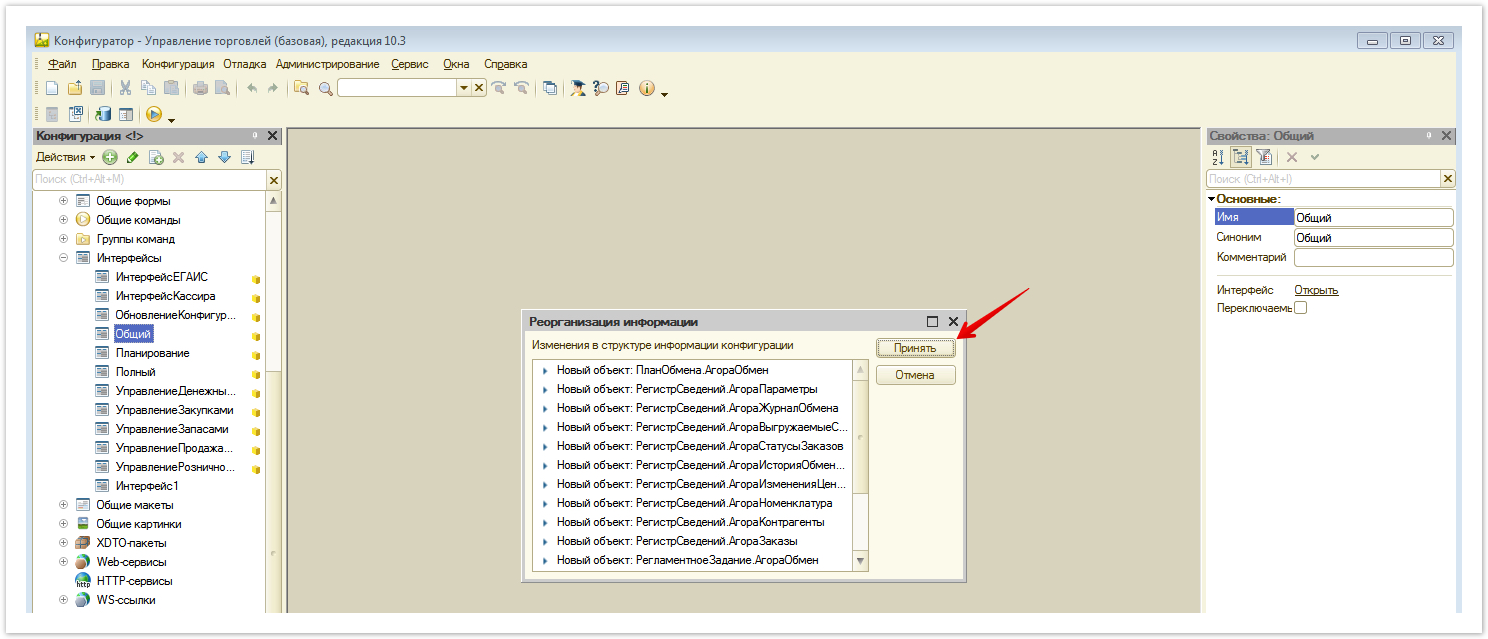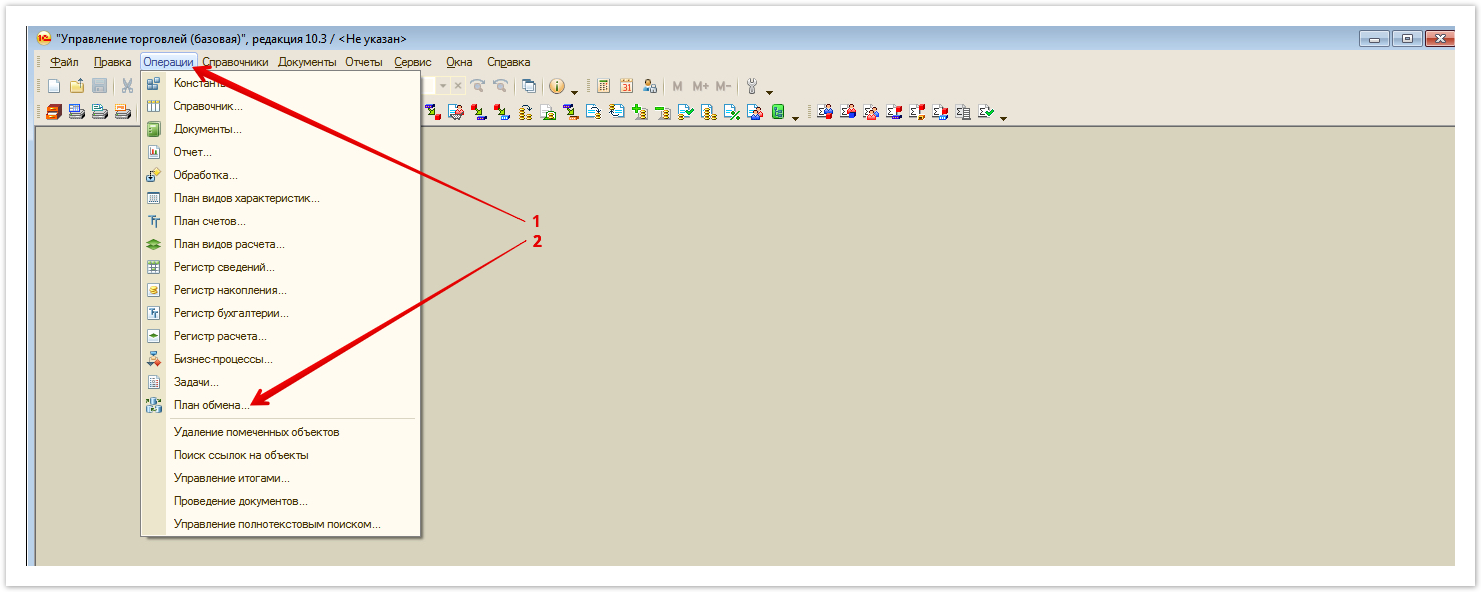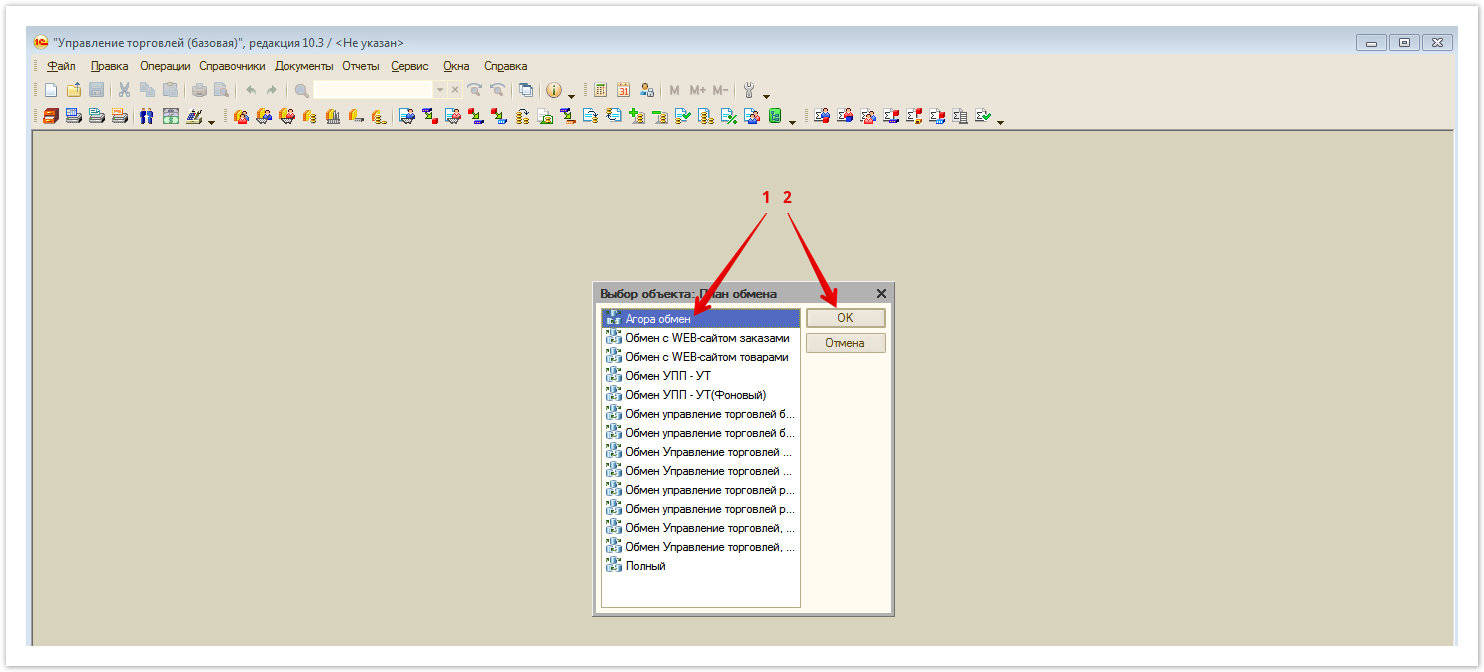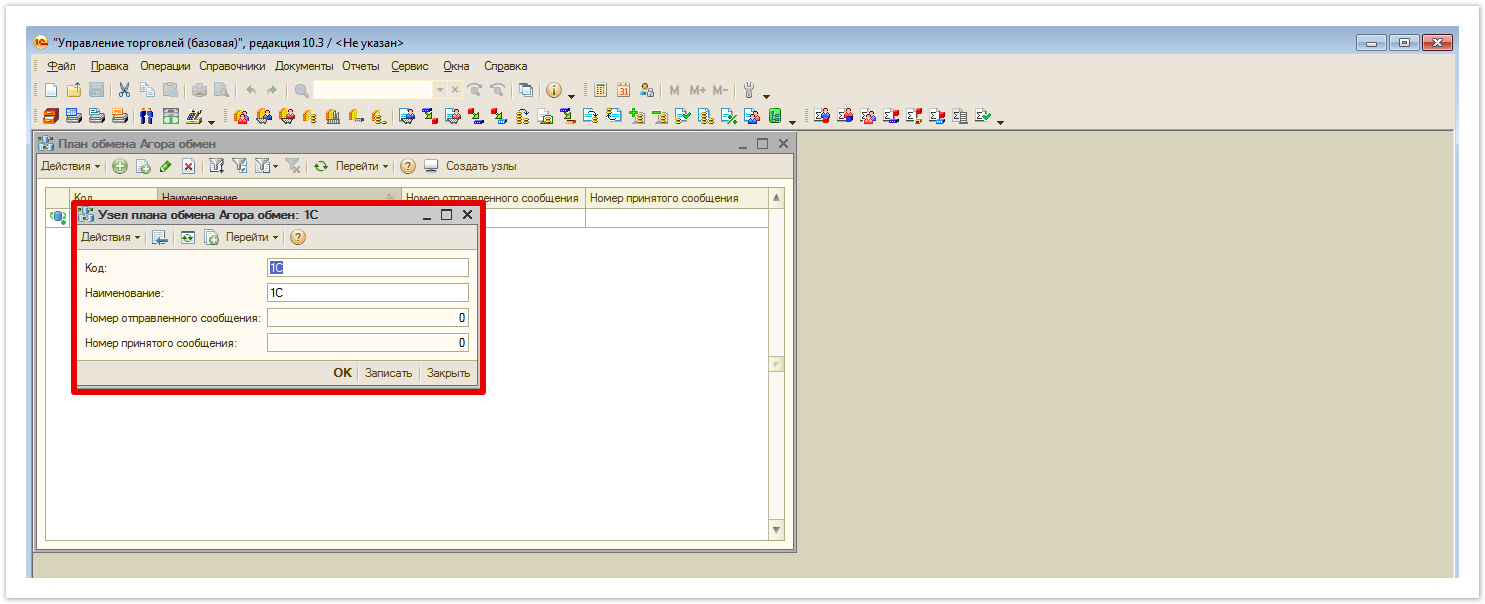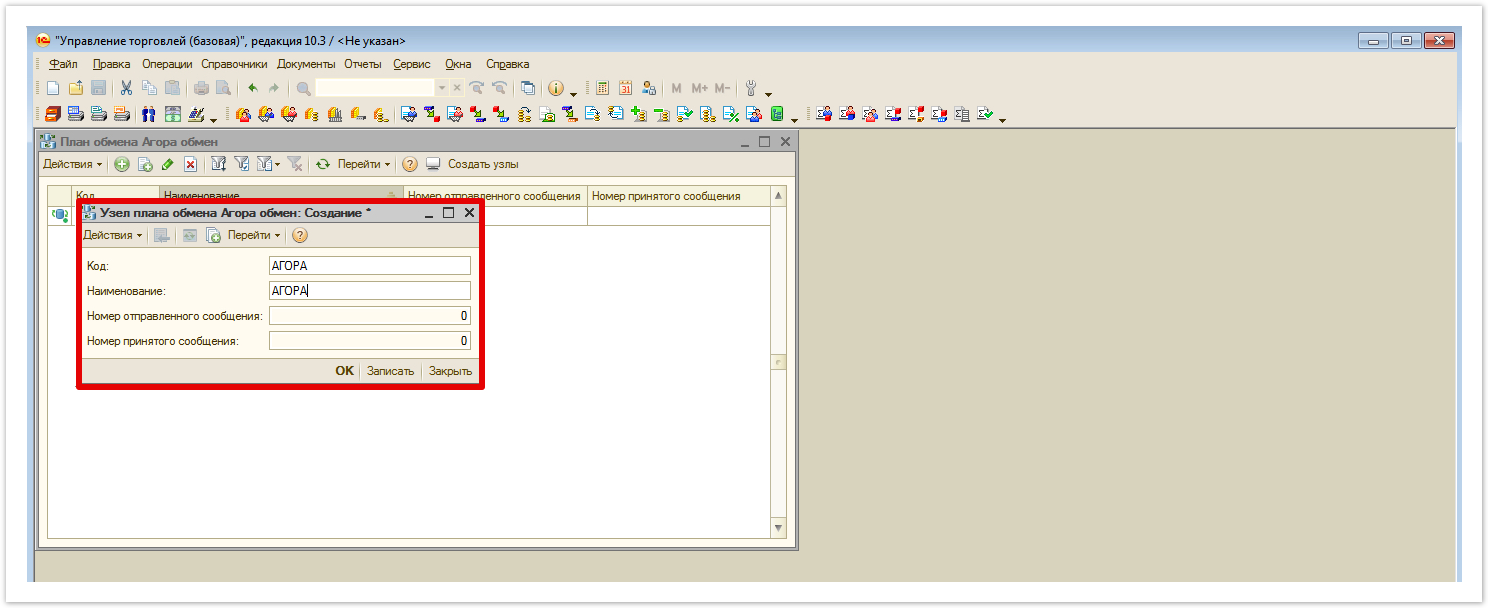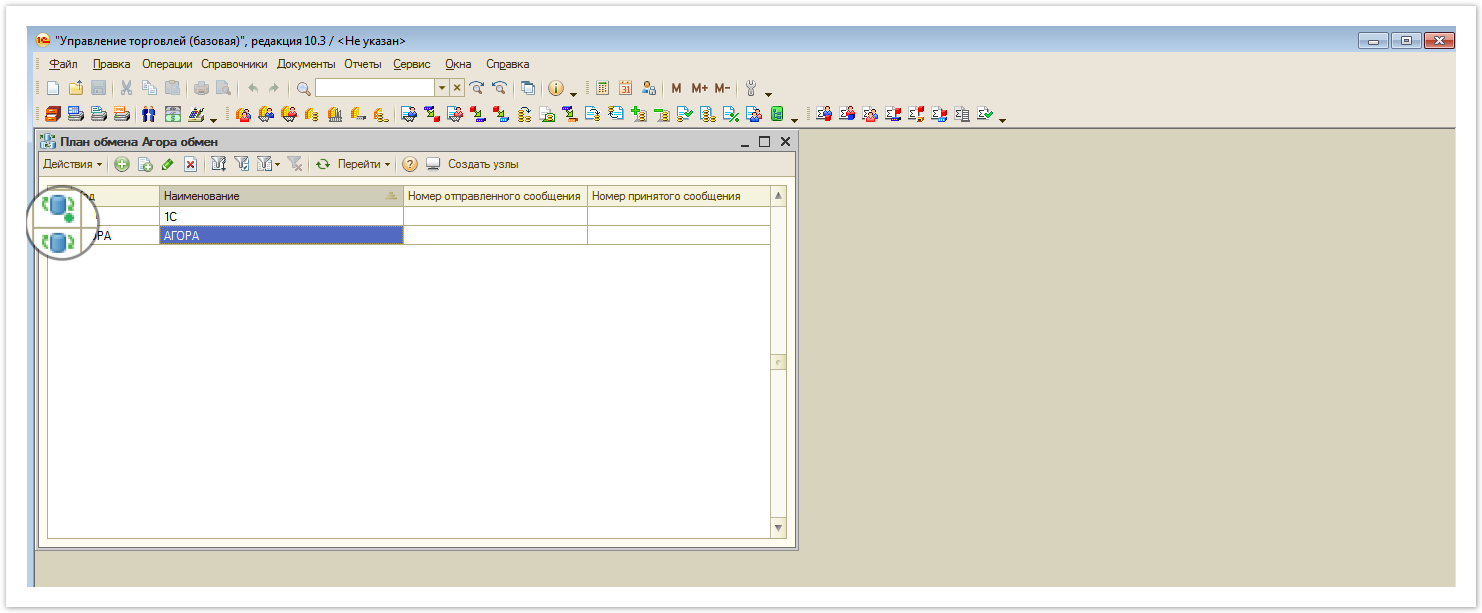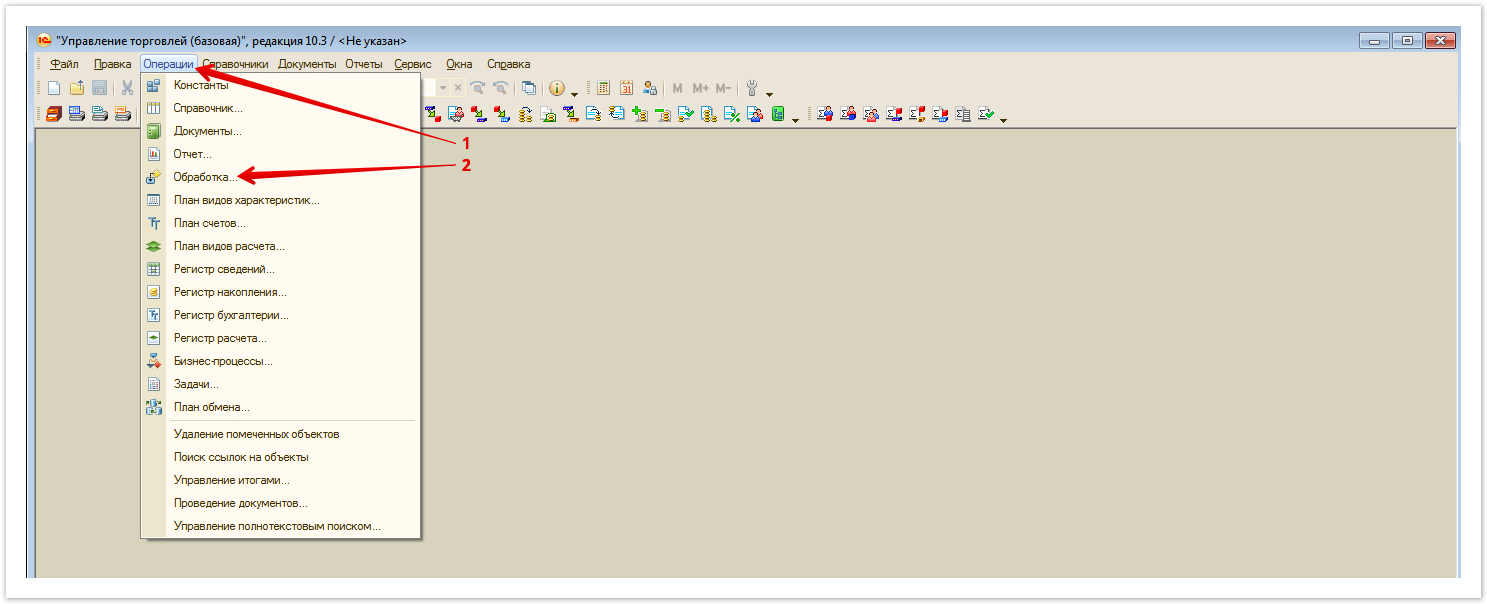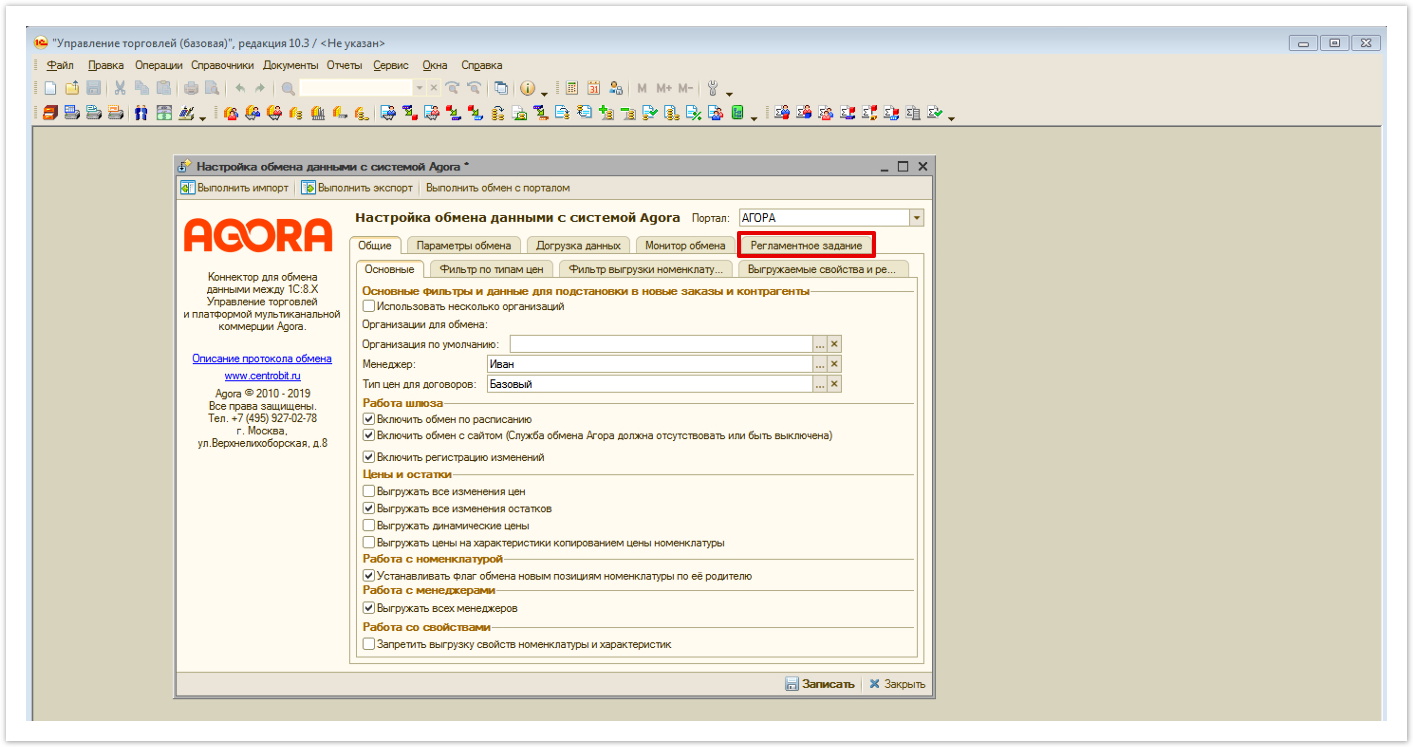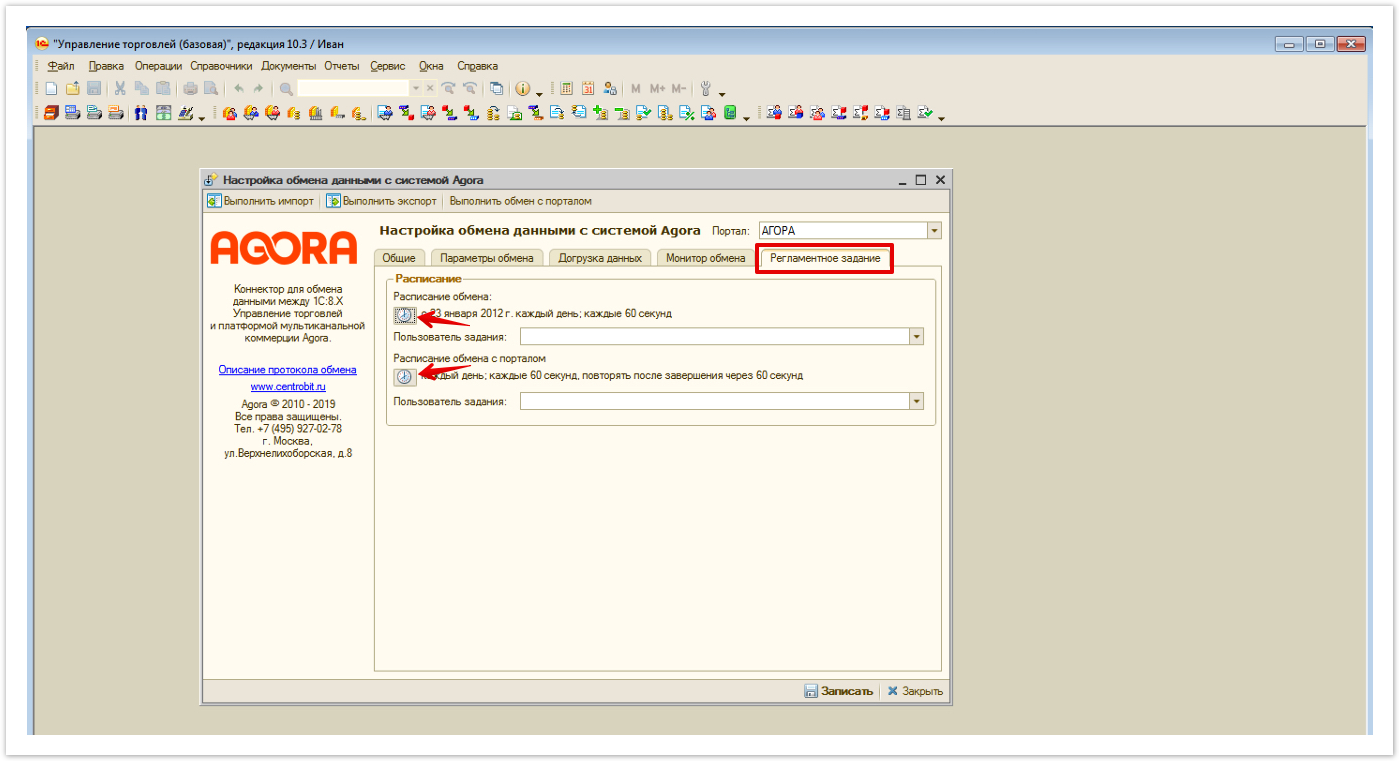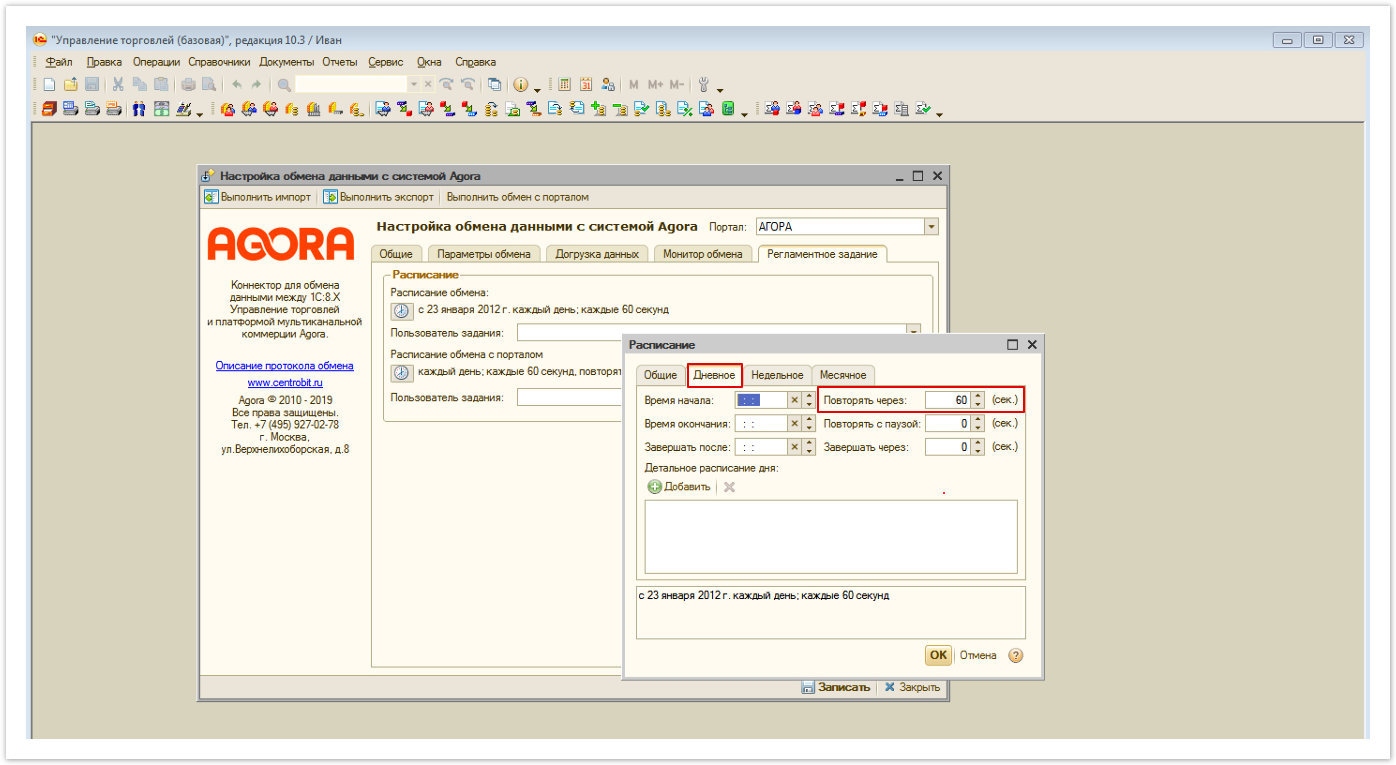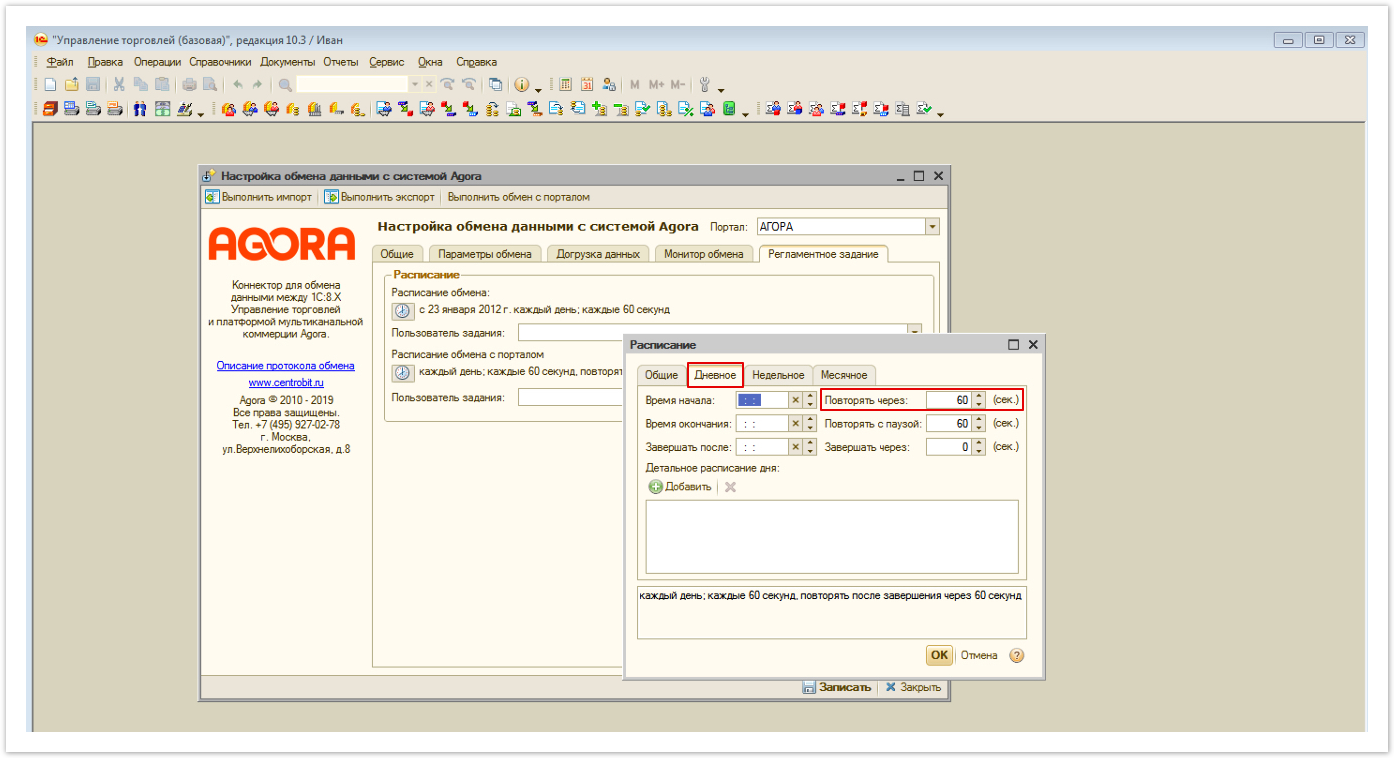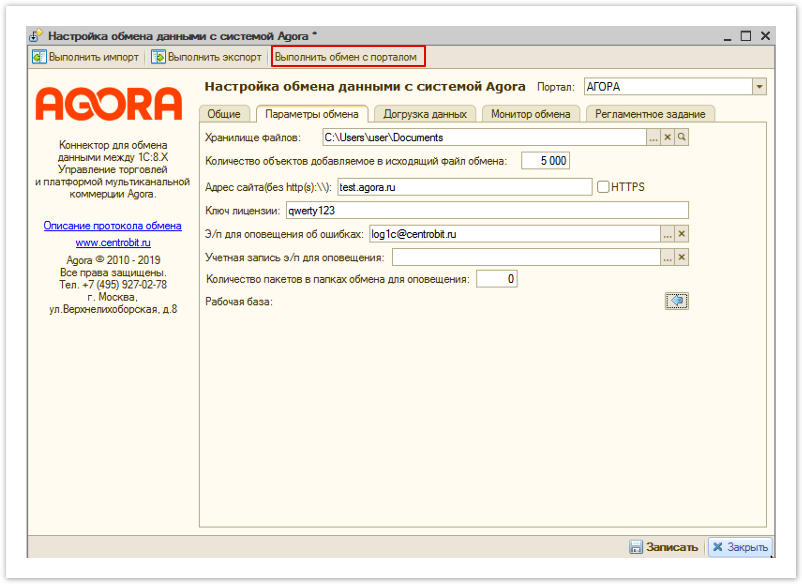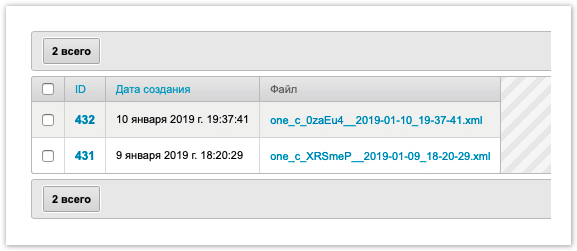Для настройки интеграции с системой содержащей информацию о товарах и их свойствах, необходимо выполнить следующую последовательность действий:
- Скачать файл конфигурации, содержащий предустановленный шлюз обмена.
- Установить шлюз обмена в 1С.
- Настроить регламентные задания.
Рассмотрим настройку шлюза обмена используя 1С Управление торговлей 10.3.
Отличие используемой версии 1С от УТ 10.3 не повлияет на последовательность настройки. То есть, вне зависимости от используемой версии и редакции 1С, вы сможете настроить интеграция руководствуясь этой инструкцией.
1. Загрузка комплекта поставки
Первое, что необходимо сделать - это скачать комплект поставки Agora, соответствующей используемой вами редакции 1С, который будет содержать в себе 2 файла:
- Файл конфигурации с предустановленным шлюзом (файл формата .cf)
- Обработка полной выгрузки Полная выгрузка.epf
Список готовых решений для интеграции доступен в этом разделе.
Для загрузки достаточно кликнуть на наименование необходимого вам комплекта поставки.
Если вы не нашли версию для используемой вами редакции 1С, напишите письмо на адрес help@agora.ru или оставьте заявку https://www.agora.ru/help/ в техническую поддержку и мы предоставим комплект поставки для иных редакций, к примеру ERP 2.0
После загрузки комплекта поставки можно переходить к этапу настройки загруженного шлюза в 1С.
2. Установка шлюза обмена
Перед установкой программного продукта Agora необходимо выполнить сохранение резервной копии базы, чтобы "откатить" 1С до первоначального состояния в случае неуспешной настройки.
Для этого необходимо открыть конфигуратор 1С:
В открывшемся окне необходимо раскрыть вкладку Администрирование и перейти в раздел Выгрузить информационную базу:
В открывшемся окне достаточно указать путь, по которому будет сохранена информационная база:
Сохранение информационной базы может занять продолжительное время, если операция выполняется на "слабой" машине.
В случае успешного сохранения вам отобразится следующее уведомление:
Следующий этапом настройки будет осуществляться выгрузка копии конфигурации базы 1С. Для этого необходимо открыть вкладку Конфигурация и перейти в раздел Сохранить конфигурацию в файл:
В открывшемся окне необходимо указать путь по которому должна быть сохранена копия конфигурации 1С:
В случае успешного сохранения вам отобразится уведомление вида:
Если кнопка Сохранить конфигурацию в файл не активна (отображается серым цветом и на нее невозможно нажать), то это говорит о том, что не выбрана конфигурация, которая должна быть сохранена.
Для выбора конфигурации необходимо раскрыть раздел Конфигурация и выбрать вкладку Открыть конфигурацию:
После того, как информационная база будет сохранена, можно перейти к этапу установки шлюза обмена. Для этого необходимо открыть Конфигуратор выбрав вкладку Конфигурация далее Открыть конфигурацию. После этого необходимо перейти по пути: Конфигурация → Поддержка → Настройка поддержки:
В открывшемся окне нажать на кнопку Включить возможность изменения. В окне запроса нажать кнопку Да для согласия с включением возможности изменения:
После нажатия на кнопку Да откроется окно настроек правил поддержки, в котором необходимо указать следующие параметры и нажать кнопку ОК:
После настройки правил поддержки необходимо изменить правило поддержки для корня конфигурации. Для этого необходимо вызвать меню изменений режима поддержки, которое вызывается нажатием правой кнопки мыши на кнопке Не редактируется и нажатием кнопки Установить правило поддержки.
В открывшемся окне необходимо выбрать Объекты поставщика редактируются с сохранением поддержки, Установить для подчиненных объектов и нажать кнопку ОК:
После этого можно закрыть окно Настройка поддержки, нажав кнопку Закрыть.
Следующим этапом настройки будет объединение загруженного файла конфигурации с ранее используемым. Для этого достаточно раскрыть вкладку Конфигурация и выбрать пункт Сравнить, объединить с конфигурацией из файла:
В открывшемся окне необходимо указать путь к файлу в формате .cf, который был загружен на первом этапе настройки из комплекта поставки.
После успешной загрузки доработанного для интеграции файла конфигурации необходимо снять все флаги сравнения-объединения:
После этого необходимо отметить Agora в качестве подсистемы. Для этого достаточно нажать кнопку Действия и перейти в раздел Отметить по подсистемам файла:
В открывшемся окне необходимо оставить выделение только на подсистеме Агора и нажать кнопку Установить:
Далее необходимо выполнить объединение кода. Для этого достаточно нажать кнопку Выполнить:
Далее необходимо в панели конфигурации перейти по пути: Общие -> Интерфейсы -> Общий:
В открывшемся окне необходимо нажать кнопку Сервис, в выпадающем меню кнопку <Новая> :
После этого откроется свойства элемента панели:
В открывшемся окне Свойств, кликните на Выбор действия (знак ... ), затем в появившемся окне найдите раздел Обработки, раскрыв его и выберите АгораНастройкаОбменаДанными:
После этого необходимо указать имя добавленному элементу в его свойствах. Рекомендуем указать понятное название, например, Агора. Настройка обмена данных:
Для обновления конфигурации баз данных необходимо нажать на кнопку , которая расположена на панели управления:
После этого вам отобразится окно с описанием изменений в структуре информации конфигурации, в котором нужно нажать кнопку Принять:
На завершающем этапе необходимо перейти в интерфейс информационной базы 1С:Предприятие "Управление торговлей"
В открывшемся интерфейсе необходимо раскрыть вкладку Операции и выбрать раздел План обмена:
В открывшемся окне необходимо выбрать Агора обмен и нажать кнопку ОК:
В открывшемся окне необходимо создать новые узлы обмена 1С и АГОРА (необходимо для хранения изменений данных номенклатуры)
Последовательность создания узлов обмена должна быть следующей: Вначале 1С, после чего АГОРА.
Для этого в открывшемся окне кликните курсором мыши на отображаемую строку плана обмена (например на колонку Код) и в открывшемся окне заполните поля Код и Наименование фразой 1С (на русском языке) и нажмите ОК для сохранения внесенных изменений.
После этого необходимо добавить узел обмена АГОРА. Для этого нажмите кнопку добавления либо перейдите по пути: Действия → Добавить
В открывшемся окне необходимо указать Код и Наименование: АГОРА (важно указать именно все буквы заглавными) и нажать кнопку ОК для сохранения изменений:
Обратите внимание, что план в иконке 1С имеет зелёную точку, а АГОРА - имеет простое отображение:
3. Настройка регламентных заданий
Настройка отвечает за периодичность выгрузки данных на портал, то есть этот этап позволяет задать условия, в соответствии с которыми будут обмениваться сервисы 1С и Agora между собой.
Настройка осуществляется в интерфейсе 1С: Предприятие. Открыв 1С необходимо раскрыть вкладку:
- Для УТ10.3: Операции → Обработки → Агора. Настройка Обмена данными.
- Для УТ11.1(2,3) Панель Разделов → «Agora».
В открывшемся окне необходимо выбрать Агора. Настройка Обмена данными и нажать кнопку ОК:
Открыв настройки обмена данными с системой Agora, необходимо перейти на вкладку Регламентное задание:
По-умолчанию интервал обмена настроен на каждую минуту, то есть данные загружаются каждые 60 секунд, но в случае необходимости, вы сможете изменить интервал обмена. Для этого достаточно кликнуть на иконку с часами в разделе Регламентное задание:
Расписание обмена отвечает за периодичность выгружаемых данных из 1С в папку Хранилище файлов.
Настройка периодичности загрузки осуществляется на вкладке Дневное:
Расписание обмена с порталом отвечает за периодичность выгрузки данных из 1С на портал.
Настройка периодичности также осуществляется на вкладке Дневное:
В случае использования серверной версии 1С:Предприятие "Управление торговлей"" в настройках администрирования сервера 1С:Предприятие "Управление торговлей" необходимо убедиться в отсутствии установки чек-бокса "Блокировка регламентных заданий".
После завершения настройки регламентных заданий перейдите на вкладку Параметры обмена и заполните следующие поля:
- Портал - выбор настроенного узла обмена. (По-умолчанию возможности изменения портала нет, поэтому выбирается предустановленный АГОРА)
- Хранилище файлов - создайте папку и укажите путь к ней. К созданной папке все сотрудники работающие с 1С должны иметь доступ.
- Количество объектов, добавляемых в исходящий файл обмена.
- Адрес сайта(без http://) - предоставляется службой поддержки. В случае возникновения вопросов необходимо написать на адрес: help@agora.ru
- Ключ лицензии - предоставляется службой поддержки.В случае возникновения вопросов необходимо написать на адрес: help@agora.ru
- Учетные данные для получения оповещений о ошибках в обмене.
После настройки достаточно нажать кнопку для "связки" используемой базы данных со службой обмена портала.
После запуска обмена с порталом:
В указанном Хранилище файлов будут созданы следующие папки:
- Complete - папка архива, куда перемещаются файлы после отправки данных на сайт.
- Export - папка, куда перемещаются данные из системы 1С:Предприятие "Управление торговлей" для последующей отправки на сайт и перемещения файлов в архив.
- Img - папка, куда перемещаются данные из системы 1С:Предприятие "Управление торговлей" (изображения) для последующей отправки на сайт и перемещения файлов в архив.
- Import - папка, куда перемещаются данные с сайта для дальнейшего перемещения файлов в систему 1С:Предприятие "Управление торговлей" и архив.
- Preexport - системная папка.
Дождавшись окончания обмена с порталом, в административной панели проекта, которая доступна по адресу: адрес_проекта.agora.ru/admin в разделе Пакеты обмена Импорта отобразится массив данных, загружаемый из 1С, который доступен при клике на наименование xml файла в колонке Файл:
Обратите внимание, после полной выгрузки должно пройти какое-то время для актуализации данных на портале. Как правило время ожидания не превышает 15 минут.
Пример формата выгружаемых данных из 1С доступен в этом разделе.
Если данные не выгружены, необходимо проверить в 1С журнал регистрации ошибок, который доступен по пути:
- Выбрать в выпадающем меню "Все функции" (в 1С 11 версии), либо Операции (в версии 10.3)
- Зайти в "Обработки" и выбрать "Журнал регистрации"
Этот раздел будет хранить в себе информацию о возникающих ошибках в ходе работы интеграции.
Если у вас возникли трудности. либо вопросы в ходе настройки интеграции, вы всегда можете написать в нашу техническую поддержку: help@agora.ru и вам обязательно помогут.