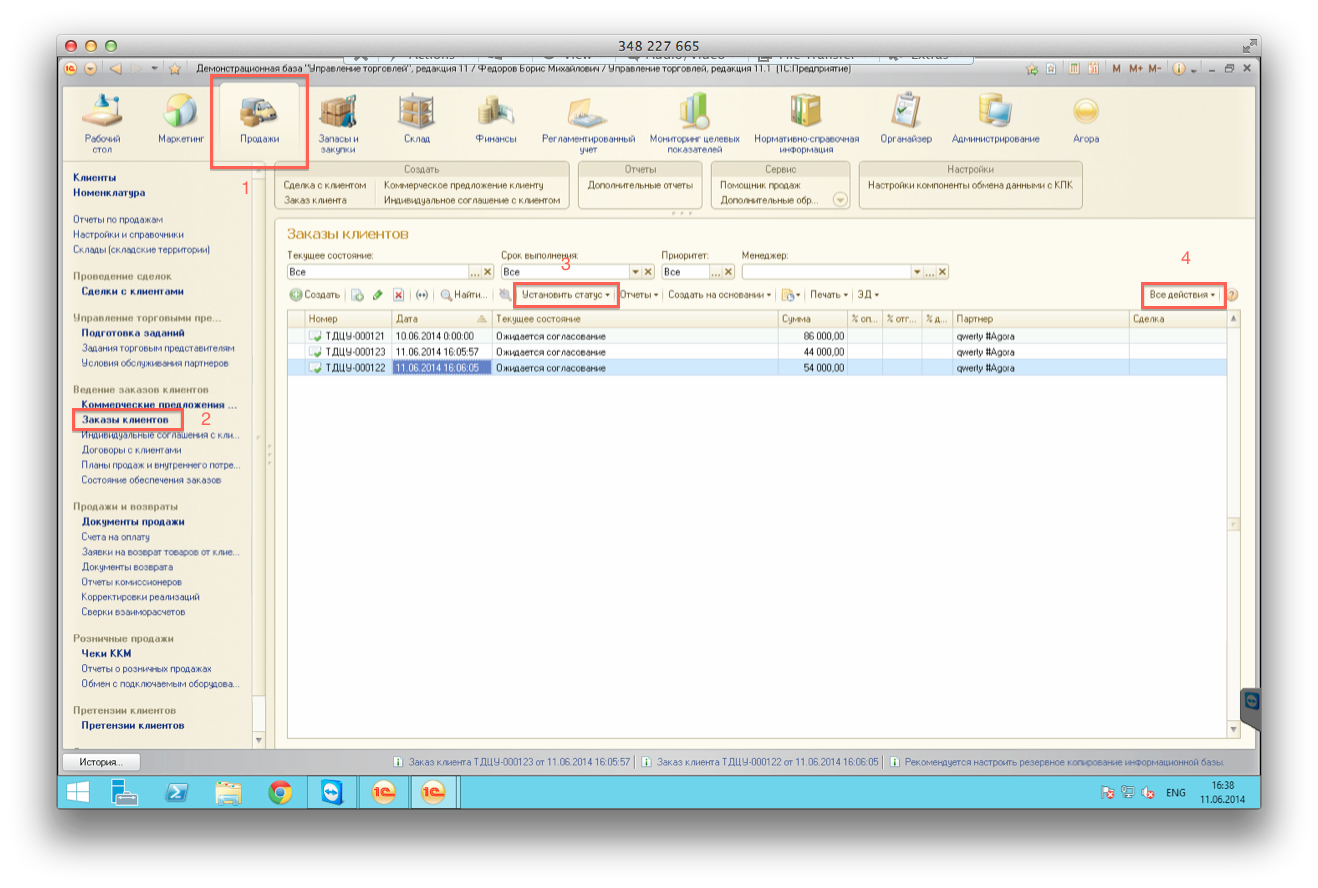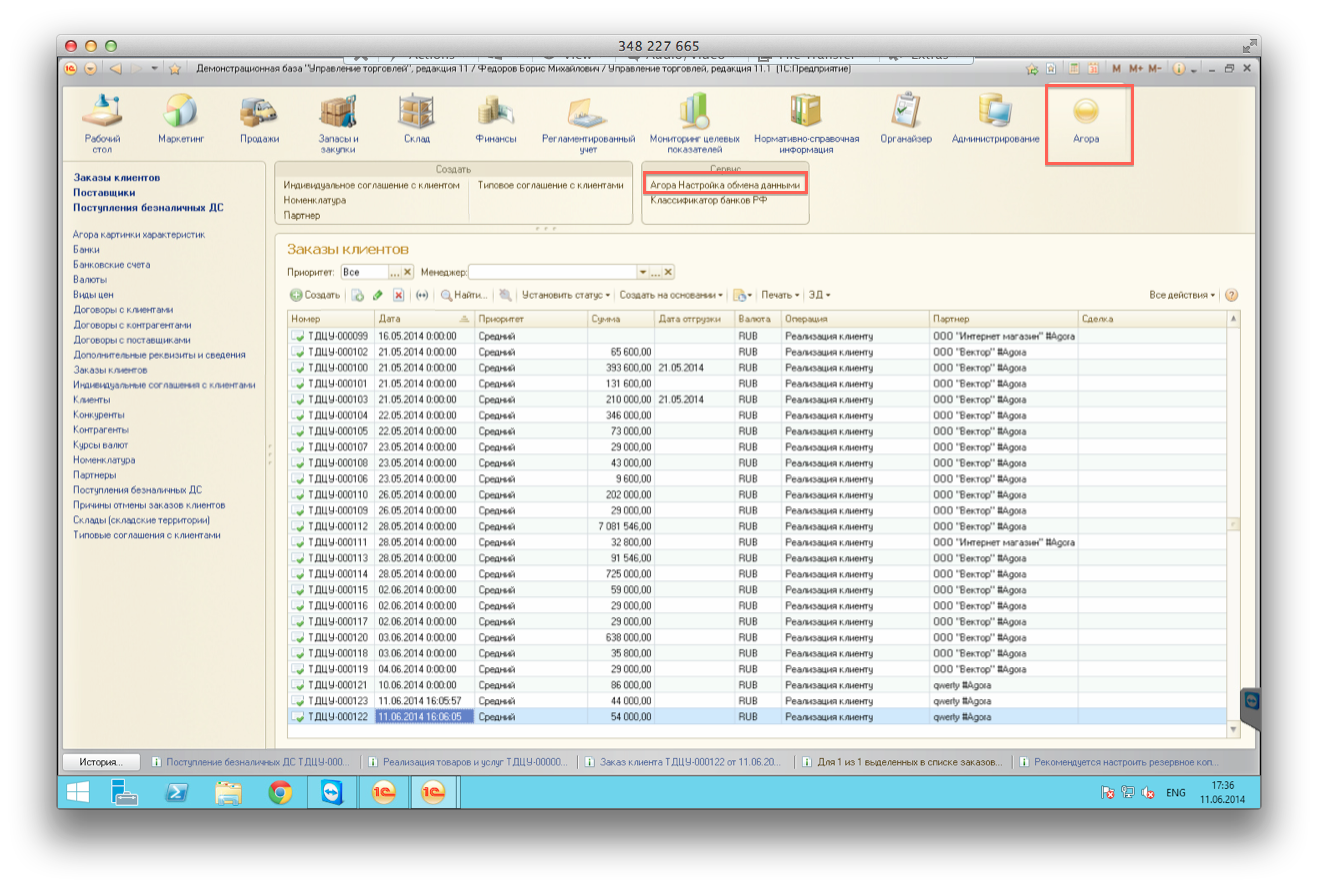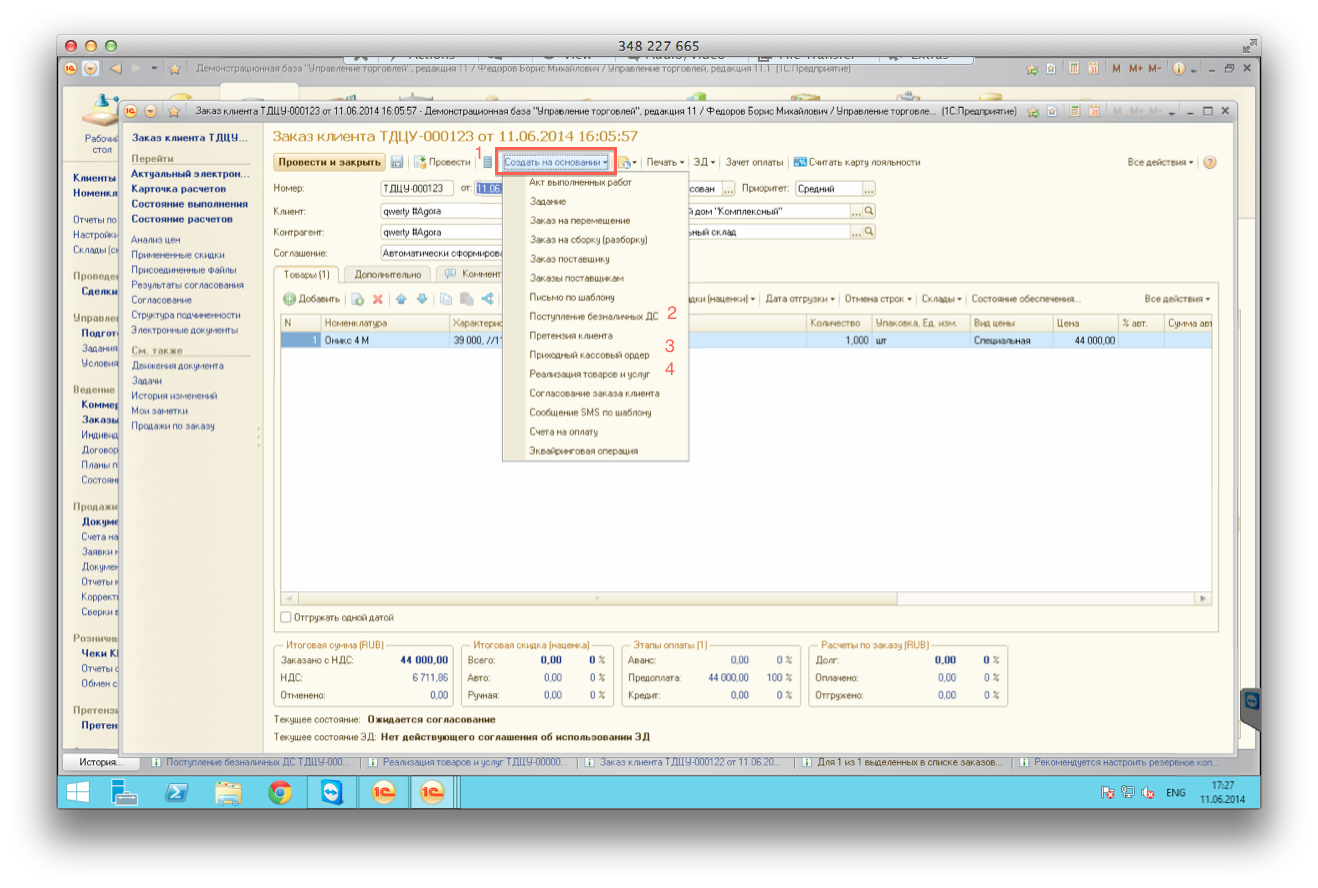Содержание страницы:
| панель | ||||||||
|---|---|---|---|---|---|---|---|---|
| ||||||||
|
Работа с заказами
После оформления покупателем заказа на сайте, он появляется в вашей системе 1С.
Для просмотра заказов в панели разделов перейдите в
Продажи и выберите категорию Заказы
клиентов. На панели действий доступны различные виды фильтрации заказов (например, по статусу или дате).
Рис.1 - Работа с заказами
Последовательность действий при работе с заказом
Оформление заказа клиентом на сайте | → | Согласование заказа в 1С | → | Оплата заказа | → | Отгрузка товара | → | Закрытие заказа |
|---|
| Примечание |
|---|
По всем изменениям в заказе (смена статуса, позиций и т.д.) клиент получает уведомления в своем личном кабинете и по электронной почте. |
Оформление заказа клиентом
Узнать о том, как проходит процедура оформления заказа покупателем можно на этой странице.
Согласование заказа в 1С
По умолчанию сразу после оформления статус заказа в системе 1С отображается как Ожидается согласование. Для смены статуса на странице заказов выделите необходимый, нажмите Установить статус
и в выпадающем списке выберите Согласован.
Рис.2 - Выбор Установить статус
Чтобы изменить статус нового заказа по умолчанию в панели разделов перейдите в Агора и в блоке Сервис выберите Агора Настройка обмена данными
. В открывшемся окне измените значение в поле Статус заявки по умолчанию и нажмите Закрыть.
Оплата заказа
Для того чтобы заказ был отмечен как оплаченный, необходимо создать приходный кассовый
ордер либо документ о поступлении безналичных денежных
средств. Для этого откройте окно заказа, нажмите Создать на основании
и выберите необходимый пункт. В открывшемся окне заполните реквизиты и нажмите Провести и закрыть.
Рис.4 - Создание документов
(Рис.5, ПОтгрузка заказа
Для смены статуса на Отгружен на странице документа нажмите Создать на основании и выберите Реализация товаров и услуг
.
В открывшемся окне заполните необходимые данные и нажмите Провести и закрыть.
Закрытие заказа
После того как все необходимые работы по заказу будет завершены, смените его статус на Закрыт.
Удаление заказа
Для того чтобы удалить заказ в списке заказов, выделите нужный, нажмите Все действия и в выпадающем списке выберите Пометить на удаление
.