- Создатель Екатерина Ганьшина, отредактировано янв. 21, 2015
Вы просматриваете старую версию данной страницы. Смотрите текущую версию.
Сравнить с текущим просмотр истории страницы
« Предыдущий Версия 3 Следующий »
Вы можете выбрать тип цен, который будет отображаться в каталоге по умолчанию.
Для этого в Личном кабинете нажмите на имени пользователя в правом верхнем углу экрана и выберите Настройки (Рис.1).
Перейдите на вкладку Настройки (Рис.2, П.1). На открывшейся странице выберите из выпадающего списка Тип цен позаполните реквизиты вашей компании (Рис.2, П.2) и нажмите кнопку Сохранить (Рис.2, П.3).
Чтобы попасть в раздел настроек Личного кабинета, нужно в правом верхнем углу кликнуть на имени пользователя и в открывшемся окне нажать на кнопку Настройки(рис.1).
Настройки пользователя.
Откроется страница настроек пользователя системы (рис.2), на которой можно внести изменения в адрес электронной почты, используемый для публикации в каталоге и оповещений о новых заказах. Установить значение параметра "Присылать оповещения о новых заказах", а так же параметра "Проводить заказы автоматически" (если данный параметр установлен, то товары будут автоматически резервироваться в базе 1С). Так же есть настройка типа цен отображаемого по умолчанию в системе и настройка отображения остатков.
После того, как все желаемые изменения внесены, нужно нажать на кнопку "Сохранить"(рис.2). Если Вам не нужно вносить каких-либо изменений на данной странице, просто перейдите на нужный раздел в меню настроек, расположенном слева(рис.3).
Изменение реквизитов организации.
Для того, чтобы изменить реквизиты Вашей компании, нужно перейти в раздел "Компания" в меню настроек(рис.3). На открывшейся странице можно изменить тип организации, реквизиты Вашей организации, а так же банковские реквизиты. После внесения всех необходимых изменений, нужно нажать на кнопку "Сохранить"(рис.4).
Изменение категорий товаров.
Для внесения изменений в категории товаров, выберите пункт "Категории товаров на сайте" в меню настроек пользователя(рис.3). В данном разделе Вы можете создавать новые категории товаров, изменять уже имеющиеся, а так же удалить ненужные(рис.5). Плюс, на данной странице есть ссылка для перехода в раздел Категорий товаров поставщика - "Назначить соответствия категорий".
Назначение соответствия категорий
Выбрав в меню настроек пользователя пункт "Категории товаров поставщика"(рис.3), вы попадаете на страницу для выставления соответствий между категориями загруженными из Вашей базы и категориями товаров на сайте. Для того, чтобы назначить соответствие необходимо нажать на ссылку "Выбрать" напротив нужной категории. Затем, в открывшемся окне выбрать категорию соответствия и снова нажать на кнопку "Выбрать"(рис.7).
Если при выборе категории соответствия установить галочку на параметр "Назначить также вложенным категориям", то все дочерние категории, выбранной Вами категории для назначения соответствия, тоже получат соответствие к выбранной категории.
После того, как все сопоставления выставлены, необходимо нажать на кнопку "Сохранить изменения", расположенную внизу страницы после списка категорий(рис.8).
Очередь обработки данных.
Если Вам понадобится функция отслеживания загрузки данных в систему, то надо выбрать пункт "Обработка данных" в меню настроек пользователя(рис.3). На открывшейся странице вы увидите список всех загруженных за последнее время в систему данных, статус успешности загрузки и наличие ошибок при обработке файлов с данными(рис.9).
При обнаружении наличия ошибок в обработке данных следует обратиться в техподдержку.
Если Вы не обнаружили интересующего Вас файла с данными в списке, пролистайте несколько страниц назад, ориентируясь на время отправки файла, нажав на кнопку "Следующая"(рис.9).
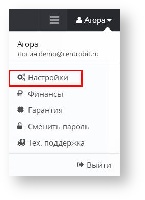
Рис.1 - Выбор Настройки
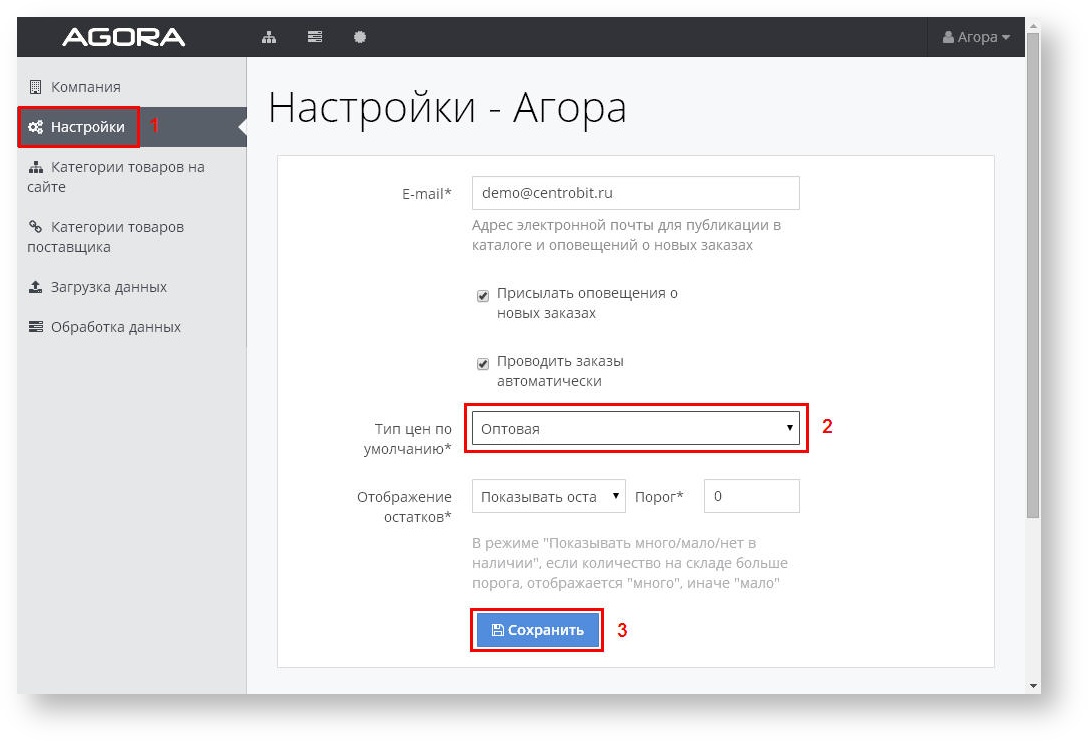
Рис.2. Настройки пользователя.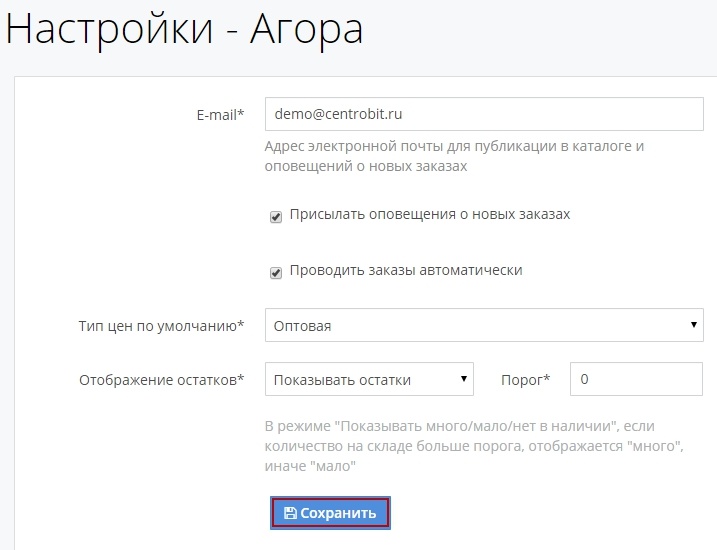
Рис.3 Меню настроек пользователя.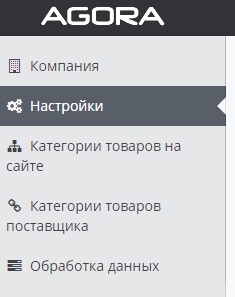
Рис.4. Реквизиты организации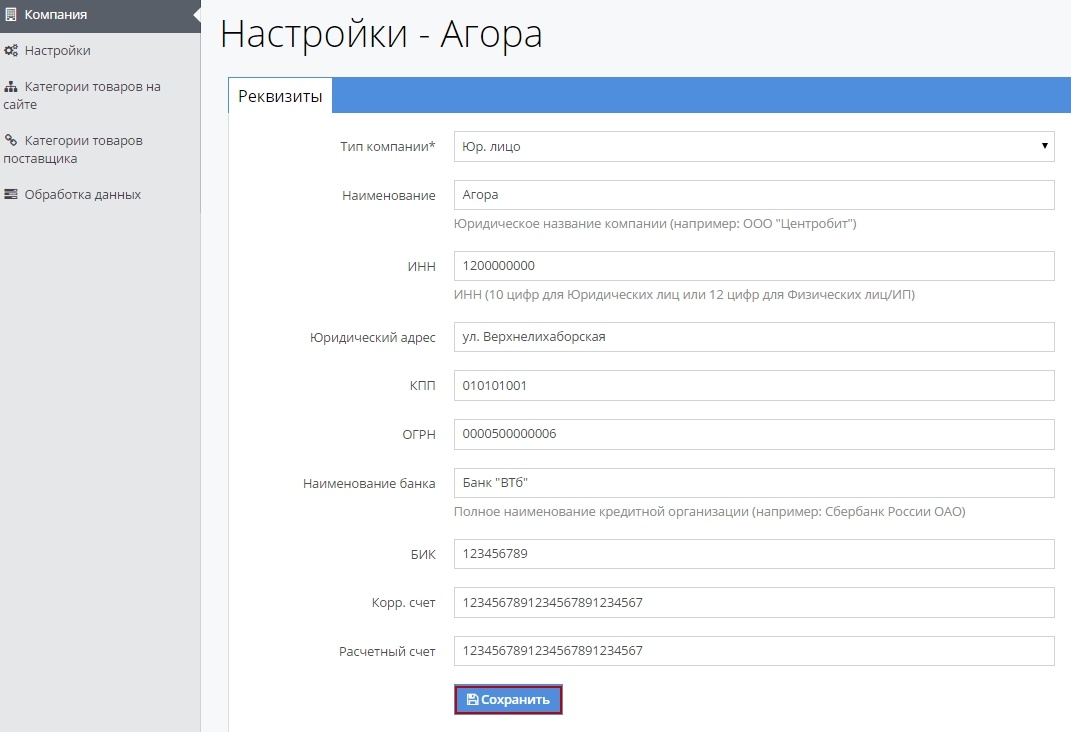
Рис.5. Категории товаров на сайте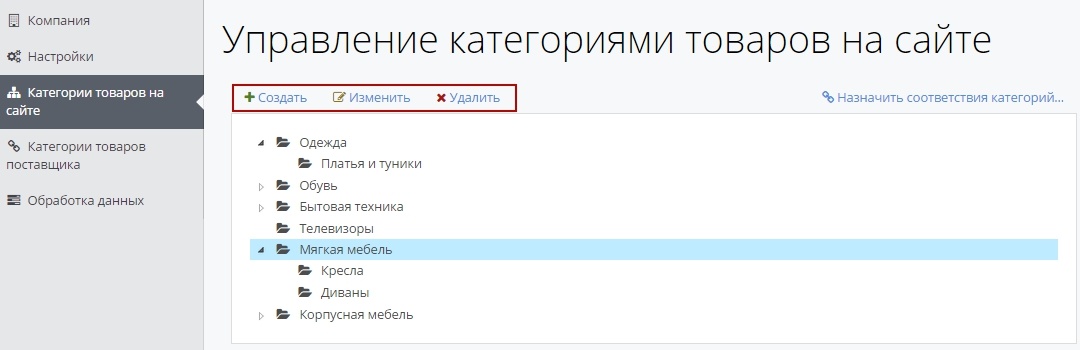
Рис.6. Категории товаров поставщика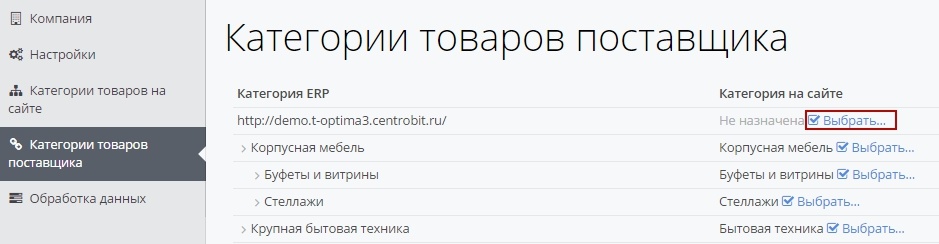
Рис.7. Выбор категории соответствия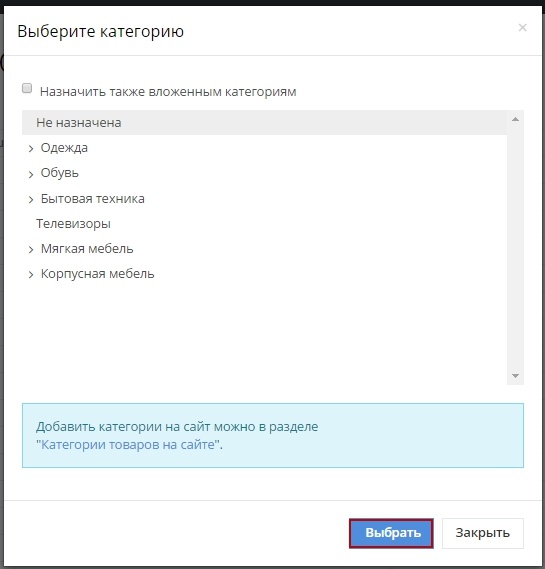
Рис.8. Сохранение изменений соответствия категорий.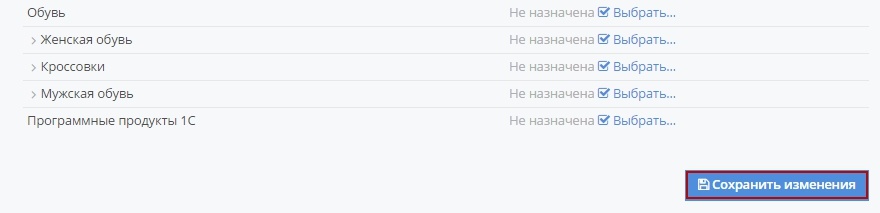
Рис.9. Очередь обработки данных.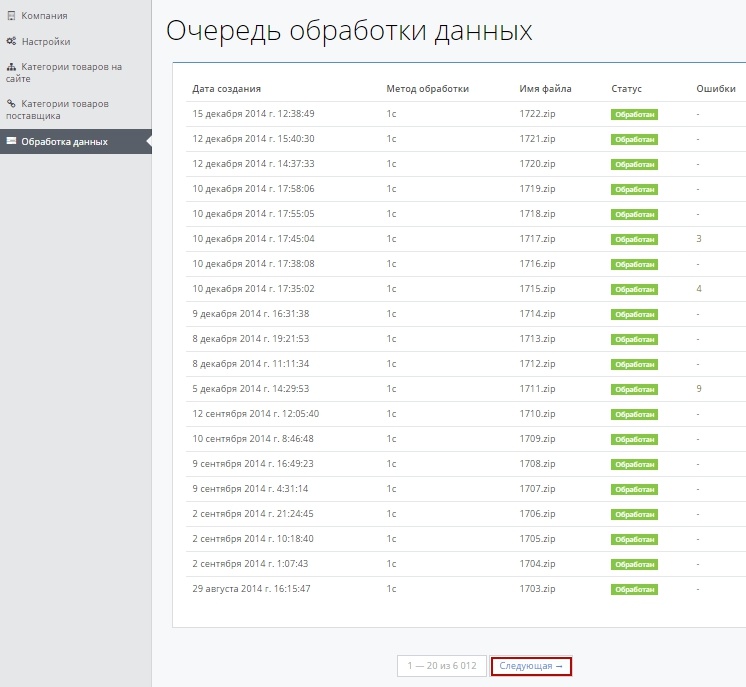
- Нет меток
